Cada campo, o columna, en una tabla de atributos posee propiedades que describen su contenido y cómo se deben mostrar los datos. Puede ver y, en algunos casos, editar las propiedades de campo en la ficha Campos de los cuadros de diálogo Propiedades de capa y Propiedades de tabla. Los parámetros de la ficha Campos se utilizan para determinar cómo se mostrarán los atributos en ArcMap, incluso en la ventana de tabla de atributos, en la ventana Identificar y durante la edición en la ventana Atributos.
Por ejemplo, puede hacer lo siguiente:
- Definir qué campos se visualizan (los campos visibles).
- Definir un alias para un nombre de campo de modo que el campo aparezca en la tabla con un nombre que sea fácil de entender. Esto es útil porque no se puede cambiar los nombres de los campos de los datos una vez creados.
- Definir el formato para datos numéricos, por ejemplo para valores de moneda o para visualizar un número determinado de posiciones decimales. Los datos formateados aparecen en la ventana Identificar, la ventana Atributos, las leyendas, la tabla de contenido, las ventanas de tabla, etc.
- Determinar el campo de visualización, utilizado por la ventana Identificar, la ventana Atributos y otras funciones de ArcMap.
- Escribir una expresión que se puede utilizar para generar una entrada de cadena de caracteres de visualización más compleja en lugar del contenido del campo de visualización.
- Establecer opciones de visualización de la tabla y trabajar con columnas.
Algunas propiedades de campo se definen cuando se crea la tabla o la clase de entidad y no se puede cambiar, lo que incluye el tipo de campo, la longitud, la precisión y la escala.
Navegar por la lista de campos en la ficha Campos
Los parámetros que se eligen en la ficha Campos, incluidos la visibilidad, el orden y el alias, se utilizan en todo ArcMap cuando se trabaja con atributos, por ejemplo en la ventana de tabla de atributos, en la ventana Identificar y durante la edición en la ventana Atributos. Estos parámetros también se aplican a los campos que se anexan en una unión, aunque solo es posible editar los campos unidos cuando se accede a ellos desde la tabla de origen.
El lado izquierdo de la ficha Campos contiene una lista de todos los campos de la clase de entidad o la tabla, incluidos los campos tenga unidos. Puede activar la casilla para mostrar el campo y desactivarla para ocultarlo en ArcMap. Puede alternar la visibilidad para todos los campos haciendo clic en el botón Activar todos los campos o Desactivar todos los campos, manteniendo presionada CTRL y haciendo clic en una casilla de verificación, o presionando CTRL+BARRA ESPACIADORA cuando se resalte un campo en la lista.
El orden en el que se muestran los campos en la ficha Campos es el orden predeterminado en el que se muestran en todo ArcMap. Para reordenar un campo, haga clic en él en la lista y arrástrelo hasta la posición que desee, o haga clic en los botones de flecha para subirlo o bajarlo en la lista. También puede seleccionar varios campos y reordenarlos al mismo tiempo. Al hacer clic en los botones de flecha, subirá o bajará los campos seleccionados una posición en la lista. Para moverlos al principio o al final, haga clic en la flecha de lista desplegable situada junto a los botones de flecha y haga clic en Mover al principio o Mover al fondo.
Para ordenar la lista por orden alfabético, haga clic en el botón Opciones de tabla y elija el orden ascendente o descendente. Para volver al orden original tal y como se especifica en el origen de datos, haga clic en el botón Opciones de tabla y haga clic en Restablecer orden de campos. Además, utilice el menú Opciones de tabla para alternar entre mostrar los campos en la tabla por alias o por nombres de campo reales.
Establecer propiedades de campo
Al hacer clic en un campo en la lista de la izquierda, las propiedades del campo individual se visualizan en el lado derecho de la pestaña (el lado derecho estará en blanco cuando tenga varios campos seleccionados). Puede cambiar las propiedades que se muestran en la sección Apariencia pero no los que aparecen bajo Detalles de campo. Al hacer clic en una fila en el lado derecho, se mostrará una explicación de la propiedad en el cuadro de la parte inferior de la pestaña.
Las propiedades de apariencia especifican cómo se muestra el contenido del campo en ArcMap. El alias de campo es un nombre alternativo para un campo y puede ser más fácil de usar que el nombre real del campo. Si desea distinguir ciertos campos, por ejemplo para hacerlos más fáciles de ver durante la edición en la ventana Atributos, establezca la propiedad Resaltar en Sí. Esto cambiará el color de la fuente y agregará sombreado de fondo, de modo que esos campos destacarán entre los otros. También puede establecer un campo como de solo lectura, lo que significa que puede ver pero no editar dicho campo, independientemente de los permisos del archivo o de la base de datos. Además, si está trabajando con campos numéricos, puede establecer el formato de los números haciendo clic en el botón de puntos suspensivos en la fila Formato de número. Cada categoría (moneda, porcentaje numérico, fracciones, etc.) tiene su propio conjunto de opciones de formato disponibles.
Los elementos mostrados en Detalles de campo son las propiedades del sistema de ArcGIS, que incluyen el tipo de datos, el nombre, la precisión, la escala, la longitud, los nombres de cualquier valor codificado o dominio de rango, y si se permiten valores nulos o no. Éstos variarán según el origen de datos (geodatabase, shapefile, etc.) y el tipo de campo (cadena, entero largo, fecha, etc.). Dado que estas propiedades se pueden ver pero no cambiar, se mostrarán en texto gris en lugar de texto negro.
Alias de campos
Un alias es un nombre alternativo para un campo: una descripción del contenido del campo más fácil de usar. A diferencia de los nombres verdaderos, los alias no tienen que ajustarse a los límites de la base de datos, sino que pueden contener hasta 255 caracteres, incluidos espacios, números y caracteres especiales. Al especificar un alias, puede darle a los campos nombres que sean más descriptivos que su nombre de campo real.
Por ejemplo, podría especificar un alias de "Fecha de escritura" para un campo almacenado en la geodatabase como DEED_DATE.
Hay dos tipos de alias de campo: alias de campo de clase de entidad (solo geodatabase) y alias de campo de capa. Para trabajar con alias de campo de clase de entidad en ArcCatalog se utiliza el cuadro de diálogo Propiedades de Clase de entidad. Cuando se agrega una clase de entidad de geodatabase a ArcMap, sus alias de campo se utilizan inicialmente para los alias de campo de capa. Sin embargo, después no hay ningún vínculo entre los dos. Las propiedades establecidas en ArcMap anularán las propiedades del origen de datos, pero no se llevarán de nuevo al origen de datos. Esto significa que si cambia un alias de campo de capa, no cambiará el alias de campo de clase de entidad y, si cambia un alias de campo de geodatabase, no actualizará el alias de campo de capa para ninguna capa existente basada en la clase de entidad.
Solo puede mantener lo que se establece en la ficha Campos guardando el documento de mapa o la capa en un archivo .lyr.
Opciones de visualización de tabla
Al abrir una tabla, puede personalizar su apariencia de diversas maneras. Por ejemplo, si no le gusta la fuente de la tabla predeterminada, puede cambiarla y establecer también el tamaño de la fuente. Puede hacer cambios para todas las tablas o solo para una; cada tabla puede tener su propia configuración.
Al examinar el contenido de una tabla individual, puede cambiar el tamaño de las columnas para ver mejor sus valores. También puede cambiar su posición para comparar los valores de un campo con los valores de otro. Inmovilizar las columnas de una tabla puede ser útil cuando se está explorando su contenido. Las columnas inmovilizadas se bloquean en su posición a la izquierda de la tabla y se separan de las demás columnas mediante una gruesa línea negra. Al desplazarse horizontalmente, todas las demás columnas se mueven normalmente, pero las columnas inmovilizadas permanecen fijas.
Algunas de las opciones de visualización que puede establecer son las siguientes:
- Cambiar el ancho de los campos visibles y reorganizarlos
- Inmovilizar un campo de modo que siempre se vea al desplazarse por la tabla
- Decidir si mostrar los valores o las descripciones de los campos con subtipos o dominios
- Cambiar el color o la fuente que se utilizan para mostrar los atributos en las tablas
- Establecer encabezados de tabla y alturas de celda
- Establecer el carácter que indica que un campo está indizado (los índices pueden mejorar el rendimiento de las consultas).
Establecer encabezados de columna y alturas de celda
Puede cambiar las alturas de los encabezados de columna (la fila a lo largo de la parte superior de la ventana Tabla que muestra los nombres de los campos) y celda. Aumentando estos valores, puede aumentar la altura de las filas.
Si el valor especificado para el encabezado de columna o para la altura de celda no proporciona espacio suficiente para acomodar líneas adicionales, el nombre de campo dentro del encabezado de columna o el contenido de la celda se ajustarán en varias líneas si superan el ancho actual de la columna. Esta opción resulta especialmente útil si la tabla contiene nombre de campo largos o campos de texto largos, tales como campos de descripción o de comentarios. Aumentar la altura del encabezado o de la celda en la tabla puede hacer que estos campos sean más fáciles de leer.

La altura predeterminada de un encabezado es un 125 por ciento del tamaño de fuente. La altura de celda predeterminada es del 115 por ciento del tamaño de fuente. Si establece un valor de la altura de la celda por debajo del 115%, puede impedir que aparezca la barra de inserción al intentar editar el contenido de las celdas.
Normalmente se debe dejar el valor de alto de encabezado predeterminado en el 125% y el valor de altura de celda predeterminado en el 115% en la ficha Tablas del menú Personalizar del cuadro de diálogo Opciones de ArcMap, de modo que todas las nuevas tablas se creen utilizando esta configuración estándar. Si desea que una tabla determinada tenga filas más altas para que los campos de texto largos se ajusten como se muestra más arriba, especifique la configuración, en la ventana tabla, mediante el cuadro de diálogo Opciones de tabla  > Apariencia. De esta manera, la configuración se aplicará solamente a esa tabla en particular.
> Apariencia. De esta manera, la configuración se aplicará solamente a esa tabla en particular.
Establecer rápidamente propiedades de campo y alias
Con la ventana Tabla abierta, puede hacer clic con el botón derecho en un encabezado de campo y hacer clic en Propiedades para abrir un cuadro de diálogo que permite establecer y ver ciertas propiedades de ese campo. Este cuadro de diálogo permite especificar un alias de campo, activar o desactivar el campo, cambiar su formato numérico si no es un campo de cadena de caracteres y revisar (pero no cambiar) las demás propiedades de datos del campo, como si se permiten los valores nulos, además de su precisión y su escala.
Establecer el ancho de las columnas
En la ventana Tabla, los campos se muestran en columnas. Puede arrastrar los divisores de columna entre los campos a izquierda y derecha para cambiar su anchura e, incluso, arrastrar los divisores para ocultar completamente los campos.
También puede restablecer automáticamente el ancho de las columnas para deshacer los cambios realizados. El comando Restaurar los anchos de columna predeterminados del menú Opciones de tabla restablece en todas las columnas su ancho predeterminado. Esto también revela cualquier campo que esté completamente oculto porque se haya arrastrado su columna hasta no tener ningún grosor. El comando Restaurar los anchos de columna predeterminados no restablece el orden de los campos, de modo que si ha arrastrado campos alrededor de la ventana en la ventana Tabla, esta reorganización se conservará cuando se utilice el comando.
Si un campo se ha ocultado completamente en la tabla, verá un divisor de la columna más grueso en esa posición. Esto facilita ver dónde se ha ocultado uno o más campos. Si hay varios campos ocultos en esa posición, verá un divisor aun más grueso.
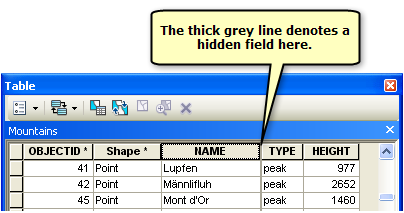
Para revelar un campo oculto, arrastre el divisor grueso hacia la derecha o haga doble clic en el divisor. Para revelar todos los campos ocultos, utilice el comando Restaurar los anchos de columna predeterminados del menú Opciones de tabla. Ocultar campos completamente en la ventana Tabla es útil porque permite elegir cómo se desea que aparezca la tabla, lo que incluye cómo aparece al utilizar el comando Imprimir del menú Opciones de tabla para imprimir la tabla, sin desactivar los campos completamente, lo que impediría que aparecieran en ningún otro lugar.