Probar un add-in
Es importante probar completamente un add-in antes de compartirlo o utilizarlo.
Estos son los pasos necesarios para probar un add-inn:
- Crear el archivo de add-in.
Ir a su carpeta de trabajo y ejecutar la secuencia de comandos makeaddin.py haciendo doble clic sobre ella. Esta secuencia de comandos copia todos los archivos y carpetas que necesitan los add-ins en un archivo de add-ins comprimidos dentro de la carpeta de trabajo. El nombre del archivo incluye el nombre de la carpeta de trabajo y una extensión .esriaddin .
- Instalar el add-in.
Haga doble clic en el nuevo archivo de add-in para iniciar Utilidad para la instalación de add-ins ArcGIS de Esri. Cuando se inicia esta utilidad, la misma analiza config.xml en el archivo de add-in y muestra la configuración del proyecto que se introdujo cuando se creó el add-in e indica si el add-in contiene una firma digital fiable, tal y como se ilustra a continuación.
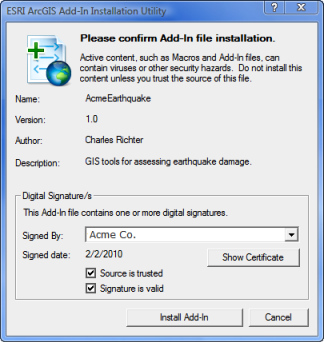
Una vez que esté confirmada la información del add-in, haga clic en el botón Instalar Add-In . La utilidad copia el archivo de add-in en su carpeta de add-ins de ArcGIS predeterminada.
La utilidad de instalación copia el archivo de add-in en una subcarpeta que se genera dentro de la carpeta de add-ins predeterminada; la subcarpeta se genera automáticamente con un identificador único a nivel mundial (GUID). De esta forma se evitan conflictos con el nombre de los archivos que podrían producirse si varios add-ins tuvieran el mismo nombre de archivo. Aunque los add-ins pueden copiarse manualmente en una carpeta de add-ins predeterminada, haciéndolo se sortean los controles de seguridad y de conflicto de nombres que realiza la utilidad para la instalación de add-ins.
- Utilizar el add-in.
Ahora está listo para usar la personalización en la aplicación ArcGIS Desktopdiseñada para ello. Inicie la aplicación de escritorio (ArcMap). La barra de herramientas o menú personalizados quizá ya puedan verse y se puedan probar. Si no está visible, vaya al menú Personalizar y, a continuación, haga clic en Administrador de add-in. El cuadro de diálogo Administrador de add-in enumera los add-ins instalados que dirigen la aplicación actual. La información de add-ins, como el nombre, la descripción y la imagen, que se introdujeron como configuración del proyecto, debe visualizarse.
Si el add-in se enumera en el administrador, haga clic en el botón Personalizar para abrir el cuadro de diálogo Personalizar. Para agregar una barra de herramientas a la aplicación, haga clic en la pestaña Barras de herramientas y elija la barra de herramientas que ha creado. Para agregar un menú a la aplicación, haga clic en la pestaña Comandos y desplácese por la lista de categorías de [ MENUS] y busque su menú personalizado. Arrastre el menú sobre un menú o una barra de herramientas ya existentes. Si el add-in es una extensión, asegúrese de que esté habilitada. Abra el cuadro de diálogo Extensiones y marque la casilla para habilitarlo.
Para obtener más información acerca de la configuración de la interfaz de usuario, consulte Acerca de la configuración de la interfaz de usuario.