Disponible con una licencia de Data Reviewer.
En este ejercicio aprenderá a crear y utilizar una sesión de Reviewer. Creará un espacio de trabajo de Reviewer y agregar un registro a la tabla de Reviewer. Por último finalizará el ciclo de control de calidad mediante la corrección y verificación del registro.
Ejercicio 1a: Iniciar y configurar una sesión de Reviewer
Para esta parte del ejercicio, puede utilizar el Administrador de la sesión de Reviewer para crear un espacio de trabajo de Reviewer. Durante el ejercicio, el Administrador de la sesión de Reviewer crea el esquema de Reviewer, que incluye las tablas Reviewer y el dataset de entidades de Reviewer en una geodatabase vacía.
Una sesión de Reviewer es una manera de organizar los registros en la tabla de Reviewer. Se puede crear una sesión única para cada persona que actúa como Reviewer o para cada área que se está revisando.
- Inicie ArcMap.
- Abra el archivo Reviewer.mxd.
El archivo Reviewer.mxd está situado en el directorio Data Reviewer en el que están instalados los datos del tutorial de ArcGIS Desktop.
- En el menú principal, haga clic en Personalizar > Barras de tareas > Data Reviewer.
La barra de herramientas de Data Reviewer aparece como una barra de herramientas desacoplada.
- Haga clic en el botón Administrador de la sesión de Reviewer
 en la barra de herramientas de Data Reviewer .
en la barra de herramientas de Data Reviewer . Aparecerá el cuadro de diálogo Administrador de la sesión de Reviewer.
- Haga clic en Examinar en el área Espacio de trabajo de Reviewer.
Aparecerá el cuadro de diálogo Espacio de trabajo de Reviewer.
- Elija Reviewer.gdb y haga clic en Agregar.
El espacio de trabajo Reviewer.gdb está situado en el directorio Data Reviewer en el que están instalados los datos del tutorial de ArcGIS Desktop.
Reviewer.gdb aparece en el área Espacio de trabajo de Reviewer en el cuadro de diálogo Administrador de la sesión de Reviewer.
El valor Nombre de usuario se rellena automáticamente con su nombre de inicio de sesión de Windows.
- Cuando aparezca el mensaje de Data Reviewer, haga clic en Sí para abrir la herramienta de geoprocesamiento Habilitar Data Reviewer.
Aparece el cuadro de diálogo Habilitar Data Reviewer con el valor Espacio de trabajo rellenado automáticamente.
- Haga clic en Aceptar para habilitar la geodatabase de Reviewer.gdb para el almacenamiento de resultados de Reviewer.
- Una vez que la herramienta de geoprocesamiento Habilitar Data Reviewer completa la operación, haga clic en Cerrar.
- En el cuadro de diálogo Administrador de la sesión de Reviewer, en el área Sesión, haga clic en Nuevo.
- Escriba Ejercicio 1 en el cuadro de texto Nombre.
- Haga clic en Iniciar sesión.
El nombre del botón cambia a Finalizar sesión.
- Haga clic en Close (Cerrar).
El cuadro de diálogo Administrador de la sesión de Reviewer se cierra y las herramientas de Reviewer utilizan la sesión actual cuando escriben en la tabla de Reviewer.
Ejercicio 1b: Confirmar registros en la tabla de Reviewer
La primera etapa en el ciclo de revisión de datos es buscar problemas con sus datos. Una vez que se identifica un problema, la entidad se confirma en la tabla de Reviewer con una descripción del problema.
- En el menú principal, haga clic en Marcadores > Confirmar registro para aplicar zoom al marcador Confirmar registro.
Cerca de la parte central de la pantalla, observará una carretera recta aunque la imagen muestra que la carretera forma una curva.
- Seleccione la entidad de la clase de entidad MajorRoads.
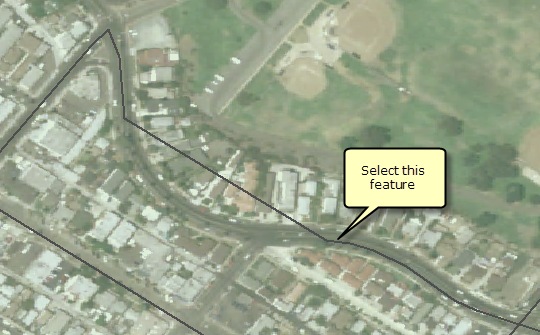
- Haga clic en el botón Confirmar en tabla de Reviewer
 en la barra de herramientas de Data Reviewer .
en la barra de herramientas de Data Reviewer . Aparecerá el cuadro de diálogo Confirmar en tabla de Reviewer.
- Elija Volver a dar forma a la línea en la lista Introducir estado de Reviewer.
- Proporcione información adicional como, por ejemplo, Carretera necesita cambiar de forma en el cuadro de texto Notas.
- Haga clic en la flecha de lista desplegable Severidad y cambie el valor a 3.
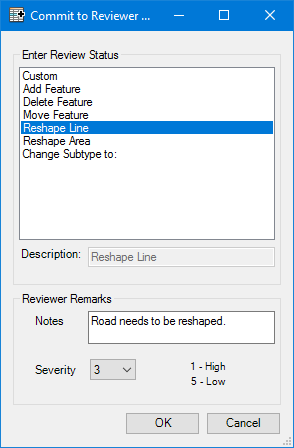
- Haga clic en Aceptar.
El cuadro de diálogo Confirmar en tabla de Reviewer se cierra. Se escribe un registro en la tabla de Reviewer.
- Si la ventana Tabla de Reviewer no está visible en ArcMap, haga clic en el botón Tabla de Reviewer
 en la barra de herramientas de Data Reviewer.
en la barra de herramientas de Data Reviewer. Aparece la ventana Tabla de Reviewer. Asegúrese de que la tabla de Reviewer esté anclada en la parte inferior de ArcMap y ajuste la altura para que pueda ver el registro.
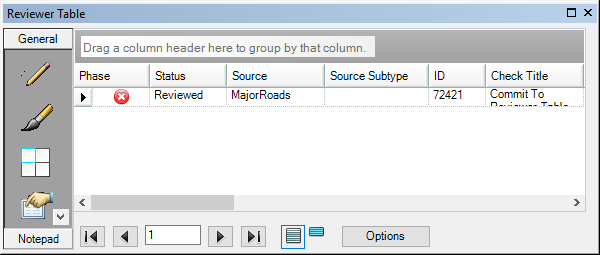
- Haga doble clic en el registro.
Se selecciona la entidad asociada con el registro y se acerca la extensión a la extensión de la entidad.
- Desplace la tabla de Reviewer a la derecha para ver los valores del registro.
Observe que el estado que seleccionó de la lista aparece en el campo Estado. Aparece el ObjectId de la entidad en el campo ID y el nombre de la clase de entidad aparece en el campo Origen. Asimismo, observe que el nombre de usuario de la sesión aparece ingresado en el campo Creado por.
Ejercicio 1c: Corregir y verificar registros en la tabla de Reviewer
Una vez que se identificó un problema en los datos, es necesario solucionar el problema. El paso final en el ciclo de revisión es verificar que el problema identificado se haya solucionado correctamente.
Con frecuencia, es posible que la persona que identifica un error no sea la misma persona que lo corrige. El estado del problema se puede rastrear en los campos en el registro de la tabla de Reviewer.
- En el menú principal, haga clic en Personalizar > Barras de herramientas > Editor.
La barra de herramientas de Editor aparece como una barra de herramientas desacoplada.
- Haga clic en el menú Editor en la barra de herramientas Editor y haga clic en Comenzar la edición.
- Haga doble clic en el registro de la tabla de Reviewer.
Esto selecciona y lo acerca a la entidad de la carretera que confirmó.
- Haga clic en la herramienta Volver a formar entidad
 de la barra de herramientas de Editor.
de la barra de herramientas de Editor. - Cree un boceto de edición que interseca con la entidad seleccionada dos veces y que siga la carretera en la imagen.
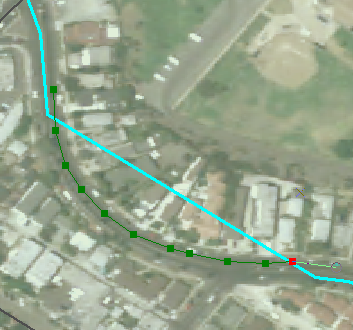
- Haga doble clic o presione F2 para finalizar el boceto.
Se vuelve a dar forma a la entidad.
- Haga clic en el botón Detener edición
 en la barra de herramientas Edición de producción.
en la barra de herramientas Edición de producción. - Haga clic en Sí en el cuadro de diálogo Guardar.
Ahora que el problema se solucionó en los datos, también es necesario actualizar el estado del registro de la tabla de Reviewer.
- Asegúrese de que el registro de la tabla de Reviewer esté seleccionado.
- Haga clic con el botón derecho sobre el registro y haga clic en Introducir estado de corrección.
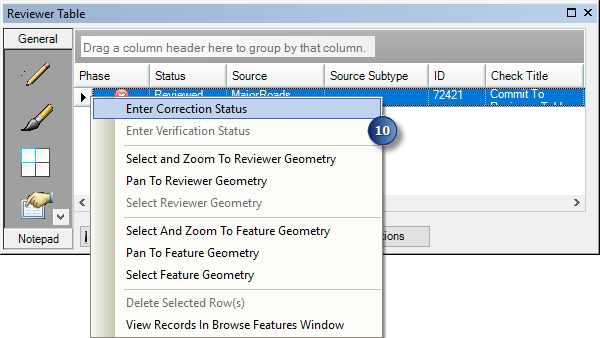
Aparecerá el cuadro de diálogo Actualizar resultados.
- Haga clic en la flecha desplegable Actualizar estado y elija Resuelto.
- Haga clic en la flecha desplegable Notas de corrección y elija Según la guía.
- Desactive la casilla de verificación Verificar resultado automáticamente.

- Haga clic en Aceptar.
Se actualiza el registro de la tabla de Reviewer.
- Desplace la Tabla de Reviewer hasta que pueda ver los campos Fecha de corrección, Notas de corrección y Autor de la corrección.
Ahora tienen su nombre de usuario, la hora y fecha actual y los valores que especificó en el cuadro de diálogo Actualizar resultados.
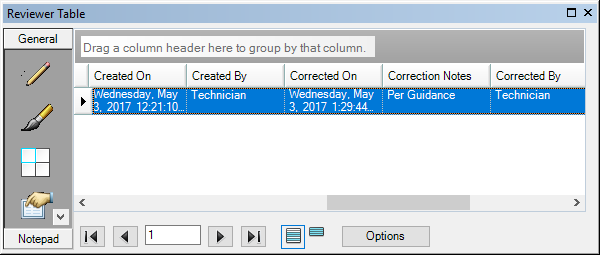
Ahora que se ha corregido el resultado de Reviewer, la siguiente etapa es verificar que el problema se ha corregido correctamente. Según la manera en la que decida implementar el flujo de trabajo de control de calidad, esta acción la puede realizar alguien que no haya solucionado el error. Para obtener más información sobre la administración del ciclo de vida de resultados de Reviewer, consulte Administración de resultados del proceso de revisión de calidad.
- Haga clic con el botón derecho en el registro y haga clic en Introducir estado de verificación.
Aparecerá el cuadro de diálogo Actualizar resultados.
- Haga clic en la flecha desplegable Actualizar estado y elija Aceptable.
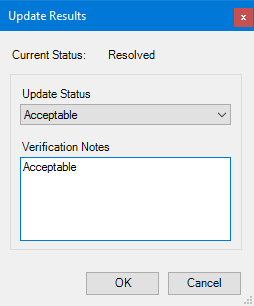
- Escriba Aceptable en el cuadro de texto Notas de verificación.
- Haga clic en Aceptar.
Se actualiza el registro de la tabla de Reviewer.
- Desplace la Tabla de Reviewer hasta que pueda ver los campos Fecha de verificación, Notas de verificación y Autor de la verificación.
Ahora tienen su nombre de usuario, la hora y fecha actual y el valor que especificó en el cuadro de diálogo Actualizar resultados.
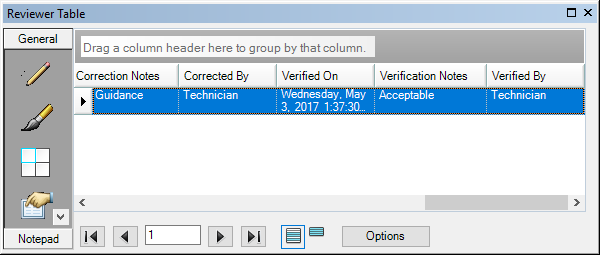
Ejercicio 1d: Finalizar una sesión de Reviewer
El Administrador de sesión de Reviewer le permite finalizar una sesión de Reviewer. Esto le permite cambiar a una sesión diferente de Reviewer mientras permanece en ArcMap. Si no finaliza la sesión de Reviewer, lo hará automáticamente cuando cierre ArcMap.
- Haga clic en el botón Administrador de la sesión de Reviewer
 en la barra de herramientas Data Reviewer.
en la barra de herramientas Data Reviewer.
Aparecerá el cuadro de diálogo Administrador de la sesión de Reviewer.
- Haga clic en Finalizar sesión.
Finaliza la sesión de Reviewer y se cambia el nombre del botón a Iniciar sesión.
- Haga clic en Close (Cerrar).
El cuadro de diálogo Administrador de la sesión de Reviewer se cierra.
En este ejercicio, inició y finalizó una sesión de Reviewer y tomó un registro de tabla de Reviewer única mediante el ciclo de vida de la validación de datos. Ahora puede aprender acerca de las revisiones y trabajos por lotes en el Ejercicio 2: Trabajar con trabajos por lotes.