Disponible con una licencia de Network Analyst.
En este ejercicio, buscará la ruta más rápida para visitar un conjunto de paradas en un orden predeterminado.
Preparar la visualización
- Si tiene Exercise03.mxd abierto en ArcMap, salte al paso 6.
- Inicie ArcMap.
- En el cuadro de diálogo Introducción a ArcMap, haga clic en Mapas existentes > Buscar más.
Aparecerá el cuadro de diálogo Abrir documento de ArcMap.
- Vaya a C:\ArcGIS\ArcTutor\Network Analyst\Tutorial.
Ésta es la ubicación de instalación predeterminada para los datos de tutorial.
- Haga doble clic en Exercise03.mxd.
El documento de mapa se abre en ArcMap.
- Habilite la extensión ArcGIS Network Analyst.
- Haga clic en Personalizar > Extensiones.
Se abrirá el cuadro de diálogo Extensiones.
- Active Network Analyst.
- Haga clic en Cerrar.
- Haga clic en Personalizar > Extensiones.
- Haga clic en Personalizar > Barras de herramientas > Network Analyst.
La barra de herramientas Network Analyst se agrega a ArcMap.

- En la barra de herramientas de Network Analyst, haga clic en el botón Ventana Análisis de Red (Network Analyst)
 .
.
Se abre la ventana Network Analyst.
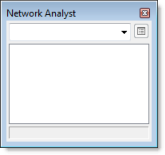
Si no se muestra la barra de herramientas de Network Analyst tendrá que agregarla.
Si no se muestra la ventana de Network Analyst tendrá que agregarla.
Puede acoplar o desacoplar la ventana de Network Analyst.
Crear una capa de análisis de ruta
- Haga clic en Network Analyst en la barra de herramientas de Network Analyst y haga clic en Ruta nueva.
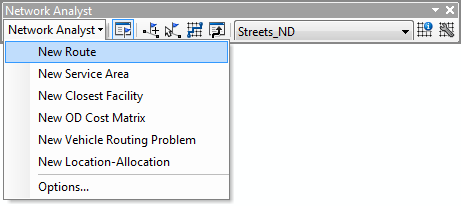
La capa de análisis de ruta se agrega a la ventana de Network Analyst. Las clases de análisis de red (Paradas, Rutas, Barreras de punto, Barreras de línea y Barreras de polígono) están vacías.
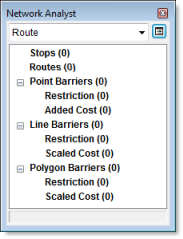
La capa del análisis también se agrega a la ventana Tabla de contenido.

Agregar una parada
A continuación, agregará las paradas que vaya a visitar una ruta.
- En la ventana Network Analyst, haga clic en Paradas (0).
Se selecciona Paradas, lo que significa que es la clase de análisis de red activa.
- En la barra de herramientas Network Analyst, haga clic en Herramienta para crear una ubicación de red
 .
.
Haciendo clic en el mapa con la Herramienta para crear una ubicación de red, puede agregar objetos de análisis de red a la clase de análisis de red activa.
- Haga clic en cualquier punto de la red de calles para definir una nueva ubicación de parada.

Network Analyst calcula la ubicación de red más cercana y simboliza la parada con el símbolo Ubicado. La parada permanece seleccionada hasta que se coloca otra parada o se borra la selección.
La parada localizada también muestra el número 1. Todas las paradas tienen un número único, que representa el orden en el que la ruta visitará la parada. Observe también que la clase Paradas de la ventana Network Analyst muestra ahora una parada.
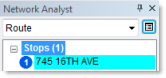
- Agregue dos paradas más en cualquier punto de las calles o cerca de ellas.
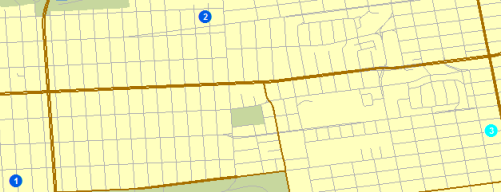
Las nuevas paradas reciben los números 2 y 3.
- Para mover una parada, siga estos pasos:
- Haga clic en Herramienta Seleccionar/Mover ubicaciones de red
 en la barra de herramientas Network Analyst.
en la barra de herramientas Network Analyst.
- Haga clic en una parada para seleccionarla.
- Haga clic de nuevo en la parada y arrástrela a una nueva ubicación.

- Haga clic en Herramienta Seleccionar/Mover ubicaciones de red
La primera parada se trata como el origen y la última como el destino. 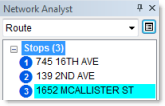
La secuencia de paradas se puede cambiar haciendo clic en una parada en la ventana Network Analyst y arrastrándola a otra posición en la lista.
Si una parada no se encuentra en la red, aparece con un símbolo de no ubicado. (Sin embargo, utilizando la configuración predeterminada, necesitaría colocar una parada a más de 5 kilómetros de distancia del segmento de calle más cercano para que no se ubicara.) 
Puede acercar una parada no ubicada a la red para ubicarla. Si una parada se encuentra en la red pero está en una ubicación equivocada, puede mover la parada a la posición correcta.
Configurar los parámetros para el análisis
A continuación, especificará que la ruta se calculará sobre la base de l tiempo de viaje (minutos), que se permiten cambios de sentido en cualquier punto y que hay que respetar las restricciones de giro.
- Haga clic en el botón Propiedades de capa de análisis de la ventana de Network Analyst.
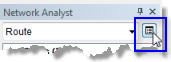
Se abrirá el cuadro de diálogo Propiedades de capa.
- Haga clic en la ficha Configuración de análisis.
- Establezca Impedancia en TravelTime (Minutes).
- Active Utilizar hora de inicio y escriba una hora y una fecha, o un día de la semana, concretos.
- Para Hora del día, escriba la hora a la que desea salir de la primera parada.
- Haga clic en Día de la semana o Fecha específica.
Si elige Día de la semana, especifique cualquier día entre el domingo y el sábado; opcionalmente, elija Hoy para utilizar la configuración del día actual del sistema.
Si elige Fecha específica, escriba una fecha en el cuadro de texto o haga clic en la flecha abajo para abrir un calendario que permite elegir una fecha.
- Deje sin marcar Utilizar ventanas de tiempo.
Puede especificar ventanas de tiempo para las paradas y hacer que Network Analyst intente buscar una ruta que respete esos intervalos de tiempo en los que se debería visitar una parada.
- Deje desactivada Reordenar las paradas para encontrar la ruta óptima.
Si deja esta propiedad desactivada, Network Analyst detectará la mejor ruta dada la secuencia de paradas especificada. Esto se conoce normalmente como el problema del viajante de comercio (TSP). Si se activa, encuentra la mejor ruta y la mejor secuencia para visitar las paradas.
- Haga clic en la flecha de lista desplegable Giros en U en cruces y elija Permitido.
- Haga clic en la flecha de lista desplegable Tipo de forma de salida y elija Forma verdadera con medidas.
- Active las casillas Utilizar jerarquía e Ignorar ubicaciones no válidas.
- En el marco Restricciones, active RestrictedTurns y Oneway.
- En el marco Indicaciones, establezca Unidades de distancia en Millas, active Utilizar atributo de tiempo y establezca el atributo de tiempo en TravelTime (Minutes).
- Haga clic en Aceptar.
Este dataset de red tiene datos de tráfico históricos asociados al atributo TravelTime (Minutes). Si decide escribir una hora de inicio activando Utilizar hora de inicio y completando los tres campos que hay debajo, Network Analyst encontrará la ruta más rápida basada en esa hora del día y las velocidades del tráfico históricas. Como alternativa, encontrará la ruta más rápida sobre la base de una función de longitudes de calle y límites de velocidad.
La ficha Configuración de análisis se debe parecer al siguiente gráfico; sin embargo, las propiedades utilizar hora de inicio pueden ser diferentes: 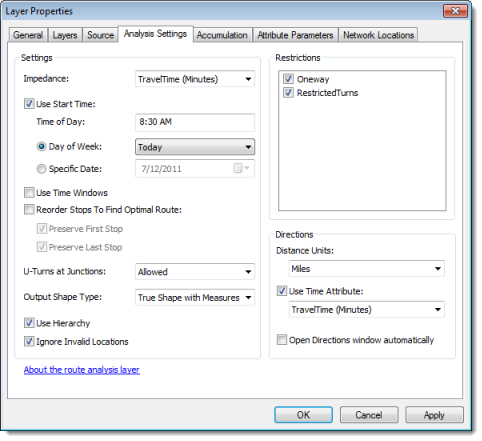
Calcular la mejor ruta
- Haga clic en el botón Resolver
 en la barra de herramientas de Network Analyst.
en la barra de herramientas de Network Analyst.
En la visualización del mapa y en la ventana Network Analyst, bajo la clase Rutas, aparece una entidad de ruta.
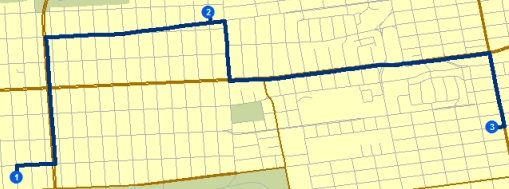
- Haga clic en el botón Ventana de indicaciones
 en la barra de herramientas de Network Analyst.
en la barra de herramientas de Network Analyst.
Se abre el cuadro de diálogo Indicaciones.
- En la columna de la derecha del cuadro de diálogo Indicaciones, haga clic en uno de los vínculos denominados Mapa.
Se muestra un mapa inserto de la maniobra.
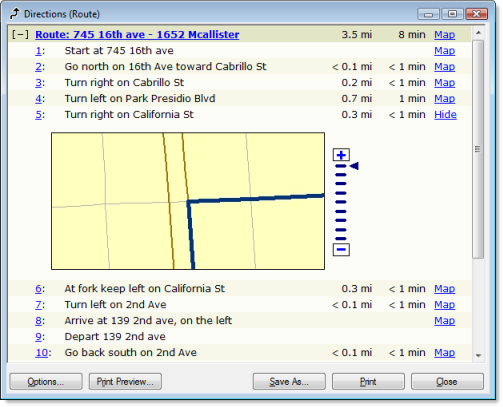
- Haga clic en Cerrar.
 , que se encuentra en la barra de herramientas de Network Analyst.
, que se encuentra en la barra de herramientas de Network Analyst.Agregar una barrera
En esta sección, agregará una barrera a la ruta para representar un bloqueo de la carretera y buscará una ruta alternativa al destino.
- Haga clic en Ventanas > Lupa.
Se abre la ventana Lupa.
- Haga clic en la barra de título de la ventana Lupa y arrastre la ventana para volver a colocarla sobre la ruta.
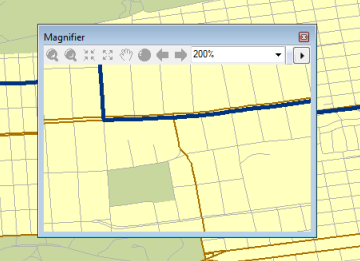
- En la ventana Network Analyst, bajo Barreras de punto (0), haga clic en Restricción(0).
- Haga clic en Crear herramienta de ubicación de red
 en la barra de herramientas de Network Analyst.
en la barra de herramientas de Network Analyst.
- En la ventana Lupa, haga clic en cualquier punto de la ruta para colocar una o más barreras.
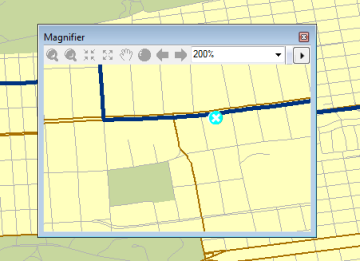
- Haga clic en el botón Resolver
 en la barra de herramientas de Network Analyst.
en la barra de herramientas de Network Analyst.
Se calcula una ruta nueva, alternativa que evita la barrera.
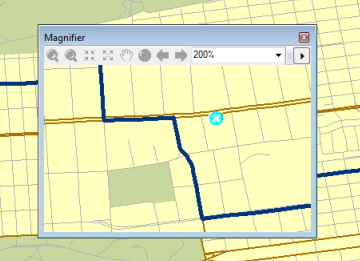
- Cierre la ventana Lupa.
Guardar la ruta
La capa de análisis de ruta se encuentra almacenada en la memoria, de modo que si sale de ArcMap sin guardar se perderá el análisis. Sin embargo, si guarda el documento de mapa, la capa de análisis se guardará con él. También puede exportar datos. Una opción es exportar la capa de análisis completa a un archivo LYR. Las propiedades y los objetos del análisis se almacenan dentro del archivo LYR. Otra opción es guardar las subcapas del análisis como clases de entidad utilizando el comando Exportar datos. El próximo conjunto de pasos muestra cómo exportar la subcapa Rutas a una clase de entidad.
- En la ventana Network Analyst, haga clic con el botón derecho en Rutas (1) y haga clic en Exportar datos.
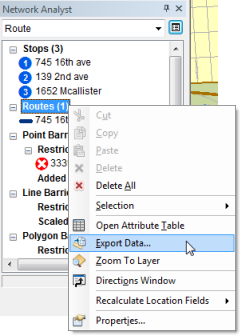
Se abrirá el cuadro de diálogo Exportar datos.
- En el cuadro de texto Clase de entidad de salida, escriba o examine una ubicación en la que guardar los resultados, tal como C:\ArcGIS\ArcTutor\Network Analyst\Tutorial\SanFrancisco.gdb\Exercise3_Route.
- Haga clic en Aceptar.
La entidad de ruta se guarda en el espacio de trabajo especificado.
- Haga clic en No cuando se le solicite agregar los datos exportados al mapa como una capa.
- Si no va a trabajar en ningún otro ejercicio, salga de ArcMap. Haga clic en No para descartar los cambios.
- Si va a trabajar en otro ejercicio, siga estos pasos.
- Haga clic en Archivo > Nuevo.
Se abre el cuadro de diálogo Nuevo documento.
- Haga clic en Aceptar.
- Haga clic en No cuando se le pregunte si desea guardar los cambios.
- Haga clic en Archivo > Nuevo.