Disponible con una licencia de Network Analyst.
- Preparar la visualización
- Crear la capa de análisis de área de servicio
- Agregar instalaciones
- Configurar los parámetros para el análisis
- Ejecutar el proceso para calcular el área de servicio
- Identificar tiendas que están fuera de todas las áreas de servicio
- Reubicar el almacén menos accesible
- Ejecutar el proceso para calcular el área de servicio
- Identificar el polígono de área de servicio dentro del que está cada tienda
- Crear una capa de análisis de matriz de coste OD
- Agregar orígenes
- Agregar destinos
- Configurar los parámetros para el análisis
- Ejecutar el proceso para crear la matriz de coste OD
- Asignar tiendas a depósitos
En este ejercicio, creará una serie de polígonos que representan la distancia que se puede alcanzar desde una instalación en un período de tiempo especificado. Estos polígonos se conocen como polígonos de área de servicio. Calculará áreas de servicio de 3, 5 y 10 minutos para seis depósitos en Paris.
También buscará cuántas tiendas están dentro de cada una de estas áreas de servicio. Identificará un almacén que se debe reubicar para dar mejor servicio a las tiendas. Además, creará una matriz de coste de origen-destino (OD) para la entrega de mercancías desde los almacenes a todas las tiendas que queden a menos de 10 minutos conduciendo. Este tipo de matriz se utiliza como entrada para los análisis de logística, entrega y análisis de ruta.
Preparar la visualización
- Si tiene Exercise05.mxd abierto en ArcMap, salte al paso 6.
- Inicie ArcMap.
- En el cuadro de diálogo Introducción a ArcMap, haga clic en Mapas existentes > Buscar más.
- Vaya a C:\ArcGIS\ArcTutor\Network Analyst\Tutorial.
Ésta es la ubicación de instalación predeterminada para los datos de tutorial.
- Haga doble clic en Exercise05.mxd.
El documento de mapa se abre en ArcMap.
- Habilite la extensión ArcGIS Network Analyst.
- Haga clic en Personalizar > Extensiones.
Se abrirá el cuadro de diálogo Extensiones.
- Active Network Analyst.
- Haga clic en Cerrar.
- Haga clic en Personalizar > Extensiones.
- Haga clic en Personalizar > Barras de herramientas > Network Analyst.
La barra de herramientas Network Analyst se agrega a ArcMap.

- En la barra de herramientas de Network Analyst, haga clic en el botón Ventana Análisis de Red (Network Analyst)
 .
.
Se abre la ventana Network Analyst.
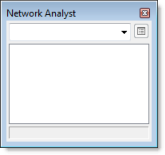
Si no se muestra la barra de herramientas de Network Analyst tendrá que agregarla.
Si no se muestra la ventana de Network Analyst tendrá que agregarla.
Puede acoplar o desacoplar la ventana de Network Analyst.
Crear la capa de análisis de área de servicio
- Haga clic en Network Analyst en la barra de herramientas de Network Analyst y haga clic en Área de servicio nueva.
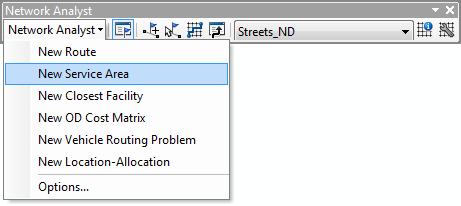
La capa de análisis de área de servicios se agrega a la ventana de Network Analyst. Las clases de análisis de red (Instalaciones, Polígonos, Líneas, Barreras de punto, Barreras de línea y Barreras de polígono) están vacías.
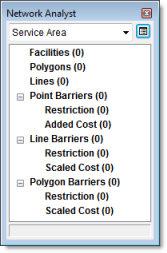
La capa del análisis también se agrega a la ventana Tabla de contenido.
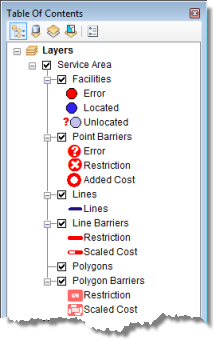
Agregar instalaciones
A continuación, agregará los depósitos como instalaciones para las que se generarán polígonos de área de servicio.
- Pulse la tecla CTRL mientras arrastra la capa de entidades Almacenes desde la ventana Tabla de contenido hasta la clase Instalaciones en la ventana Network Analyst.
Los seis almacenes se cargan como instalaciones y se muestran en el mapa.
- En la ventana de Network Analyst, haga clic en el signo más (+) junto a Instalaciones (6) para ver una lista de instalaciones.
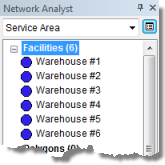
Configurar los parámetros para el análisis
A continuación, especificará que el área de servicio se calculará sobre la base del tiempo de conducción (utilizando minutos). Se calcularán tres polígonos de área de servicio para cada instalación, uno a 3 minutos, otro a 5 minutos y otro a 10 minutos. Especificará que la dirección de viaje será desde la instalación, no hacia la instalación, que no se permiten giros en U y que deben respetarse las restricciones unidireccionales.
- Haga clic en el botón Propiedades de capa de análisis de la ventana de Network Analyst.

Se abrirá el cuadro de diálogo Propiedades de capa.
- Haga clic en la ficha Configuración de análisis.
- Establezca Impedancia para que utilice Tiempo de recorrido por vehículo (minutos).
- Escriba 3 5 10 en el cuadro de texto Cortes predeterminados.
- Bajo Dirección, haga clic en Alejándose de la instalación.
- Elija No permitido en la lista desplegable Giros en U en cruces.
- Deje activada Ignorar ubicaciones no válidas.
- Marque DrivingAVehicle y Oneway en la lista Restricciones.
- Haga clic en la ficha Generación de polígonos.
- Active Generar polígonos.
- Para Tipo de polígono, haga clic en Generalizado.
Los polígonos detallados son más precisos pero tardan más en generarse.
- Desactive la opción Acortar polígono.
Se trata de un proceso posterior que recorta el polígono externo para quitar picos, pero tarda algo más en ejecutarse.
- Haga clic en Superpuesto para Opciones de instalaciones múltiples.
Esto produce polígonos individuales para cada instalación. Un polígono de una instalación podría superponerse a un polígono de otra instalación cercana.
- Haga clic en Anillos para el tipo Superponer.
Esto excluye las áreas de cortes más pequeños de los polígonos de un corte más grande.
- Haga clic en Aplicar para guardar la configuración.
- Haga clic en la ficha Generación de línea.
- Deje Generar líneas desactivada.
Aunque no va a generar líneas desde los bordes que se atraviesan en este ejercicio, podría hacerlo activando esta opción.
Es posible para producir líneas, polígonos, o ambos.
- Haga clic en Aceptar.
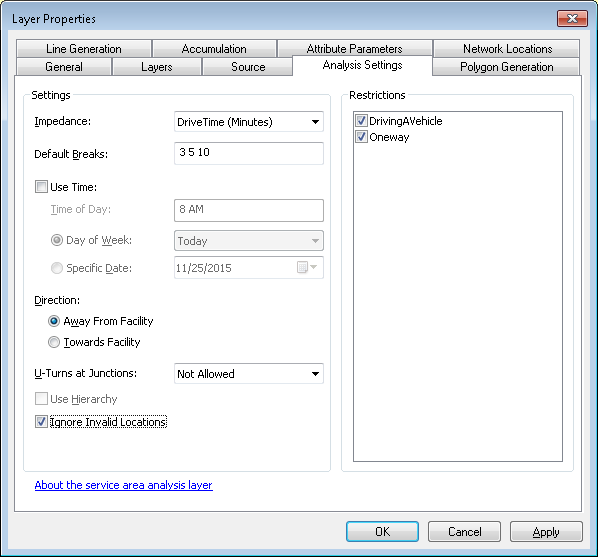
Ejecutar el proceso para calcular el área de servicio
- Haga clic en el botón Resolver
 en la barra de herramientas de Network Analyst.
en la barra de herramientas de Network Analyst.
Los polígonos de área de servicio aparecen en el mapa y en la ventana de Network Analyst.
- En la ventana Tabla de Contenidos, haga clic con el botón derecho en la subcapa Polígonos y elija Propiedades.
- Haga clic en la pestaña Simbología.
- Haga clic en el nombre de campo Símbolo y elija Invertir símbolos. (Asegúrese de hacer clic, no clic con el botón derecho, en Símbolo; de lo contrario, no verá un menú contextual contextual.)
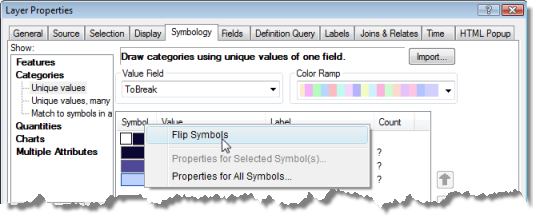
- Haga clic en Aceptar.
Los cortes de área de servicio interior y exterior cambian de color, así es más fácil saber qué áreas abarca el corte de 10 minutos.
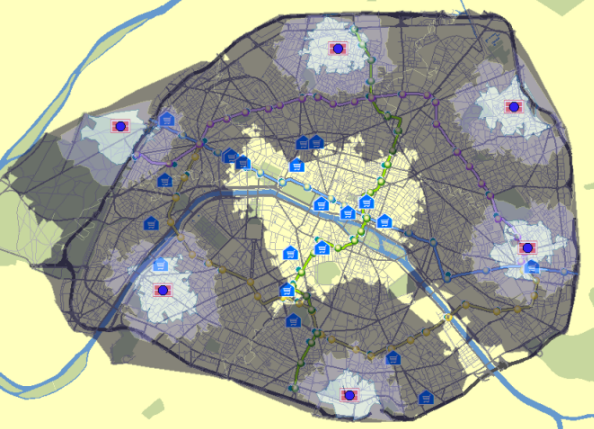
Identificar tiendas que están fuera de todas las áreas de servicio
- En la ventana Tabla de Contenidos, haga clic y arrastre Almacenamientos al principio de la lista Capas para mejorar la visibilidad.
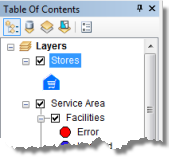
- Haga clic en Selección > Seleccionar por ubicación.
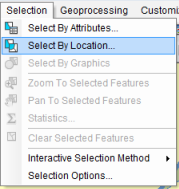
- Cree la consulta de selección en el cuadro de diálogo Seleccionar por ubicación para seleccionar las entidades de las tiendas que estén completamente dentro de los polígonos, como se muestra abajo.
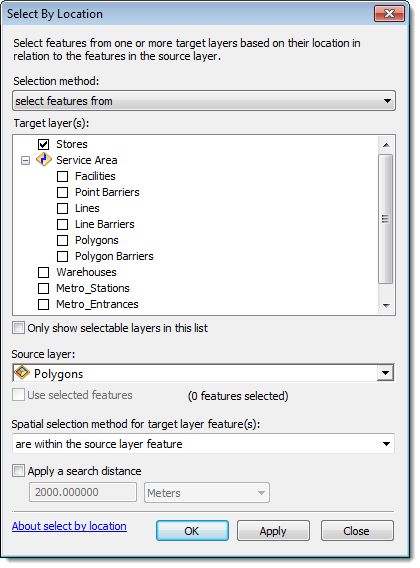
- Haga clic en Aceptar.
Se seleccionan las tiendas que están dentro de los polígonos; sin embargo, desea seleccionar las tiendas que están fuera de los polígonos de área de servicio.
- En la ventana Tabla de Contenidos, haga clic con el botón derecho en Almacenamientos y haga clic en Selección > Cambiar selección.
La selección muestra ahora la distribución de las tiendas no contenidas en ningún polígono de área de servicio. Utilice esta selección para identificar el área donde reubicará un almacén. La mejor zona parece estar en el centro del mapa.
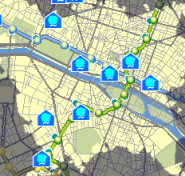
- En la barra de herramientas Herramientas, haga clic en el botón Borrar entidades seleccionadas
 .
.
Reubicar el almacén menos accesible
Examine los polígonos de área de servicio del almacén número 2. No hay ninguna tienda dentro de las áreas de servicio de 3, 5 o 10 minutos alrededor del almacén número 2; en consecuencia, reubicará ese almacén para que de mejor servicio a las tiendas.
- En la ventana de Network Analyst, seleccione Almacén nº 2 bajo Instalaciones (6).
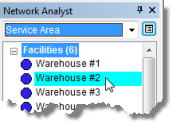
- Haga clic en Seleccionar/Mover la herramienta de ubicaciones de red
 en la barra de herramientas de Network Analyst.
en la barra de herramientas de Network Analyst.
- En la visualización del mapa, arrastre Almacén #2 al centro del mapa como se muestra abajo.
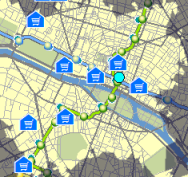
Ejecutar el proceso para calcular el área de servicio
- Haga clic en el botón Resolver
 en la barra de herramientas de Network Analyst.
en la barra de herramientas de Network Analyst.
Los polígonos de área de servicio aparecen en el mapa y en la ventana de Network Analyst.
Identificar el polígono de área de servicio dentro del que está cada tienda
- En la ventana Tabla de contenido, haga clic con el botón derecho en Tiendas y haga clic en Uniones y relaciones > Unión.
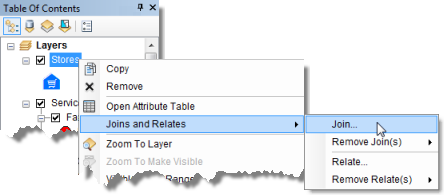
Se abre el cuadro de diálogo Datos de unión.
- Elija Unir datos desde otra capa basándose en ubicación espacial.
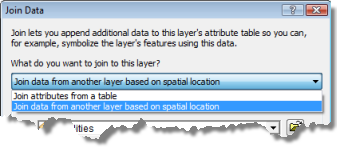
- Elija Polígonos como la capa para unir a esta capa.
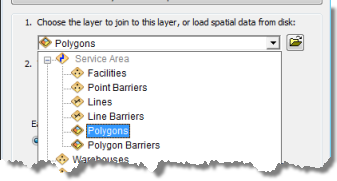
- Haga clic en el botón se sitúa dentro.
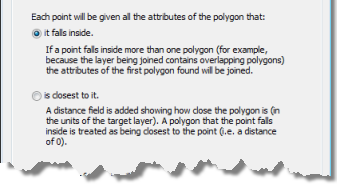
Esto agrega los atributos del polígono a todos los puntos que se sitúan dentro del polígono.
- Especifique un shapefile de salida o una clase de entidad para guardar los resultados de la unión y llámelo StoresWithPoly.
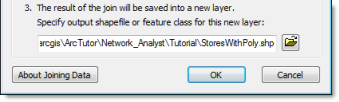
- Haga clic en Aceptar.
ArcGIS realiza la unión y agrega la nueva capa al documento de mapa.
- En la ventana Tabla de Contenidos, haga clic con el botón derecho en la nueva capa de entidades StoresWithPoly y elija Abrir tabla de atributos.
Cada fila de la tabla muestra el nombre de la tienda y el polígono en el que está situada. Puede utilizar esta tabla para generar otras categorías útiles, tales como el número de tiendas dentro de las áreas de servicio de 0 a 3 minutos.
- Cierra la tabla de atributos.
- En la ventana Network Analyst, haga clic con el botón derecho en Instalaciones (6) y elija Exportar datos.
Se abrirá el cuadro de diálogo Exportar datos.
- En la lista desplegable Exportar, elija Todas las entidades.
- Elija una ubicación y un tipo de salida (shapefile o clase de entidad).
Quizá decida almacenar una clase de entidad en la geodatabase Paris: C:\arcgis\ArcTutor\Network Analyst\Tutorial\Paris.gdb\New_Warehouses
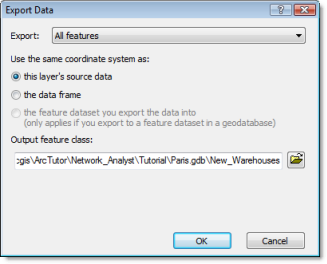
- Haga clic en Aceptar.
Aparece un mensaje que pregunta si desea agregar los datos exportados al mapa.
- Haga clic en No.
No necesitará los datos para el resto de este ejercicio.
Crear una capa de análisis de matriz de coste OD
También puede crear una matriz de coste de origen a destino para las entregas desde los nuevos almacenes a cada tienda. Los resultados de esta matriz se pueden utilizar para identificar las tiendas a las que dará servicio cada almacén a menos de 10 minutos conduciendo. Además, puede buscar el tiempo de conducción total desde cada almacén a sus tiendas.
- En la ventana Tabla de Contenidos, desactive la capa de análisis Área de servicio y la capa de entidades StoresWithPoly para mejorar la legibilidad del mapa.
- Haga clic en Network Analyst en la barra de herramientas de Network Analyst y haga clic en Matriz de coste OD nueva.
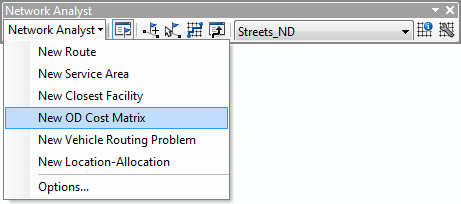
La capa de análisis de matriz de coste OD se agrega a la ventana de Network Analyst. Las clases de análisis de red (Orígenes, Destinos, Líneas, Barreras de punto, Barreras de línea y Barreras de polígono) están vacías.
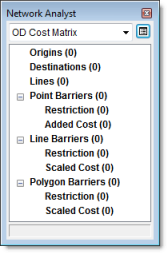
La capa del análisis también se agrega a la ventana Tabla de contenido.
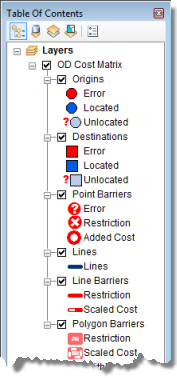
Agregar orígenes
Puede utilizar las instalaciones del análisis de área de servicios (en las secciones anteriores) como orígenes. Si no ha completado la sección en áreas de servicio, puede utilizar la capa de entidades Depósitos en su lugar.
- En la ventana Network Analyst, haga clic con el botón derecho en Orígenes (0) y elija Cargar ubicaciones.
Se abre el cuadro de diálogo Cargar ubicaciones.
- Haga clic en ServiceArea/Facilities en la lista desplegable Cargar desde. (Si no completó las secciones anteriores sobre el análisis de área de servicios, puede elegir Depósitos en su lugar.)
- Desactive Cargar sólo filas seleccionadas.
- En Posición de la ubicación, haga clic en Usar campos de ubicación de red. (Si está cargando Depósitos, haga clic en Usar geometría.)
El uso de campos de ubicación de red permite a ArcGIS utilizar la posición ya ubicada de las instalaciones de áreas de servicio para encontrarlas de nuevo como orígenes. Esto es mucho más rápido que utilizar una búsqueda espacial para encontrarlas de nuevo.
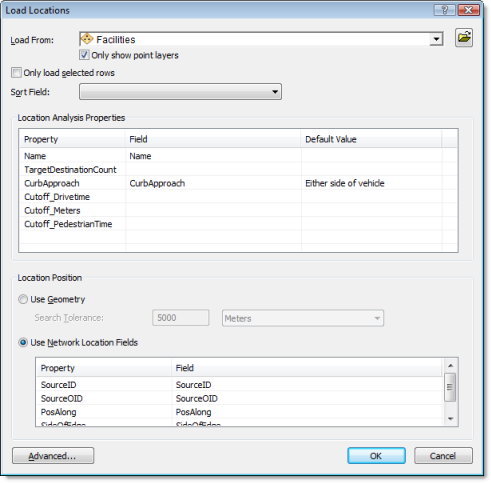
- Haga clic en Aceptar.
En el mapa se muestran seis orígenes nuevos que también aparecen en la ventana Network Analyst, en Orígenes.

Agregar destinos
- En la ventana Network Analyst, haga clic con el botón derecho en Destinos (0) y elija Cargar ubicaciones.
- Elija Almacenamientos en la lista desplegable Cargar desde.
- Bajo Propiedades del análisis de ubicación, para el nombre de propiedad, elija NOM en la lista desplegable Campo.
Dado que el nombre de campo en francés NOM no está configurado en el archivo NASolverConfiguration.xml, ArcGIS no puede asignar el nombre de campo automáticamente.
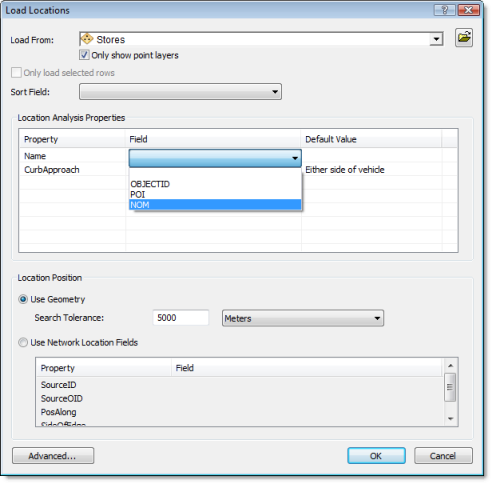
- Haga clic en Aceptar.
La ventana Network Analyst ahora muestra 21 destinos.
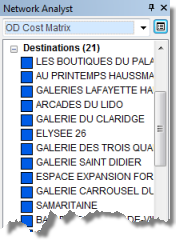
Estos destinos también se muestran en el mapa.
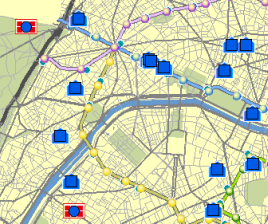
Configurar los parámetros para el análisis
A continuación, especificará que la matriz de coste OD se calculará sobre la base del tiempo de conducción. Establecerá un valor límite predeterminado de 10 minutos y se asegurará de que todos los destinos se encuentren dentro del límite especificado. Además, especificará que se permiten los cambios de sentido en cualquier punto y que el tipo de forma de salida debe ser una línea recta. Puesto que todos estos viajes se realiza sobre carreteras, se deben respetar las restricciones unidireccionales. Las ubicaciones no válidas (ubicaciones no encontradas) se omitirán.
- Haga clic en el botón Propiedades de capa de análisis de la ventana de Network Analyst.
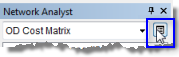
- Haga clic en la ficha Configuración de análisis.
- Asegúrese de que la lista desplegable Impedancia está establecida en Tiempo de recorrido por vehículo (minutos).
- Deje sin marcar Utilizar hora de inicio .
- Escriba 10 en el cuadro de texto Valor límite predeterminado.
Esto creará rutas de origen-destino desde cada almacén hasta todas las tiendas a las que se pueda llegar en 10 minutos. Los minutos son las unidades desde que el atributo de impedancia está en minutos.
- Establezca que los Destinos para buscar estén definidos como <Todo>.
- Haga clic en la flecha de lista desplegable Giros en U en cruces y elija Permitido.
- Establezca Tipo de forma de salida en Línea recta.
- Active Ignorar ubicaciones no válidas.
- Marque DrivingAVehicle y Oneway en la lista Restricciones.
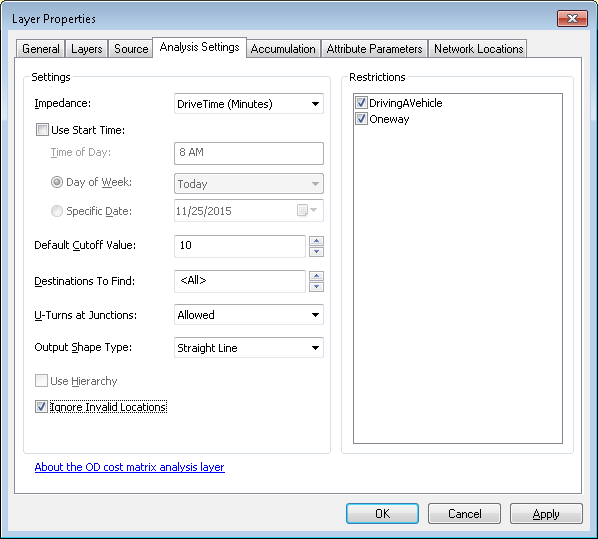
- Haga clic en Aceptar.
La configuración de parámetros se guarda.
Ejecutar el proceso para crear la matriz de coste OD
- Haga clic en el botón Resolver
 en la barra de herramientas de Network Analyst.
en la barra de herramientas de Network Analyst.
Las líneas OD aparecen en el mapa. Hay 24 líneas en este ejemplo. Este número puede ser diferente para usted, dependiendo de dónde reubicara el almacén número 2.
- Si no se muestra la capa Área de servicio, actívela para que se muestre en la capa Matriz de coste OD encima de las áreas de servicio de los depósitos.
Asignar tiendas a depósitos
Sobre la base de la matriz de coste OD, ahora puede identificar las tiendas a las que prestaría servicio cada almacén.
- En la ventana Network Analyst, haga clic con el botón derecho en Líneas (24) y elija Abrir tabla de atributos.
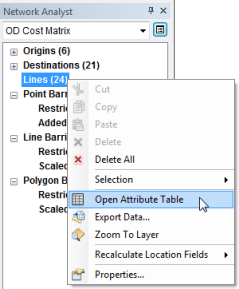
La tabla Líneas se abre.
- Si no va a trabajar en ningún otro ejercicio, salga de ArcMap. Haga clic en No para descartar los cambios.
- Si va a trabajar en otro ejercicio, siga estos pasos.
- Haga clic en Archivo > Nuevo.
Se abre el cuadro de diálogo Nuevo documento.
- Haga clic en Aceptar.
- Haga clic en No cuando se le pregunte si desea guardar los cambios.
- Haga clic en Archivo > Nuevo.
En la tabla Líneas se representa la matriz de coste origen-destino desde cada almacén hasta las tiendas dentro de un tiempo de conducción de 10 minutos. La columna OriginID contiene ID de depósitos. La columna DestinationID contiene ID de tiendas. DestinationRank es una clasificación asignada a cada destino al que presta servicio una tienda sobre la base del tiempo de conducción total. Por ejemplo, en la tabla de abajo, el Almacén nº 1, Id. de destino 2 tiene una clasificación de 1, y el Id. de destino 3 tiene una clasificación de 2. Esto se debe a que se tarda menos en llegar desde el almacén nº 1 al Id. de destino 2. (Esto puede ser diferente en su caso, dado que los resultados de su análisis dependen de la clase de entidad de origen de los orígenes y destinos).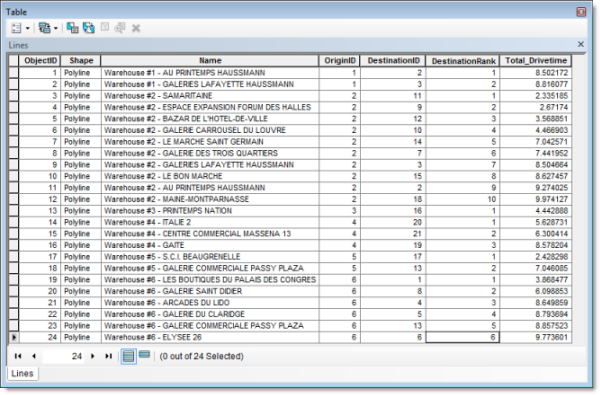
La matriz de coste OD muestra las tiendas a las que presta servicio cada almacén de datos junto con el tiempo total de conducción para cada ruta. Algunas tiendas están dentro de una zona de accesibilidad de 10 minutos de más de un almacén y pueden ser servidas por cualquiera de ellos. La matriz de coste OD también se puede utilizar como entrada en modelos de rutas logísticas que utilizan matrices de origen-destino para asignar mercancías y servicios.