Disponible con licencia de Production Mapping.
The product class or series template .mxd file is created as a basic map document that contains one data frame. For this reason, the template file may need to be modified so it conforms to the product with which you are working. For example, you may need to add data frames and the appropriate surround elements to the map layout so it meets the requirements of your product specification. Since the file is automatically created in the product library when you create the map series, you must check out the file before it can be modified.
- Inicie ArcMap.
- If necessary, open the Product Library window by clicking Customize > Production > Product Library on the main menu.
A tree view of the product library appears.
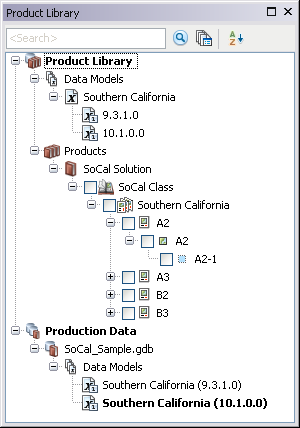
- Expand Product Library and Products.
- Navigate to the product class or series that has the template you want to modify.
- Right-click the product class or series and click one of the following.
- Check Out Class Template
- Check Out Series Template
The check out dialog box appears.
If you previously checked out from the product library, the output location you chose appears in the Output Location field.
- Check the Open file check box.
- If template instructions exist and were set, and you want to use them, click Options.
A dialog box appears with a list of template instructions.
- Check the box next to the template instructions that you want to apply.
- Data Frame Rules: Allow products to have their data frame settings, such as scale, extent, coordinate system, and rotation, updated based on a product's associated instance.
- Layout Rules: Enable a product map document’s layout size and orientation and the relative placement of elements on that layout to react to changes that happen on dynamic cartographic products.
- Python Scripts: Allow custom business logic to be executed on a product. A single Python file can be saved as part of a template instruction.
- Click OK.
The check out dialog box appears.
- Click OK.
The checking out dialog box appears with the progress of the checkout.
- Click OK when the process completes.
The template is opened in ArcMap.