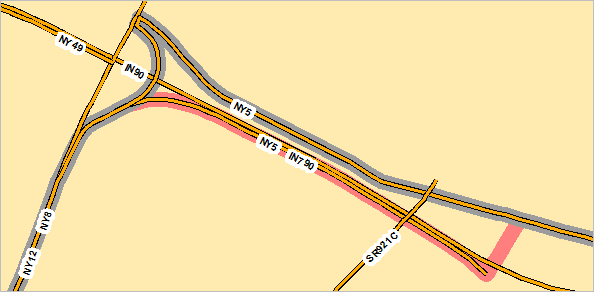When analyzing a route database, it is sometimes useful to see what a route looked like at a given point in time and compare that to how it looks today. When the roadway changes shape, other aspects of the routes may also change. A state route that followed local roads for part of its life cycle would have much different roadway characteristics than that same route after it was merged with a freeway. If a crash was reported against that particular section of roadway in approximately the same time frame as the redesignation occurred, it would be important to know whether that crash occurred on the local road or on the freeway.
Esri Roads and Highways provides the ability to look at your routes system at any point in time to see what it looked like then, or will look like at a future date when planned roads become open to traffic. This is done by setting the time view for LRS layers. You can set the TVD for Network, Calibration Point, and Event Layers. Refer to Time-aware LRS to learn more about temporality in the linear referencing system (LRS).
The image below shows a route the way it looked in November of 2011.
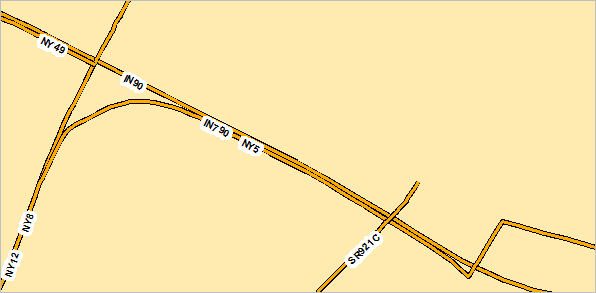
During a long construction project, a small portion of NY5 was coincident with I-90 and I-790. Following the construction of a ramp, NY5 was rerouted to surface streets at the I-90/NY8 interchange.
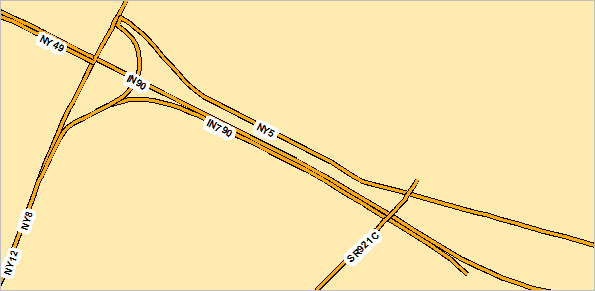
To analyze the change, it is useful to display both the before and after views of the routes simultaneously. Here are the steps to set the TVD of a layer.
- Start ArcMap and add an LRS Network to your map.
- Symbolize the network the way you want it by changing line weight, line style, and color and adding labels.
- Right-click the network in the ArcMap table of contents (TOC) and click Properties.
The Layer Properties dialog box appears.
- Click the ALRS tab and ensure that the Always use current system date and time option is chosen.
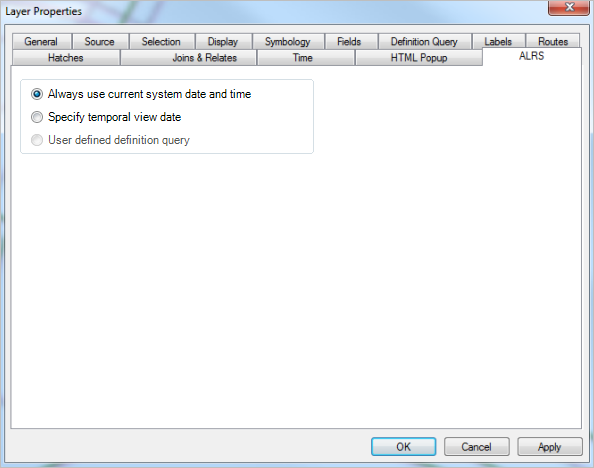
- Close the Layer Properties dialog box.
- Add the same network to the map again.
- Right-click the new instance of the network and click Properties.
- Click the ALRS tab and set the TVD to a date prior to an alignment change.
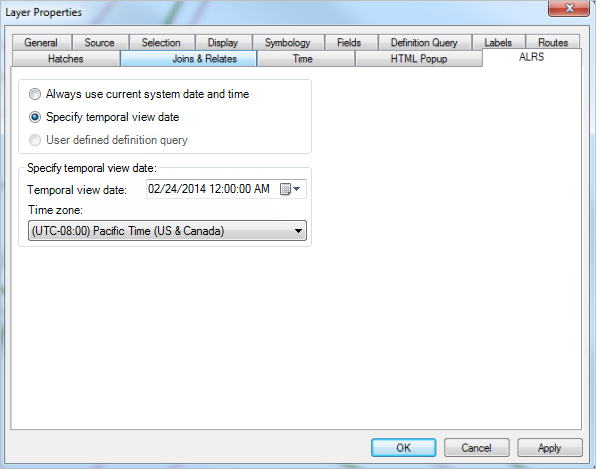
- Click the Definition Query tab and create a definition query for the specific routes you want to analyze.
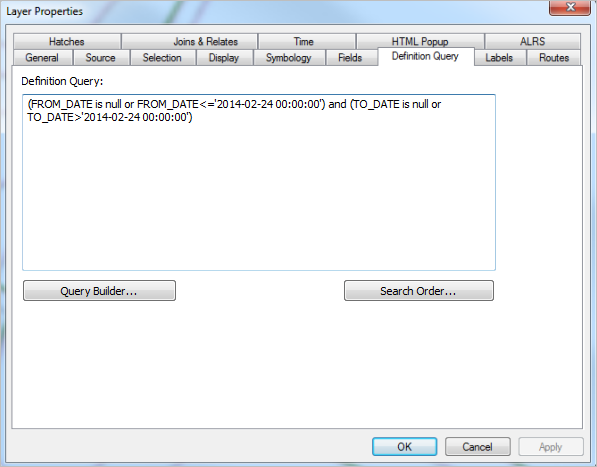
- Click the Symbology tab and set the display symbol so your historical alignment will stand out.

- Click OK.
Your historical layer displays with your current routes.
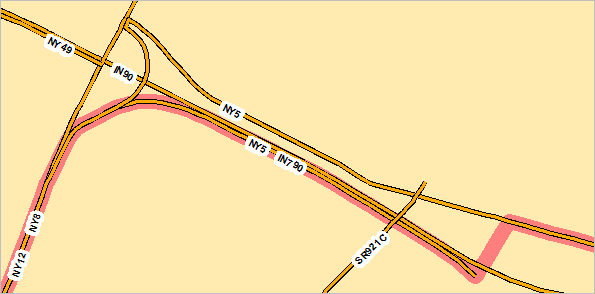
- When routes are concurrent, it is often useful to add just the changed route with the current date so the new alignment becomes more obvious. Add the same network to the route once again.
- Verify the TVD is set to the current system date and time.
- Create a definition query for your route.
- Set the symbology so your changed route will stand out.
You can now see exactly how the new construction impacted the alignment of the routes.