Disponible con una licencia Standard o Advanced.
Disponible con una licencia de Workflow Manager.
ArcGIS Workflow Manager proporciona un motor simple de información que le permite crear informes sobre el trabajo administrado en su sistema Workflow Manager. El Administrador de informes se usa para crear y editar informes. Los informes se ejecutan en la aplicación de Workflow Manager.
Pestaña Perfil
- Nombre de visualización: el nombre de visualización se usa para identificar el informe en la tabla de contenido de informes en el Administrador de Workflow Manager y en la aplicación del cliente.
- Título: el título que aparecerá en la parte superior del informe cuando se genere.
- Descripción (Opcional): le permite introducir información más descriptiva sobre la información resumida en el informe. Este texto se le mostrará al usuario debajo del título al utilizar la hoja de estilo del informe proporcionada por Workflow Manager.
- Categoría: la categoría sirve como una herramienta organizacional para los informes. Use esta propiedad para organizar sus informes. La información que se facilitó aquí se utilizará para crear la tabla de contenido del informe observada en las aplicaciones del cliente y en el administrador de Workflow Manager.
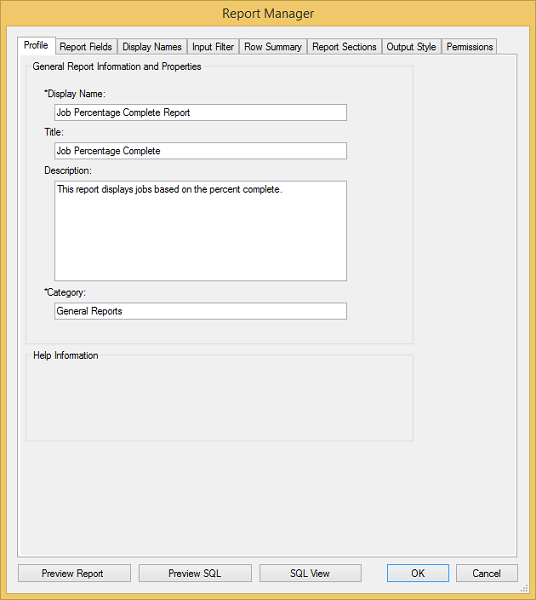
Pestaña Campos del informe
Los campos seleccionados en esta pestaña representan la información que se visualizará en sus informes. Estos campos también se utilizan para resumir y agrupar los resultados del informe.
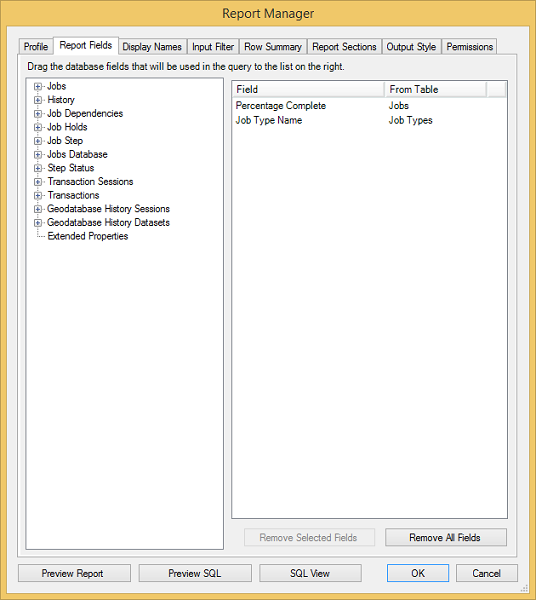
Pestaña Nombres de visualización
Puede reemplazar un nombre de campo con un alias (su propio texto descriptivo) para ayudar a aclarar su significado. Además, puede seleccionar el orden en que se presentarán los campos.
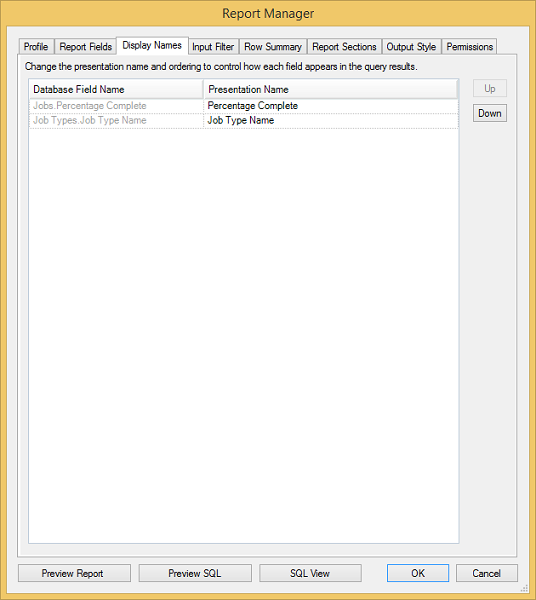
Pestaña Filtro de entrada
Puede especificar consultas y condiciones para limitar la información utilizada en los resultados del informe. Por ejemplo, es posible que solo desee presentar un informe sobre los trabajos activos o el trabajo asignado a un usuario particular o grupo de usuarios. Se pueden crear informes dinámicos con el token [REPORTUI:value] en el campo del valor del filtro. Cuando se previsualiza o ejecuta el informe, se muestra un cuadro de diálogo Filtrar informe que permite introducir un valor para filtrar el informe. El nombre del filtro que se debe mostrar en el cuadro de diálogo se basa en el valor proporcionado en el token, por ejemplo, [REPORTUI:Fecha de inicio] mostraría Fecha de inicio en el cuadro de diálogo.

Pestaña Resumen de filas
Con esta opción, puede agrupar registros juntos y calcular las estadísticas del resumen. Por ejemplo, es posible que desee saber cómo muchos trabajos ahí son para cada combinación única del estado del trabajo, tipo de trabajo y asignación.

Pestaña Secciones del informe
Es posible que además desee organizar su informe al crear grupos de registros basados en un campo específico. Puede hacer esto al marcar la casilla de verificación Habilitar secciones de informes y elegir en qué campo de informes se deben basar los grupos. Para resumir la información para este grupo de registros, elija el campo y el tipo de cálculo.
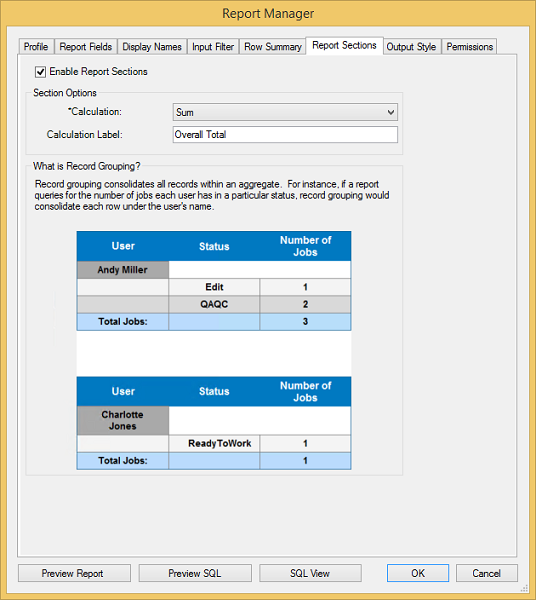
Ficha Estilo de salida
Cuando se ejecuta un informe, Workflow Manager devuelve XML. Workflow Manager utiliza hojas de estilo XSLT para transformar XML en un formato más fácil de usar. Un par de hojas de estilo diferentes se proporcionan con Workflow Manager en el directorio <Workflow Manager installation location>/Config/Reporting/Stylesheets. Se le presenta una vista previa del informe al hacer clic en Vista previa del informe.
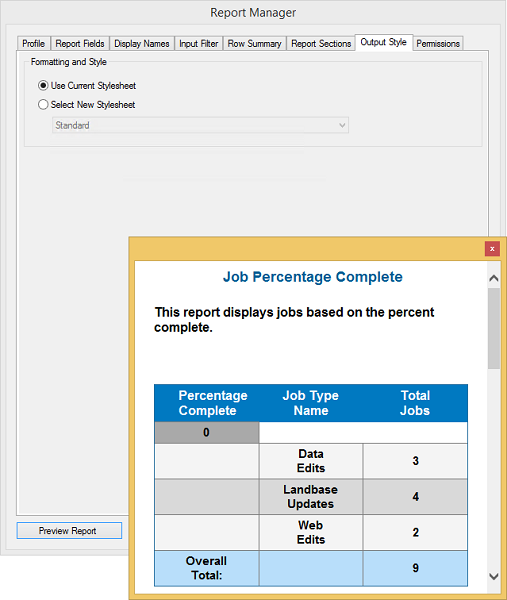
Ficha Permisos
Puede controlar quién accede a los informes en la aplicación del cliente al restringir el acceso a determinados grupos en su sistema Workflow Manager. Por ejemplo, es posible que desee que solo los usuarios que pertenecen al grupo de administradores puedan ver los informes en el sistema. Al activar la casilla de verificación Restringir el acceso a los siguientes grupos y habilitar el grupo de Administradores, evita que los usuarios en el grupo de Técnicos pueda ver este informe enumerado en la aplicación cuando activan la vista del informe.
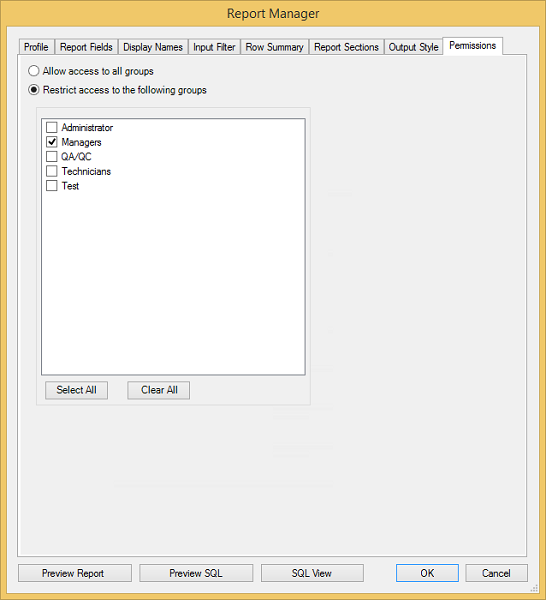
Administrar informes de Workflow Manager
Puede crear informes personalizados, modificar informes existentes y eliminar los informes que ya no necesite en el Administrador de Workflow Manager.
Crear un informe de Workflow Manager
Requisito previo:
Inicie el Administrador de Workflow Manager y conéctese a la base de datos de Workflow Manager.
Definirá la apariencia de sus informes en el Administrador de Workflow Manager. Estos informes estarán disponibles para los usuarios a través de la vista del informe en la aplicación.
- Seleccione la carpeta Informes
- Haga clic con el botón derecho del ratón y haga clic en Agregar informe para crear un nuevo informe.
Aparece el cuadro de diálogo Administrador de informes con la pestaña General activa.
- Proporcione un nombre de pantalla, título y categoría.
Estos son necesarios para crear un informe.
- En la pestaña Campos de informe, seleccione los campos que desea reportar al hacer doble clic o arrastrarlos a la columna que se encuentra a la derecha.
Los campos seleccionados se agregan al panel derecho.
- Después de seleccionar los campos, modifique cómo se les presentarán a los usuarios en la pestaña Mostrar nombres.
Por ejemplo, puede cambiar el alias de JTX_JOB_TYPES.JOB_TYPE a Tipo de trabajo.
- En la pestaña Filtración de entrada, puede definir la consulta que desee aplicarle a sus informes.
Por ejemplo, es posible que desee que sus informes muestren solo los trabajos de alta prioridad.
- Haga clic en la pestaña Resumen de filas para calcular las estadísticas del resumen para cada combinación única de registros especificados por los campos de informe seleccionados.
Puede calcular el máximo, mínimo, suma, conteo, promedio y desviación estándar de cualquier campo numérico en las tablas del sistema Workflow Manager utilizados en el informe.
- Haga clic en la pestaña Secciones del informe para establecer el campo en el que desea agrupar sus resultados.
Al activar la casilla de verificación Habilitar secciones del registro, seleccione el primer campo en la pestaña Campos de informe como el campo del grupo.
- Seleccione un tipo de cálculo desde la lista desplegable y especifique una etiqueta.
El cálculo se realiza en el primer campo en la pestaña Campos de informe.
- Seleccione la pestaña Estilo de salida para elegir una hoja de estilo para su informe; de manera predeterminada, se selecciona el botón Usar la hoja de estilos actual.
Las plantilla de muestra que proporciona Workflow Manager se encuentran en <Workflow Manager Installation location>\Config\Reporting\Stylesheets.
- Puede ver previamente el informe para asegurarse de que la información se presentó de la manera que deseaba.
- Para restringir el acceso de determinado grupo o grupos al informe, haga clic en Restringir el acceso a los siguientes grupos en la pestaña Permisos y seleccione los grupos, después, haga clic en Aceptar.
El informe se agregó a la lista de informes en Administrador de Workflow Manager. También está disponible para usuarios en la aplicación de Workflow Manager.
Editar un informe Workflow Manager
Requisito previo:
Inicie el Administrador de Workflow Manager y conéctese a la base de datos de Workflow Manager.
Después de haber creado los informes, aún les puede hacer cambios.
- Seleccione la carpeta Informes
Una lista de informes existentes se muestra en la vista derecha.
- Seleccione un reporte existente
- Haga clic con el botón derecho del ratón y haga clic en Editar elemento para modificar las propiedades del informe seleccionado.
- Navegue a través de las pestañas Administrador de informes para editar las propiedades del informe según lo desee.
Eliminar un informe de Workflow Manager
Requisito previo:
Inicie el Administrador de Workflow Manager y conéctese a la base de datos de Workflow Manager.
Puede eliminar los informes que ya no se utilizan o que aplican desde su repositorio. Un informe eliminado no estará disponible para su ejecución en la aplicación.
- Seleccione la carpeta Informes
- Seleccione un reporte existente
- Haga clic con el botón derecho del ratón y, a continuación, haga clic en Eliminar elemento para eliminar el informe seleccionado.
Crear informes dinámicos
Se pueden crear informes dinámicos con el token de informe [REPORTUI:value]. Cuando se previsualiza o ejecuta el informe, aparece un cuadro de diálogo Filtrar informe que proporciona el valor para filtrar el informe y el nombre del filtro se basa en el valor proporcionado en el token. El informe se puede configurar para introducir un rango de valores o un valor. El token se puede agregar al filtro de entrada o a la consulta de SQL.
Informe con rangos de filtro dinámicos
Los informes de trabajos se pueden basar en un rango de valores; dos filtros de entrada se añaden con el token de informe para indicar el rango. Por ejemplo, para mostrar los trabajos creados en un rango de fechas, un filtro se utiliza para indicar el comienzo del rango de fechas y otro para indicar el fin del rango de fechas.

Para obtener información sobre la creación de una consulta de SQL válida, consulte Referencia SQL para las expresiones de consulta utilizadas en ArcGIS.
Se pueden utilizar varios rangos para filtrar el informe mediante la adición de filtros adicionales. Por ejemplo, para filtrar los trabajos según Id. de trabajo y fechas de creación mediante un rango, los cuatro filtros siguientes se pueden agregar como filtros de entrada:
Job.Created Date > [REPORTUI:Start Date] | JTX_JOBS.CREATED_DATE > '[REPORTUI:Start Date]' |
Job.Created Date < [REPORTUI:End Date] | JTX_JOBS.CREATED_DATE < '[REPORTUI:End Date]' |
Job.Job Id > [REPORTUI:From Job ID] | JTX_JOBS.JOB_ID < '[REPORTUI:From Job ID]' |
Job.Job Id < [REPORTUI:To Job ID] | JTX_JOBS.JOB_ID > '[REPORTUI:To Job ID]' |
Informe con un filtro dinámico
Los informes de trabajos se pueden generar con un valor dinámico cuando no se requiere un rango de valores. Por ejemplo, para mostrar trabajos que comenzaron antes de una fecha determinada, solo se agrega un filtro.
Job.Started Date < [REPORTUI:Jobs Started Before] | JTX_JOBS.STARTED_DATE < '[REPORTUI:Jobs Started Before]' |
El informe se generará para mostrar trabajos que comenzaron antes de la fecha prevista en el cuadro de diálogo Filtrar informe.