Después de completar la instalación, se visualiza el Asistente del Administrador de ArcGIS. También puede iniciar este asistente para seleccionar o cambiar un producto posteriormente seleccionando el Administrador de ArcGIS en Inicio > Todos los programas > ArcGIS > Administrador de ArcGIS.
El Administrador de ArcGIS le ayuda en la configuración de ArcGIS Desktop. Tendrá dos tipos de productos para seleccionar: Uso concurrente o Uso único.
I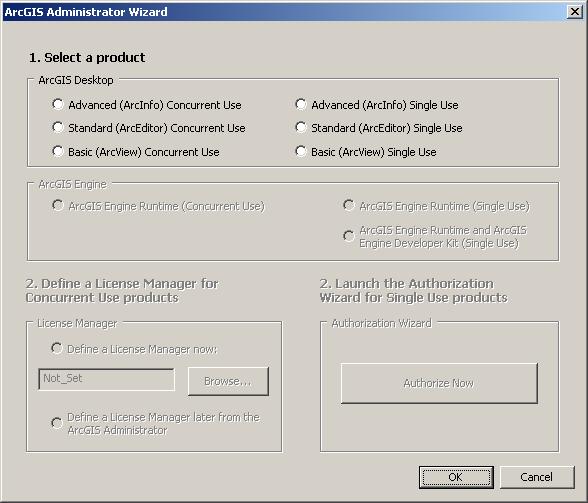
Uso concurrente
Los productos de uso concurrente utilizan License Manager instalado central o localmente. Siga estos pasos para completar la autorización de productos de Uso concurrente.
Paso 1: seleccione uno de los tres productos de Uso concurrente.
Paso 2: defina un administrador de licencias. El License Manager definido debe ser License Manager 2018.0 o posterior. Una vez definido el License Manager para productos de uso concurrente, las aplicaciones están listas para su utilización.
Para instalar el License Manager y autorizarlo, consulte la Guía de referencia de License Manager.
Uso único
Los productos de Uso único necesitan autorización en equipos individuales para su uso. Necesitará los códigos de autorización, que puede encontrar en MyEsri Los clientes nuevos recibirán un correo electrónico con los códigos de autorización. Los clientes existentes podrán iniciar sesión con su Cuenta global de Esri y acceder a la subpestaña Licencias de la pestaña Mis organizaciones.
Para ArcGIS Desktop de uso único, el código de autorización comienza con las letras ESU o EVA seguidas de nueve dígitos numéricos; por ejemplo, ESU123456789. Siga estos pasos para completar la autorización de productos de Uso único. (Puede encontrar la información de contacto en: http://www.esri.com/about-esri/contact).
Paso 1: seleccione uno de los tres productos de Uso único.
Paso 2: haga clic en Autorizar ahora para iniciar el Asistente para la autorización de software. El asistente le guiará por el proceso de autorización on-line o sin conexión (offline).
Autorización on-line
Con la autorización on-line, el Asistente para la autorización de software se conecta directamente al sitio de autorización de Esri utilizando una capa de sockets seguros (SSL) desde el equipo implementado. La autorización en línea se puede utilizar si el equipo donde se ha instalado el software está conectado a Internet. La autorización on-line se puede realizar introduciendo directamente el código de autorización en el Asistente para la autorización del software o creando un archivo de aprovisionamiento (.prvc) en My Esri.
Autorización sin conexión
La autorización sin conexión se usa si el equipo en el que está instalado ArcGIS Desktop no tiene conexión a Internet. En este caso, el proceso de autorización crea un archivo de texto que se puede cargar en el servidor de autorizaciones de Esri desde un equipo conectado a Internet, o se puede enviar en un mensaje de correo electrónico al Servicio de Atención al cliente de Esri para obtener un archivo de respuesta de autorización (.respc). Este archivo de respuesta de autorización se puede copiar en el equipo en el que está instalado ArcGIS Desktop y utilizarse para autorizar ArcGIS Desktop sin una conexión directa a Internet.
Paso 3: tras la apertura del Asistente de autorización del software, se le proporcionarán tres opciones de autorización:
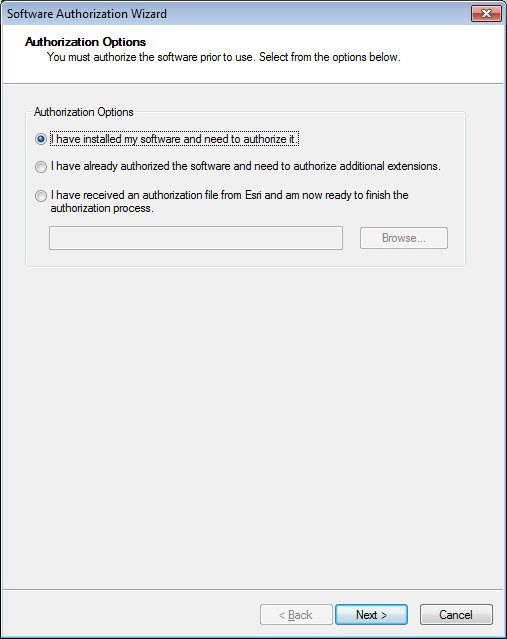
- Instalé mi software y necesito autorizarlo.
Seleccione esta opción para continuar con el proceso de autorización introduciendo el código de autorización recibido desde el Servicio de atención al cliente de Esri.
- Ya autoricé el software y necesito autorizar extensiones adicionales.
Esta opción se usa si ya ha autorizado el componente principal de ArcGIS Desktop y desea autorizar extensiones. La autorización de extensiones adicionales adquiridas después de actualizar el componente principal de ArcGIS Desktop se puede realizar iniciando el Administrador de ArcGIS en Inicio > Todos los programas > ArcGIS. Una vez que esté en la utilidad Administrador de ArcGIS, seleccione la carpeta Desktop y seleccione Autorizar ahora.
- Recibí un archivo de autorización de Esri y estoy listo para finalizar el proceso de autorización.
Seleccione esta opción si creó un archivo de aprovisionamiento desde el portal de atención al cliente de Esri.
Seleccione la opción apropiada y haga clic en Siguiente.
Paso 4
Aquí tiene las opciones para seleccionar métodos de autorización on-line o sin conexión, o autorizar su producto de Uso único desde un servidor de licencias local.
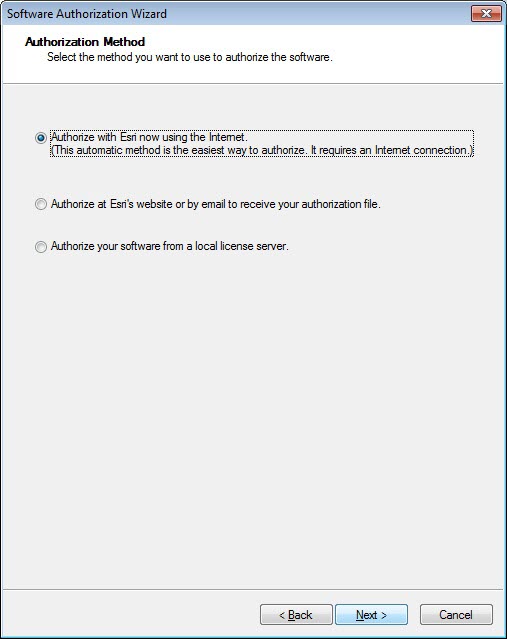
Pasos 5 y 6
Proporcione su información de contacto y detalles en los dos cuadros de diálogo siguientes. Si utiliza un archivo de aprovisionamiento (solo autorización on-line), esta información se rellenará automáticamente desde el archivo.
Paso 7
Introduzca su código de autorización de ArcGIS Desktop, que comienza con las letras ESU o EVA, seguidas de los nueve dígitos restantes.
Paso 8
A continuación, tendrá la opción de autorizar extensiones. Si decide autorizar extensiones, el Asistente para la autorización de software le pedirá que introduzca los códigos de autorización para las extensiones. Si decide no autorizarlas, el Asistente para la autorización de software le proporcionará la opción de evaluar extensiones en el paso siguiente.
Paso 9
En este paso puede elegir la opción de evaluar extensiones para las que no haya proporcionado un código de autorización en el paso anterior.
Autorización on-line
Use la autorización on-line y haga clic en Siguiente para conectarse al Sitio de activación de Esri. Tras la finalización, recibirá un mensaje indicando que la autorización es correcta y que las aplicaciones estarán listas para su uso.
Autorización sin conexión
Los pasos restantes solo son aplicables a la autorización sin conexión.
Paso 10
Se le solicitará que guarde la información de autorización en el disco como un archivo denominado authorize.txt. A continuación, puede cargar el archivo de texto de autorización o enviar un mensaje de correo electrónico con el archivo adjunto.
Si carga el archivo de texto, se generará un archivo de respuesta de autorización para descargarlo.
Cuando envíe un mensaje de correo electrónico con el archivo de texto adjunto, recibirá de Esri un mensaje con el archivo de respuesta de autorización.
Después de recibir el archivo de respuesta, puede iniciar el Administrador de ArcGIS en Inicio > Todos los programas > ArcGIS para completar el proceso de autorización.
Paso 11
En Administrador de ArcGIS, haga clic en la carpeta Desktop, seleccione el producto de uso único apropiado y haga clic en Autorizar ahora.
Paso 12
Seleccione Recibí un archivo de autorización de Esri y busque el archivo (*.respc). Haga clic en Siguiente para autorizar las aplicaciones y que estén listas para su uso.