La alineación le permite crear entidades que se conectan entre sí de modo que sus ediciones sean más exactas, con menos errores. Al activar la alineación, el puntero salta, o se ajusta, con bordes vértices y otros elementos geométricos cuando está cerca de ellos y dentro de una determinada tolerancia. Esto le permite ubicar una entidad fácilmente con respecto a las ubicaciones de otras entidades.
Todas las configuraciones necesarias para trabajar con alineaciones se encuentran en la barra de herramientas Alinear. Alinear no se limita a su uso en la edición, dado que se utiliza en otras áreas de ArcGIS, como la georreferenciación y la herramienta Medir en la barra de herramientas Herramientas. En forma predeterminada, la alineación viene habilitada y los tipos activos de alineación son puntos, extremos, vértices y ejes. Puede activar o desactivar los tipos individuales desde la barra de herramientas Alinear. Para desactivar completamente la alineación, haga clic en el menú Alinear y desmarque la casilla de verificación próxima a Utilizar alineación.
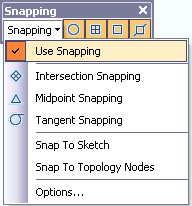
La alineación se administra a nivel de mapa, por lo tanto, siempre que un tipo de alineación esté activa, puede alinear cualquier capa de entidad visible. Esto también incluye a tipos de capas que no son editables, tales como las capas de mapa base o los archivos de diseño asistido por PC (CAD). No se pueden alinear entidades que están ocultas en el mapa, sin embargo, incluso cuando la capa está desactivada, tiene una consulta de definición (las entidades visibles en la capa se puede alinear), y está fuera del rango de escala de la capa. Dado que puede alinear a todas las entidades visibles en una capa, puede ser necesario dedicar algún tiempo a crear el mapa. Si se percata que está alineando las capas que no desea alinear, compruebe que esa capa se despliegue primero. Al desactivar capas innecesarias, inhabilitar ciertos tipos de alineación, configurar los rangos de escala de la capa y cerciorarse de que las etiquetas y los símbolos son lo más descriptivos posible, podrá utilizar la barra de herramientas Alineación con mayor eficacia.
A medida que mueva el puntero del ratón, obtendrá detalles visuales en forma de SnapTips emergentes y el icono del puntero indicará la capa que está alineando y con qué tipo de alineación. Cada tipo de alineación (vértice, borde, extremo, intersección, etc.) posee su propia retroalimentación, lo que coincide con los iconos en la barra de herramientas Alinear. Por ejemplo, el cursor será un cuadrado cuando se encuentre alineando un vértice, y se convertirá en una casilla con líneas diagonales cuando se encuentre alineando un borde. Con sólo poner atención en la apariencia del cursor y el texto SnapTip emergente, podrá determinar de manera inmediata la capa que está alineando y el tipo de alineación en uso.
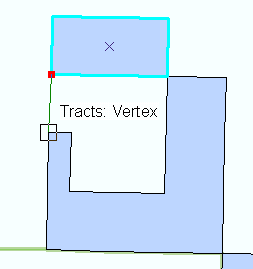
Por ejemplo, cuando se trabaja con calles y parcelas, puede ver la SnapTip con el nombre de la capa y el tipo de alineación. Cuando se crea un camino nuevo, se alinea con el extemo (Calles: Extremo) de modo que el segmento se conecte. Si necesita crear la huella de un edificio en el límite de una parcela, alinee con Parcelas: Borde.
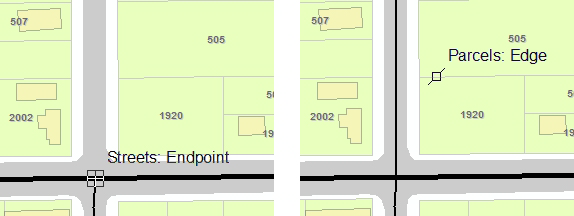
Para ayudarle a distinguir los iconos en la barra de herramientas Alinear, pose el puntero en un botón; tenga en cuenta que una parte del texto emerge (información sobre herramientas) cerca del puntero con el nombre del botón y aparece una descripción en la barra de estado en la parte inferior de la aplicación. Además, puede cambiar la apariencia de los botones en la barra de herramientas de forma que los iconos aparezcan con sus nombres o que los botones aparezcan como sólo texto sin ningún icono. Para hacerlo, haga clic en el menú Personalizar y, a continuación, en Personalizar modo. Mientras aparece cuadro de diálogo Personalizar, haga clic con el botón derecho del ratón en un icono en la barra de herramientas Alinear y haga clic en Sólo texto, Sólo imagen (valor predeterminado) o Texto e Imagen. Esta sugerencia se aplica a cualquier barra de herramientas en ArcGIS.
Para establecer las opciones para trabajar con la alineación, haga clic en el menú Alinear y, a continuación, haga clic en Opciones. Desde aquí, puede establecer la tolerancia de alineación en píxeles, que es la distancia a la que debe estar el puntero de una entidad para que se produzca la alineación o personalizar la información de la alineación. Puede cambiar el color del icono y el contenido, la fuente y el color de los SnapTip. Cuando trabaje con imágenes, agregue un fondo a la SnapTip para colocar un relleno sólido detrás del texto a fin de facilitar su lectura. Las configuraciones de alineación se aplican a todas sus sesiones de ArcMap, debido a que se guardan en el registro de la aplicación.
Si tiene activados múltiples tipos de alineaciones, la secuencia en la que ocurre la alineación se determina de forma automática. La prioridad más alta se le da a la alineación para bosquejar los elementos.
Alineación mientras edita
Alinear es útil con muchas operaciones de edición, como la creación de polígonos que no se superponen o que tienen espacios entre ellos, el dibujo de líneas que se conectan unas con otras o la colocación de un punto exacto en una línea existente. Por ejemplo, suponga que está creando un nuevo segmento de una línea eléctrica que comienza desde un transformador existente; desea asegurar que el vértice de la línea se conecta de forma precisa con el transformador. La alineación realiza este tipo de tarea de forma exacta, rápida y fácil. Puede alinear cualquier capa de entidades en su mapa, no sólo las que está editando actualmente. Esto le permite alinear las entidades de un dibujo CAD, cobertura, clase de entidad de otra geodatabase, y así sucesivamente.
Alinear también se puede utilizar para mover una entidad a una ubicación exacta en relación con otra entidad. Por ejemplo, puede mover una parcela y que una de sus esquinas salte o se alinee, de forma precisa con una esquina de otra parcela. Solo mueva el delimitador de selección de la parcela al vértice de su esquina después de configurar las propiedades de alineación apropiadas. A continuación, mueva la parcela a su nueva ubicación hasta que el delimitador de selección se alinee con el vértice de la esquina de la otra parcela.
En el menú Alinear, puede habilitar la alineación de intersección, del segmento en el punto medio o de la curva tangente. La alineación de intersección le permite alinear a ubicaciones donde intersecan dos entidades, pero puede que no haya ningún vértice o extremo definidos. Puede utilizar la alineación de intersección cuando agrega puntos en las intersecciones de calle o dividir una entidad en el límite con otra entidad. Si desea dividir un parque donde cruza una corriente, puede activar la alineación de intersección y, a continuación, seleccionar el polígono de parque, hacer clic en la herramienta Cortar polígonos en la barra de herramientas Editor, alinear con la primera intersección y utilizar Trazar para seguir el borde de la corriente. Cuando haya hecho el trazo en el parque, alinee con la otra intersección y termine el bosquejo para dividir el parque en dos entidades.
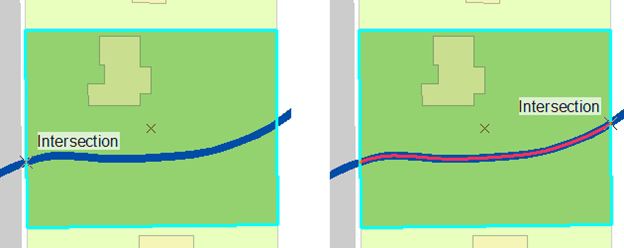
Si tiene activados múltiples tipos de alineaciones , la secuencia en la que ocurre la alineación se determina de forma automática. La prioridad más alta se le da a la alineación para bosquejar los elementos.
Selección del entorno de alineación para utilizarlo en la edición
Cuando está editando, existen dos entornos de alineación disponibles. El valor predeterminado es la barra de herramientas Alinear, pero puede habilitar alineación clásica para tener un control preciso sobre el entorno de alineación.
El entorno de alineación clásica de edición se refiere a la funcionalidad de alineación que estaba disponible durante una sesión de edición en ArcGIS 9 y anteriores con la ventana Entorno de alineación. En la alineación clásica, las configuraciones de alineación se especifican en la ventana Entorno de alineación, donde puede gestionar los distintos tipos de alineación, capas y prioridades. No se produce alineación hasta que se marquen algunas casillas de verificación en la ventana. Puede arrastrar y soltar las capas hacia arriba y abajo en la lista para cambiar el orden de alineación; las capas en la parte superior se alinearán antes que las capas de la parte inferior de la lista. Para alinear puntos, marque la casilla Vértice ya que no existe un tipo de alineación de punto epecífica en alineación clásica. Esta funcionalidad de alineación está desactivada por defecto y fue reemplazada por la barra de herramientas Alinear, que provee un entorno de alineación flexible y fácil de usar con más tipos de alineación, más opciones y mejor retroalimentación que la alineación clásica. Dado que pueden existir algunos escenarios donde se necesita acceder al entorno de alineación clásica, puede optar por cambiar a la alineación clásica.
Habilitar la alineación clásica es más útil para mapas complejos con muchas capas superpuestas. Por ejemplo, cuando trabaje con datos de redes de infraestructura complejas, la alineación clásica puede ser beneficiosa porque tiene muchas entidades en una ubicación, pero es necesario que se ajusten fácilmente a una entidad en particular y en determinado orden. Si está creando la red de distribución de agua, podría mover esa capa en la lista para alinear primero los nuevos conductos con las tuberías principales y establecer si se alinearán en los vértices, bordes o extremos. Dado que los datos de las redes de infraestructura a menudo tienen muchas entidades de puntos, puede reorganizar las capas de puntos en la lista para que nuevas líneas se conecten a ciertos puntos, como sistema de válvulas o bocas de riego, antes de que se alineen con otros tipos de entidades de punto. Si no desea alinear a una capa en particular, desmarque la opción de la lista. Sin embargo, las entidades que no son visibles debido a las consultas de definición se pueden alinear cuando utiliza la alineación clásica.

Este tipo de gestión del entorno de alineación sólo es posible con la alineación clásica. Sin embargo, esto también exige mucho trabajo de mantenimiento y preparación, considerando que cada capa en el mapa se enumera en la ventana y tiene tres casillas de verificación. Por lo tanto, si está intentando alinear a una entidad pero no se produce la alineación, tendrá que resolverlo a través de una larga lista de capas y casillas de verificación para posibilitar la alineación. Con la barra de herramientas de alineación, la alineación está activada para todas las capas.
Cada entorno de alineación tiene ventajas y desventajas entre la facilidad y el control que se deben evaluar. Es posible que lleve tiempo acostumbrarse a la barra de herramientas Alinear, pero su simplicidad y potencia satisfacen las necesidades de la mayoría de las tareas de edición. Sin embargo, puede alternar entre los entornos de alineación en cualquier momento en el cuadro de diálogo Opciones de edición, así que podrá utilizar el más adecuado para su trabajo.