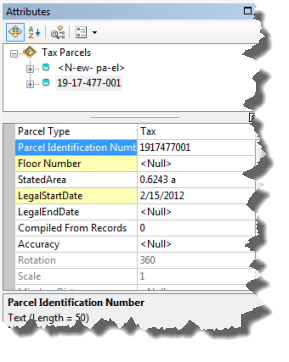Disponible con una licencia Standard o Advanced.
Este flujo de trabajo describe los pasos para dividir una geometría de parcela principal usando líneas de construcción en una estructura de parcela habilitada con el modelo de información del gobierno local (LGIM). Use este flujo de trabajo en sus propios datos.
El flujo de trabajo es similar al de la División de parcela: medidas y límites, pero en su lugar utiliza líneas de construcción para dividir la geometría de una parcela existente y construir parcelas nuevas. Las líneas de construcción son un trazado poligonal entre los puntos de la parcela existente en lugar de una nueva, introduciendo un trazado poligonal de parcela de bucle cerrado.
Este flujo de trabajo también está disponible como flujo de trabajo automatizado. Para usar el flujo de trabajo automatizado División de parcelas: parcela principal, abra el cuadro de diálogo Flujos de trabajo de parcela haciendo clic en Editor de parcelas > Flujos de trabajo de parcela. Seleccione División de parcela: parcela principal y haga clic en Iniciar flujo de trabajo. Los flujos de trabajo automatizados de edición de parcelas están disponibles cuando se habilita el modelo de información del gobierno local en la estructura de la parcela.
El flujo de trabajo consta de los componentes que se indican en el diagrama siguiente:

Descripción legal
Una descripción legal de una división de parcela con líneas de construcción puede tener el siguiente aspecto:
La esquina noreste de la parcela 19-21-301-029 descrita como; inicio en la esquina noreste, S 20-27-03 W 150 pies a lo largo de la fila, TH N 75-09-00 W 108.22 FT, TH N 87-02-15 W 63.019 FT, TH N 13-22-40 W 127.946, TH S 86-34-44 E 250 pies al punto de inicio.
Buscar la parcela principal
- Abra un documento de mapa que contenga la estructura de parcela (habilitada con el modelo de información del gobierno local).
- En la ventana Tabla de contenido, haga que solo la capa Tax Parcels sea seleccionable.
- Haga que la capa Lines esté visible.
- Busque la parcela principal o las parcelas que se usarán para dividir.
Seleccione la parcela principal
- Inicie una sesión de edición y use la herramienta Seleccionar entidades de parcela
 situada en la barra de herramientas Edición de parcelas para seleccionar las parcelas que se usarán para la división.
situada en la barra de herramientas Edición de parcelas para seleccionar las parcelas que se usarán para la división.
Genere y construya nuevas parcelas
La geometría de las parcelas principales seleccionadas se utilizará para construir nuevas parcelas.
- Haga clic con el botón secundario en las parcelas seleccionadas y, a continuación, haga clic en Construir desde principal.
- Haga clic con el botón derecho en el límite de la parcela y haga clic en Línea de rotura.
- En el cuadro de diálogo Línea de rotura, asegúrese de que la línea de corte va en la dirección correcta. Haga clic en Alternar para cambiar la dirección de la línea de corte.
- Haga clic en el primer campo de Romper distancia y escriba un valor Romper distancia para el punto de construcción.
- Use la herramienta Línea de rotura para crear los puntos de construcción restantes que se usarán para dividir las parcelas.
- Haga clic en un punto de construcción para agregarlo como primer punto de inicio en la cuadrícula Construcción en el cuadro de diálogo Detalles de parcela.
- Haga clic en el campo Plantilla y elija la plantilla de línea Límite estándar.
El nombre de campo de la plantilla aparece replegado inicialmente como un solo icono. Puede ampliar el campo para mostrar el nombre de campo, que es Plantilla.
- Haga clic en el campo Orientación y escriba un rumbo.
- Pulse Entrar para ir al campo Distancia y escriba una distancia. Presione INTRO para ir a la siguiente fila de la cuadrícula Líneas.
- Siga introduciendo líneas de trazado poligonal hasta que haya creado todas las líneas de división de parcelas.
- Haga clic en Plantilla para abrir el cuadro de diálogo Seleccionar plantilla de entidad y elija una plantilla de entidad para las nuevas parcelas de división.
- Haga clic en la flecha Construir parcelas
 en el cuadro de diálogo Detalles de parcela y elija Crear y marcar como Histórico.
en el cuadro de diálogo Detalles de parcela y elija Crear y marcar como Histórico. La parcela principal se guarda como histórica y las parcelas nuevas se construyen desde las líneas de construcción. De forma predeterminada, las parcelas nuevas se llaman <Nueva parcela>.
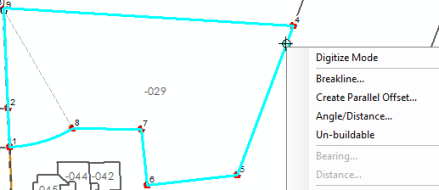
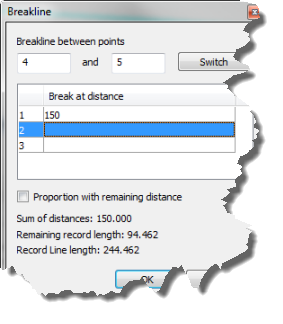
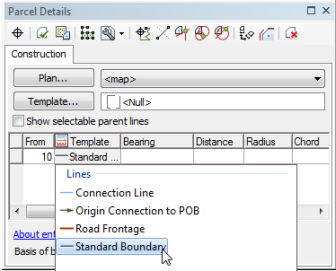
La entrada de datos en las líneas de la cuadrícula de trazado poligonal está diseñada para trabajar con el teclado de 10 teclas, para que pueda introducir las dimensiones con una sola mano. Utilice los accesos directos a rumbo del cuadrante y pulse la tecla INTRO y las teclas de FLECHA para moverse entre las celdas.
Obtenga más información sobre los accesos directos de la cuadrícula Líneas
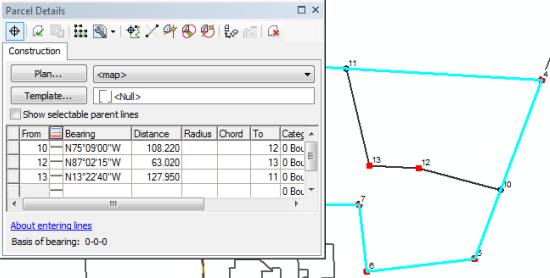
Anotar parcelas
- Agregue la clase de entidad de anotación ParcelDimensions al mapa.
La clase de entidad de anotación ParcelDimensions se crea al habilitar el modelo de información del gobierno local en la estructura de parcela. La clase de entidad de anotación está vinculada por entidad a la clase de entidad Lines de la estructura de la parcela.
La anotación se crea con la herramienta Anotar recorridos de parcelas
 , que se ocupa de la duplicación de anotaciones en las líneas de parcelas.
, que se ocupa de la duplicación de anotaciones en las líneas de parcelas. - Con la nueva parcela seleccionada, haga clic en la herramienta Anotar recorridos de parcelas
 en la barra de herramientas Editor de parcelas.
en la barra de herramientas Editor de parcelas. - Seleccione ParcelDimensions en el cuadro de diálogo Anotar entidades seleccionadas y haga clic en Aceptar.
Haga clic en Sí para volver a crear una anotación.
- Si es necesario, use la herramienta Editar anotación
 para editar y cambiar la ubicación de la anotación generada.
para editar y cambiar la ubicación de la anotación generada.
Atributos de parcelas
El último paso del flujo de trabajo es actualizar los atributos de las nuevas parcelas:
- Con las nuevas parcelas seleccionadas, abra la ventana Atributos.
- Seleccione una parcela de la lista de parcelas de Tax Parcels y actualice atributos como Número de identificación de parcela, StatedArea, LegalStartDate y Exactitud.
El atributo LegalStartDate debería corresponder a la fecha del plano de la parcela. Si se deja vacío el atributo Precisión, el valor se hereda internamente de la precisión del plan. Puede invalidar la precisión del plano especificando una precisión diferente de la parcela. Los valores de precisión se utilizan en el ajuste por mínimos cuadrados de estructura de la parcela.
- Actualice los atributos de la siguiente parcela de la lista.
- De forma opcional actualice los atributos de las parcelas históricas:
- Active la capa Historic Parcels en la ventana Tabla de Contenidos.
- Use el chip de selección para seleccionar en el mapa la parcela histórica.
- Abra el cuadro de diálogo Detalles de Parcela y actualice los atributos como LegalStartDate, LegalEndDate, y Motivo de retirada de parcela.