El cuadro de diálogo Buscar ruta es una herramienta fácil de utilizar que permite calcular rutas en ArcMap con datasets de red basados en archivos, servicios de asignación de ruta de ArcGIS Server y servicios de asignación de rutas de ArcGIS Online. Proporciona muchas opciones para personalizar el cálculo y la visualización de la ruta. Por ejemplo, puede asignar ventanas de tiempo para paradas, configurar restricciones de atributos de red, definir barreras, volver a ordenar paradas automáticamente para la ruta más eficiente y modificar los valores de velocidad para tipos de rutas específicos.
En este ejercicio, aprenderá a planificar un viaje con Buscar ruta. El ArcGIS Online World Route Service se usará en este ejercicio. Aprenderá cómo trabajar con ventanas de tiempo y cómo agregar paradas con una dirección conocida. También explorará la interfaz de Buscar ruta.
- Inicie ArcMap.
- Agregue una capa de mapa base:
- Haga clic en la flecha de la lista desplegable situada junto al botón Agregar datos
 y elija Agregar mapa base.
y elija Agregar mapa base.
- En el cuadro de diálogo Agregar mapa base, haga doble clic en un mapa base, como por ejemplo Calles.
- Haga clic en la flecha de la lista desplegable situada junto al botón Agregar datos
- En ArcMap, inicie sesión en ArcGIS Online utilizando la contraseña y el nombre de usuario de la cuenta de organización.
- Haga clic en Archivo > Iniciar sesión en el menú principal e indique sus credenciales.
- Abra el cuadro de diálogo Buscar ruta haciendo clic en el botón Buscar ruta
 de la barra de herramientas Herramientas.
de la barra de herramientas Herramientas.
- Haga clic en la pestaña Opciones en el cuadro de diálogo Buscar ruta.
El ArcGIS Online World Route Service se selecciona automáticamente en la lista desplegable Servicio de asignación de ruta.
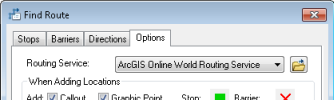
- Mantenga los valores predeterminados para las demás opciones y haga clic en la pestaña Paradas.
- Haga clic en el botón Agregar parada, que abre el cuadro de diálogo Buscar.
- Asegúrese de que el Servicio de geocodificación mundial esté seleccionado en la lista desplegable Elegir un localizador de direcciones.
- Escriba 380 New York Street, Redlands, CA 92373 en el cuadro de texto Entrada de una única línea del cuadro de diálogo Buscar.
- Haga clic en Buscar.
- Haga clic con el botón derecho en el candidato de ubicación deseado en la lista en la parte inferior del cuadro de diálogo Buscar y haga clic en Agregar como parada a buscar ruta. La ubicación se agrega a la lista Paradas del cuadro de diálogo Buscar ruta.
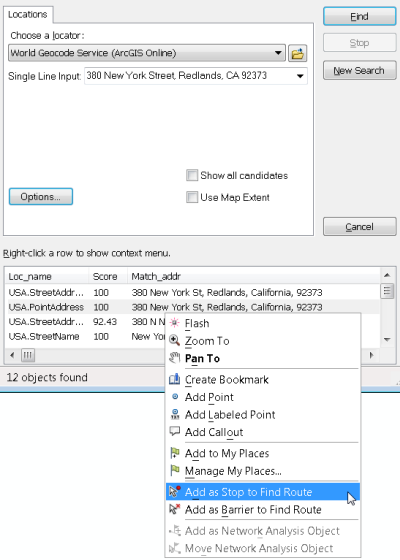
- Repita estos pasos, esta vez utilizando la dirección 210 Indian Canyon Dr., Palm Springs, CA, 92262.
- Repita estos pasos, esta vez con la dirección 49500 Seminole Dr, Cabazon, CA.
- Haga clic en Cancelar en el cuadro de diálogo Buscar cuando finalice.
- Active la casilla de verificación Volver a situada en la parte inferior de la pestaña Paradas y seleccione 380 New York St en la lista desplegable.
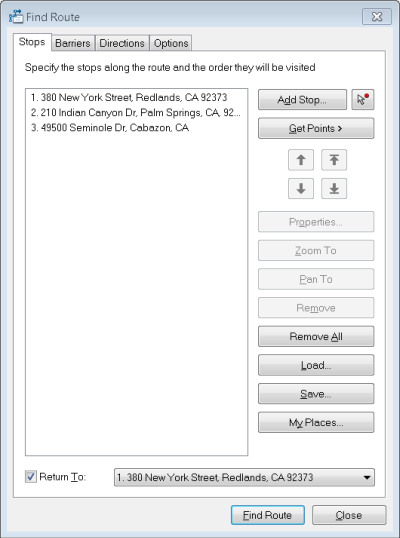
- Seleccione todas las paradas en la lista Paradas y haga clic en el botón Acercar a.
Observe que las paradas están todas etiquetadas con llamadas en el mapa. Esto se debe a que la casilla de verificación Llamada en la pestaña Opciones está activada por defecto.
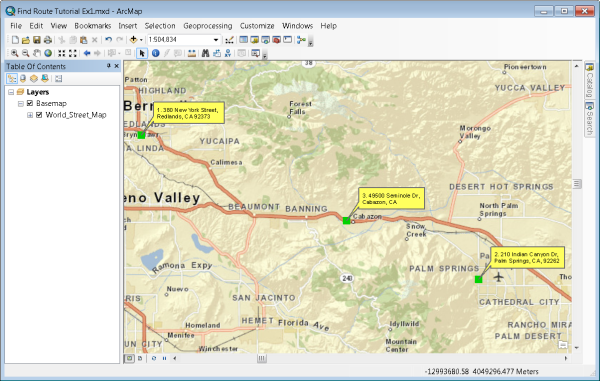
- Haga clic derecho sobre una de las paradas en la lista y examine los comandos en el menú contextual. Experimente con los comandos si lo desea.
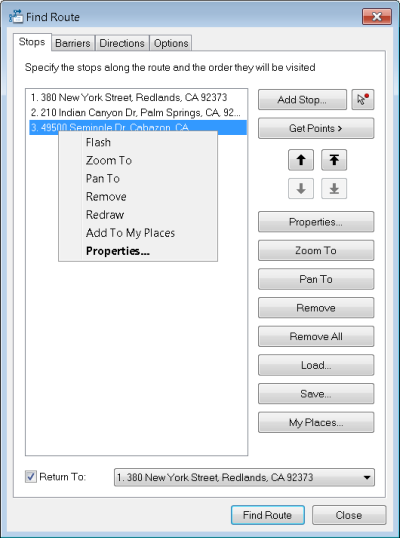
- Haga clic en Buscar ruta. Se calcula la ruta y se muestra en el mapa, mientras que las indicaciones para conducir se muestran en la pestaña Indicaciones del cuadro de diálogo Buscar ruta.
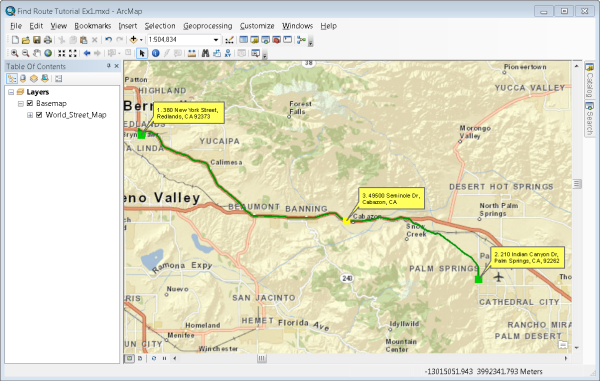
- La pestaña Indicaciones permite acercarse a toda la ruta, acercarse a segmentos de ruta individuales, cambiar las unidades de distancia, almacenar las direcciones en un archivo e imprimir las indicaciones y el mapa. Experimente con estas funciones si lo desea.
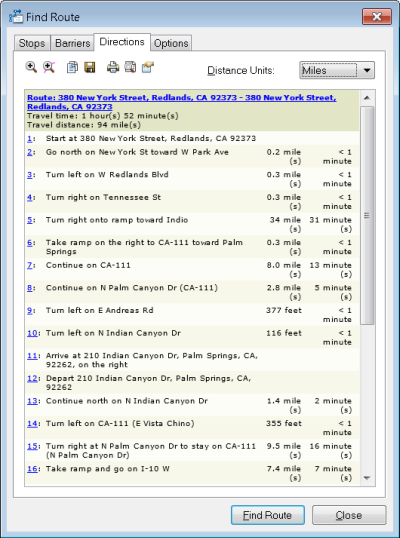
- Haga clic en la pestaña Opciones.
- Marque la casilla de verificación Utilizar inicio de viaje. Haga clic en los componentes de fecha y hora que desee modificar y haga clic en las flechas hacia arriba o hacia abajo para configurar los valores deseados. Deje la fecha actual y cambie la hora a 08:00 AM. Usará la función de inicio de viaje para simular una situación de entrega en la que cada parada tiene una ventana de tiempo en la que debe producirse la entrega y en la que hay una cantidad de tiempo determinada que es necesario invertir en cada parada.
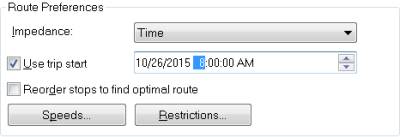
- Haga clic en la pestaña Paradas.
- Haga clic derecho en la parada Palm Springs y haga clic en el botón Propiedades.
- En el cuadro de lista Detener duración, haga clic en 0 del componente 0m y cambie el valor a 30 minutos. Esto agrega 30 minutos extra al viaje, que se consumirán en la ubicación Palm Springs.
- Active la casilla de verificación Aplicar ventana de tiempo y a continuación configure las horas de Inicio y Fin para la ventana de tiempo. Asegúrese de que la fecha sea la misma que la fecha de inicio del viaje configurada en la pestaña Opciones. Cambie la hora Inicio a 08:00 AM y la hora Fin a 09:00 AM. La entrega debe tener lugar en esta ventana de tiempo o se informará de una violación de ventana de tiempo en las indicaciones de conducción.

- Haga clic en Aceptar.
- Haga clic con el botón derecho en la parada Cabazon y luego en Propiedades.
- Modifique el valor de Detener duración a 1h 0m.
- Active la casilla de verificación Aplicar ventana de tiempo y cambie la hora Inicio a las 08:00 AM y la hora Fin a las 09:00 AM. Asegúrese de que la fecha sea la misma que la fecha de inicio del viaje configurada en la pestaña Opciones.
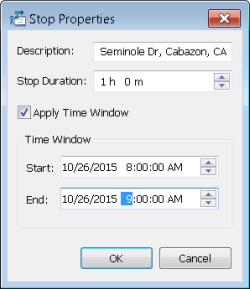
- Haga clic en Aceptar.
- Haga clic en Buscar ruta.
- En la pestaña Indicaciones, observe que ahora se muestra el Tiempo de viaje total y es diferente del Tiempo de conducción. El Tiempo de viaje total refleja el tiempo de conducción más la duración de la parada especificada para cada parada. Además, observe que el tiempo de llegada para cada giro en la ruta ahora se incluye en las indicaciones para conducir.
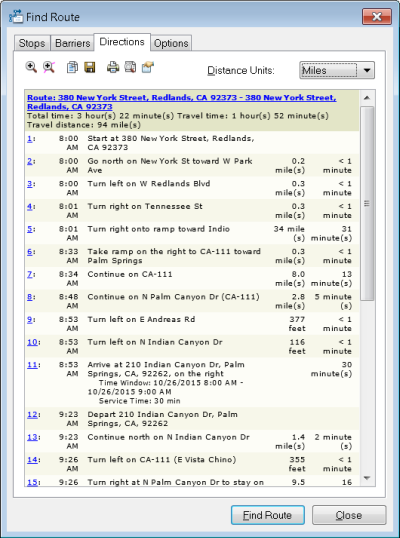
- Desplácese por las indicaciones para conducir al elemento que representa la llegada en la parada Cabazon. Observe que el texto de indicaciones para conducir informa de que la llegada es posterior y de que se ha producido una violación de ventana de tiempo.
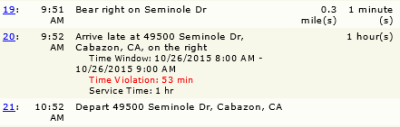
- Haga clic en la pestaña Paradas y después en el botón Quitar todo. Se borrará la lista de paradas.
Observe que es necesaria una suscripción de organización a ArcGIS Online para usar el World Route Service.
Consulte la página de entidades de ArcGIS Online para obtener más información sobre las suscripciones a ArcGIS Online.
En este ejercicio, ha aprendido cómo calcular una ruta con ventanas de tiempo para representar la planificación del viaje.