En el ejercicio 1, aprendió a utilizar el servicio de definición de rutas de ArcGIS Online para planificar un viaje. En este ejercicio, explorará algunas de las opciones de definición de rutas más avanzadas disponibles en el cuadro de diálogo Buscar ruta.
En este ejercicio puede usar el mismo documento de mapa que en el ejercicio 1. Si lo prefiere, cree un nuevo documento de mapa y agregue una capa de mapa base desde ArcGIS Online si no tiene el documento de mapa u otros datos del ejercicio 1.
- Agregue una capa de mapa base:
- Haga clic en la flecha de la lista desplegable situada junto al botón Agregar datos
 y elija Agregar mapa base.
y elija Agregar mapa base.
- En el cuadro de diálogo Agregar mapa base, haga doble clic en un mapa base, por ejemplo, en Calles.
- Haga clic en la flecha de la lista desplegable situada junto al botón Agregar datos
- En ArcMap, inicie sesión en ArcGIS Online utilizando la contraseña y el nombre de usuario de la cuenta de organización.
- Haga clic en Archivo > Iniciar sesión en el menú principal e indique sus credenciales.
- Haga clic en la pestaña Opciones en el cuadro de diálogo Buscar ruta.
El ArcGIS Online World Route Service se selecciona automáticamente en la lista desplegable Servicio de asignación de ruta.
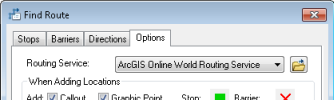
- Marque la casilla de verificación Nombrar ubicaciones añadidas con la herramienta utilizando la dirección más cercana. Esto permite la geocodificación inversa cuando se usa la herramienta Agregar parada con un clic
 para agregar paradas.
para agregar paradas.
- Asegúrese de que el ArcGIS Online World Geocoding Service esté seleccionado en la lista desplegable Elegir un localizador de direcciones.
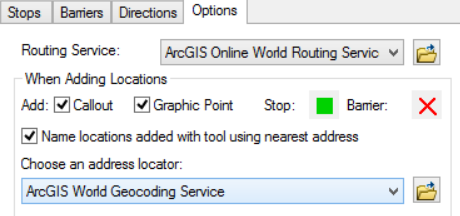
- En la sección Preferencias de ruta de la pestaña Opciones, haga clic en la flecha desplegable Impedancia. Dispone de seis opciones: Kilómetros, Millas, Minutos, TimeAt1KPH, TravelTime, TruckMinutes, TruckTravelTime y WalkTime. Si se ha seleccionado Kilómetros o Millas, se calculará la ruta con la distancia más corta en unidades de kilómetros o millas. Si se ha seleccionado Minutos, se calcula la ruta con el tiempo más corto. Si se ha seleccionado TravelTime y se define una hora de inicio de viaje, se calculará la ruta con el tiempo en función de las condiciones de tráfico históricas para esa hora. Asegúrese de seleccionar la opción TravelTime.
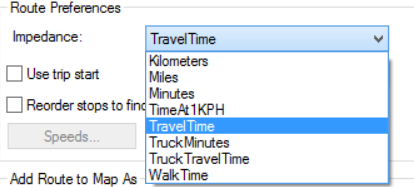
- Marque la casilla de verificación Utilizar inicio de viaje. Establezca la hora en 8:00 AM y la fecha en la fecha de hoy.

- En el mapa, acérquese a la ciudad de Nueva York.
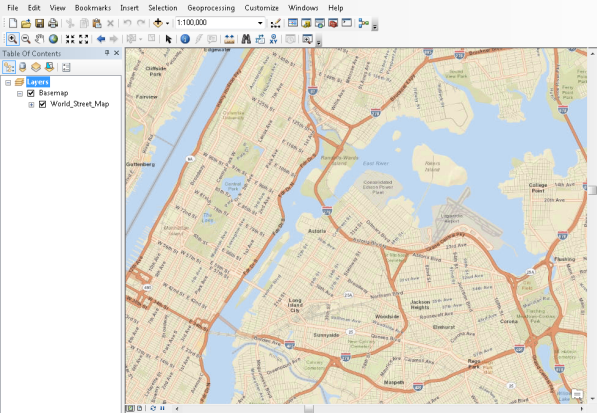
- Haga clic en la pestaña Paradas del cuadro de diálogo Buscar ruta. Haga clic en la herramienta Agregar parada con un clic
 .
.
- Haga clic en el mapa para agregar cuatro o cinco paradas en varias ubicaciones. Observe que las paradas tienen geocodificación inversa y se nombran con su dirección en la lista Paradas.
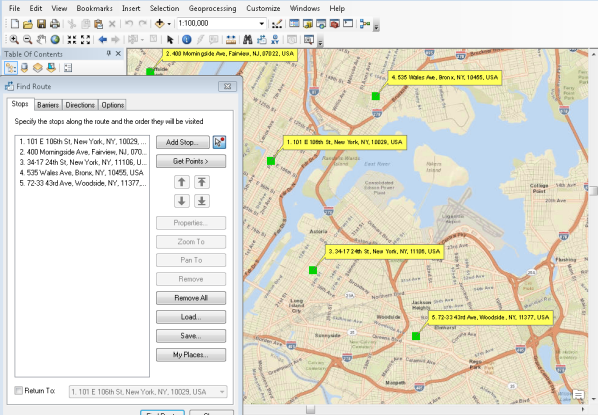
- Haga clic en el botón Buscar ruta.
- Haga clic en el botón Acercar a ruta
 en la pestaña Indicaciones.
en la pestaña Indicaciones. 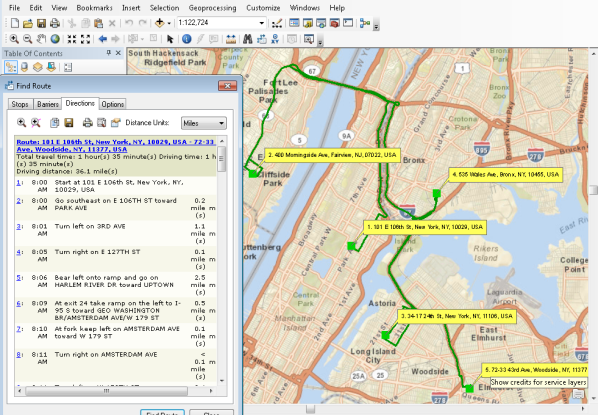
- Examine las direcciones y tome nota de la distancia y el tiempo de conducción.

- Haga clic en la pestaña Opciones.
- Marque la casilla de verificación Reordenar las paradas para encontrar la ruta óptima. Esto hace que las paradas vuelvan a ordenarse para que se calcule la ruta más eficiente.
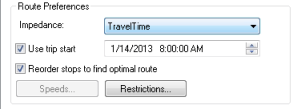
- Haga clic en el botón Buscar ruta.
- Examine las direcciones y observe la distancia y el tiempo de conducción. Serán diferentes de la ruta original.
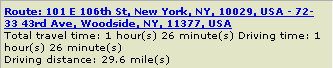
- Haga clic en la pestaña Opciones.
- Cambie la hora de comienzo del viaje a 11:00 PM y haga clic en el botón Buscar ruta.
- Examine las direcciones y observe la distancia y el tiempo de conducción. El tiempo de recorrido es significativamente menor que en la ruta anterior. Esto ilustra el efecto del tráfico en una ruta.

- Haga clic en la pestaña Paradas y después en el botón Quitar todo.
Ahora aprenderá a definir las restricciones de atributos de red.
- Haga clic en el botón Agregar parada.
- En el cuadro de diálogo Buscar, haga clic en la flecha de lista desplegable Elegir un localizador y seleccione Servicio de geocodificación mundial (ArcGIS Online).
- Escriba la dirección siguiente y haga clic en Buscar: 451 6th St NE, Coupeville, WA 98239.
- Haga clic con el botón derecho en el candidato superior y haga clic en Agregar como parada a buscar ruta.
- Escriba la dirección siguiente en los campos de dirección apropiados y haga clic en Buscar: 745 Washington St, Port Townsend, WA 98368.
- Haga clic con el botón derecho en el candidato superior de la lista y haga clic en Agregar como parada a buscar ruta.
- Haga clic en Cancelar en el cuadro de diálogo Buscar para cerrarlo.
- Haga clic en el botón Buscar ruta.
- Haga clic en el botón Acercar a ruta
 en la pestaña Indicaciones. Observe que la ruta incluye el pasaje en un ferry para vehículos.
en la pestaña Indicaciones. Observe que la ruta incluye el pasaje en un ferry para vehículos.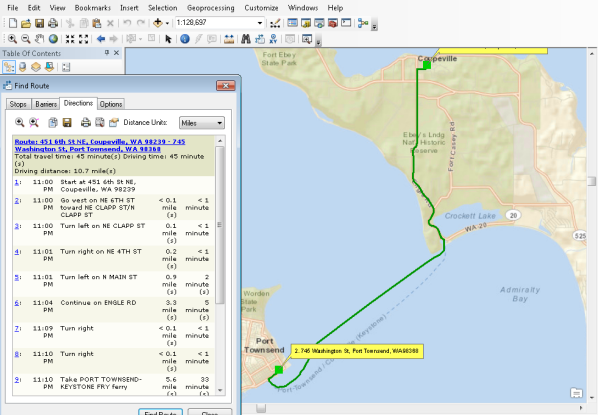
- Haga clic en la pestaña Opciones.
- Desactive las casillas Reordenar las paradas para encontrar la ruta óptima y Utilizar inicio de viaje.
- Haga clic en el botón Restricciones.
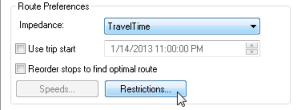
- Active la casilla de verificación Evitar ferries para habilitar la restricción de ferries.
- Haga clic en la preferencia para la restricción Evitar ferries con el fin de habilitar la lista desplegable de preferencias y, a continuación, elija Prohibido. Haga clic en Aceptar.
- Haga clic en el botón Buscar ruta.
- Haga clic en el botón Acercar a ruta
 en la pestaña Indicaciones. Observe que la ruta ahora se desplaza todo el camino alrededor de Puget Sound para evitar el ferry.
en la pestaña Indicaciones. Observe que la ruta ahora se desplaza todo el camino alrededor de Puget Sound para evitar el ferry.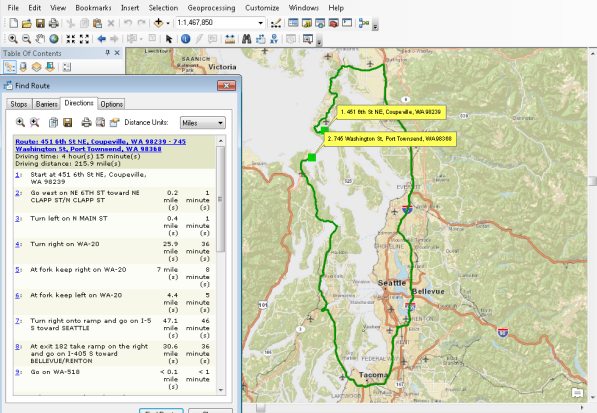
Observe que es necesaria una suscripción de organización a ArcGIS Online para usar el World Route Service.
Consulte la página de entidades de ArcGIS Online para obtener más información sobre las suscripciones a ArcGIS Online.
En este ejercicio, aprendió a utilizar los servicios de geocodificación y asignación de ruta predeterminados de ArcGIS Online para realizar la geocodificación inversa de direcciones de paradas y calcular rutas en el cuadro de diálogo Buscar ruta. También aprendió a volver a ordenar las paradas para generar la ruta más eficiente y a ver cómo la configuración de restricciones puede afectar a la ruta de salida y a las indicaciones para conducir.