Algunos elementos de mapa están relacionados con los datos de marcos de datos. Las flechas de norte, barras de escala, texto de escala y leyendas son ejemplos de tales elementos.
Obtenga información sobre otros elementos de mapa, tales como títulos; elementos gráficos, imágenes y bordes interiores; informes y gráficos.
Cada elemento de mapa tiene un nombre que se utiliza para identificar el elemento. Por ejemplo, cuando el diseño está en modo de borrador, cada elemento se dibuja como un marco vacío que contiene el nombre del elemento. De forma predeterminada, el nombre se basa en el tipo de elemento, tal como Línea de la escala o Flecha de norte, pero puede cambiarlo por un nombre único o más descriptivo en la ficha Tamaño y Posición del cuadro de diálogo Propiedades del elemento. El nombre del elemento también es muy importante para las secuencias de comandos de automatización de mapas que utilizan el módulo arcpy.mapping. Las secuencias de comandos de automatización de mapas utilizan los nombres de los elementos para identificar qué elementos modificará la secuencia de comandos.
La propiedad de nombre de un marco de datos siempre es igual a lo que se muestra en la tabla de contenido. En consecuencia, al actualizar el nombre dentro del cuadro de diálogo Propiedades del Marco de datos también se actualizará el nombre en la tabla de contenido.
Los elementos de mapa no siempre tienen el tamaño que se desea cuando se agregan a un mapa. Puede cambiar el tamaño de los elementos de mapa seleccionándolos y arrastrando los controladores de selección. Al arrastrar un controlador alejándolo de un elemento, el elemento se amplía, mientras que al arrastrar un controlador acercándolo a un elemento, el elemento se reduce. Solo se puede cambiar el tamaño, la posición y el marco de un elemento una vez colocado en el mapa. Si hace clic en Propiedades mientras está dentro del cuadro de diálogo de configuración inicial de una barra de escala, por ejemplo, no verá la ficha Tamaño y Posición ni la ficha Marco.
Flechas de norte
Las flechas de norte indican la orientación del mapa. Un elemento de flecha de norte mantiene una conexión con un marco de datos. Cuando se gire ese marco de datos, el elemento de flecha de norte girará con él. Las propiedades de flecha de norte incluyen el estilo, el tamaño, el color y el ángulo.
El tamaño de la flecha de norte es en puntos. Aquí se pueden introducir fracciones decimales.
Puede controlar la alineación de la flecha de norte seleccionando una de las siguientes opciones:
- Rotación del marco de datos: el ángulo de la flecha de norte usa la rotación del marco de datos.
- Norte verdadero: el ángulo de la flecha de norte usa el norte geodésico o la dirección del polo norte. El cálculo del norte verdadero se basa en el sistema de coordenadas que usa el punto central del marco de datos.
Use Ángulo de calibración para definir manualmente el ángulo de rotación: de 0 a 360 grados el giro se da en sentido horario, de 0 a -360 se da en el sentido contrario a las agujas del reloj. Se pueden introducir fracciones decimales. Este es un ángulo definido por el usuario y se puede utilizar, por ejemplo, para mostrar la declinación magnética al introducir el ángulo de desviación del norte magnético con respecto al norte verdadero.
El Ángulo calculado muestra el ángulo de rotación de la flecha de norte. Este ángulo se calcula automáticamente usando la rotación del marco de datos o el norte verdadero. Este valor es de solo lectura.
Barras de escala
Las barras de escala proporcionan una indicación visual del tamaño de las entidades y las distancias entre las entidades en el mapa. Una barra de escala es una línea o una barra dividida en partes y etiquetada con su longitud sobre el terreno, normalmente en múltiplos de las unidades del mapa, tales como decenas de kilómetros o centenares de millas. Si se amplía o se reduce el mapa, la barra de escala continúa siendo correcta.
Cuando inserta una nueva barra de escala en un mapa, se toma el valor predeterminado de Unidades de visualización que se especifican en la pestaña General en el cuadro de diálogo Propiedades del marco de datos.
Al agregar una barra de escala a un mapa, es posible que el número y el tamaño de las divisiones no sean exactamente los que se desean. Por ejemplo, quizá desee mostrar cuatro divisiones en lugar de tres o mostrar 100 metros por división en lugar de 200. También es posible que desee desear cambiar las unidades que muestra la barra de escala o ajustar cómo se representan esas unidades. Puede ajustar muchas características de una barra de escala en el cuadro de diálogo Scale Bar Properties.
Puede controlar el comportamiento de la barra de escala cuando se cambia el tamaño o cuando cambia la escala del mapa seleccionando una de las siguientes opciones:
- Ajustar ancho:conserva el valor de división y el número de divisiones; ajusta el ancho de la barra de escala si la escala del mapa cambia
- Ajustar valor de división:conserva el número de divisiones e intenta preservar el ancho de la barra de escala al ajustar el valor de división
- Ajustar cantidad de divisiones:conserva el valor de división e intenta preservar el ancho de la barra de escala al ajustar la cantidad de divisiones
Al agregar una barra de escala a un mapa, es posible que las etiquetas de número y las marcas no sean exactamente las que se desean. Por ejemplo, quizá desee etiquetar los extremos de la barra de escala pero no las divisiones, o marcas mayores en las divisiones principales de la barra que en las secundarias.
De forma predeterminada, la etiqueta de las unidades de una barra de escala es igual que las unidades de la barra de escala. En ocasiones, quizá desee cambiar la etiqueta de la barra de escala, por ejemplo, de Kilómetros a km. Solo tiene que escribir la nueva etiqueta de la barra de escala en el cuadro de texto Etiqueta. Para controlar la distancia entre la etiqueta y la barra, introduzca un valor en el cuadro de texto Espacio. Este puede ser horizontal o vertical según la posición de la etiqueta de unidad. Los espacios positivos mueven la etiqueta hacia la derecha o hacia arriba, los espacios negativos mueven la etiqueta hacia la izquierda o hacia abajo.
Texto de escala
También puede representar la escala del mapa con texto de escala. El texto de escala indica la escala del mapa y las entidades del mapa. El texto de escala indica al lector de un mapa cuántas unidades de terreno representa una unidad del mapa: por ejemplo, 1 centímetro es igual a 100.000 metros.
El texto de escala también puede ser una proporción absoluta independiente de las unidades, tal como 1:24.000. Esto significa una unidad en el mapa es igual a 24.000 de las mismas unidades sobre el terreno. La ventaja del texto de escala absoluto es que los lectores del mapa pueden interpretarlo con cualquier unidad que deseen.
Una desventaja del texto de escala es que si se duplica una copia impresa del mapa en otra escala (si se amplía o se reduce), el texto de la escala será erróneo. Las barras de escala no padecen esta limitación. Muchos mapas tienen tanto texto de escala como una barra de escala para indicar la escala del mapa.
Leyendas
Una leyenda indica al lector del mapa el significado de los símbolos utilizados para representar las entidades en el mapa. Las leyendas constan de ejemplos de los símbolos del mapa con etiquetas que contienen texto explicativo. Cuando se utiliza un único símbolo para las entidades de una capa, la capa se etiqueta con el nombre de la capa en la leyenda. Cuando se utilizan varios símbolos para representar las entidades en una única capa, el campo utilizado para clasificar las entidades se convierte en un encabezado en la leyenda y cada categoría se etiqueta con su valor.
Las leyendas tienen superficies que muestran ejemplos de los símbolos del mapa. De forma predeterminada, las superficies de la leyenda son puntos, líneas rectas o rectángulos que coinciden con los símbolos del mapa. Puede personalizar las superficies de la leyenda, por ejemplo, de modo que las áreas se representen con superficies de otra forma o que los ríos se dibujen con una línea ondulada en lugar de una línea recta.
Más información sobre cómo trabajar con formas de superficie de leyenda
Cuando hay más de un marco de datos, al insertar una leyenda se agrega una leyenda para el marco de datos seleccionado. Cada leyenda corresponde a un único marco de datos, aunque es posible disponer varias leyendas juntas como una leyenda única para un mapa complejo.
Puede cambiar el símbolo de texto utilizado por varios elementos de leyenda utilizando la ficha Elementos del cuadro de diálogo Propiedades de leyenda. Puede cambiar el símbolo de texto de todos los elementos de la leyenda o solo los seleccionados en la lista. Una lista desplegable permite elegir las partes de los elementos de la leyenda a los que se desea aplicar el símbolo de texto. Si desea que la descripción esté en más de una línea, inserte un salto de línea presionando CTRL+ENTRAR en el cuadro de texto Descripción del cuadro de diálogo Leyenda.
Puede editar el texto de las etiquetas que aparecen en la leyenda cambiando el texto en la tabla de contenido de ArcMap o en la ficha Simbología del cuadro de diálogo Propiedades de capa. El texto de la leyenda se puede formatear con etiquetas de formato de texto de Esri.
Si desea que aparezca en la leyenda una descripción adicional de las capas de símbolo único, elija un estilo de elemento de leyenda que incluya una descripción. Para agregar una descripción, haga clic con el botón derecho en la capa a la que desee agregar el texto descriptivo en la tabla de contenido, haga clic en Propiedades y, a continuación, haga clic en la ficha Simbología en el cuadro de diálogo Propiedades de capa. Si está utilizando el método de Símbolo único, haga clic en el botón Descripción. Si está utilizando un método de dibujo diferente de Gráficos, haga clic con el botón derecho en un símbolo tras haber especificado sus opciones de simbología y haga clic en Editar descripción. El texto que escriba aparecerá junto a ese símbolo en la leyenda; el texto no aparecerá en la tabla de contenido.
Más información sobre cómo trabajar con leyendas
Transparencia en leyendas
Si tiene capas con transparencia en el mapa, ArcMap simulará los colores transparentes en la leyenda. Cuando las capas de un marco de datos se hacen transparentes, la tabla de contenido y las leyendas de la vista de composición utilizan automáticamente colores más claros para reflejar la transparencia.
La opción para simular la transparencia en las leyendas se establece en la ficha General del cuadro de diálogo Propiedades del marco de datos. Cuando esta opción se activa, aparece una capa dibujada con polígonos sólidos de color rojo brillante en la leyenda con el color rojo claro o rosa, dependiendo del porcentaje de transparencia aplicado a la capa. Sin embargo, con la opción de simulación de transparencia desactivada, la leyenda continuará mostrando el símbolo del polígono en rojo, aunque los polígonos no aparezcan en rojo en el mapa porque la capa es transparente.
De forma predeterminada, esta configuración está desactivada (no marcada) en los mapas creados con versiones de ArcGIS anteriores a la 9.3, pero puede activarla si lo desea. Esta configuración se activa automáticamente en los nuevos marcos de datos que se crean en documentos de mapa existentes.
Además, puede convertir la leyenda en gráficos y especificar manualmente los colores de las superficies de leyenda. Con la herramienta Identificador de colores, puede obtener el valor RGB exacto de un píxel y utilizar ese color para la superficie de leyenda.
Marcos
Ciertos elementos de mapa, entre ellos las barras de escala, el texto de escala, las flechas de norte, las leyendas y los marcos de datos, pueden tener marcos. Los marcos permiten elegir un borde, un fondo y un sombreado para el elemento. Puede utilizar marcos para separar elementos de mapa de otros elementos o del fondo del mapa. También puede utilizar los marcos para vincular visualmente elementos de mapa a otras partes del mapa utilizando marcos similares para los elementos relacionados.
Convertir elementos de mapa en gráficos
Quizá desee convertir un elemento de mapa, tal como una leyenda, en gráficos si desea un control más preciso sobre cada elemento que compone el elemento de mapa.
Es importante tener en cuenta que una vez convertido un elemento de mapa en un gráfico, dejará de estar conectado a los datos originales y no responderá a los cambios realizados en el mapa. Por ejemplo, con un elemento de leyenda, si decide agregar otra capa al mapa una vez convertida la leyenda en un gráfico, la leyenda no se actualizará automáticamente. Tendrá que eliminarla y reconstruirla de nuevo utilizando el Asistente de leyenda. Por consiguiente, es una buena idea no convertir los elementos en gráficos hasta haber finalizado la simbología y las capas del mapa.
La siguiente imagen muestra una leyenda convertida en un gráfico:
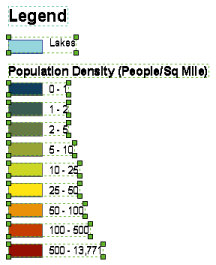
Puede desagrupar más los gráficos de leyenda para poder editar los elementos individuales (las superficies, el texto, etc.) que componen la leyenda.