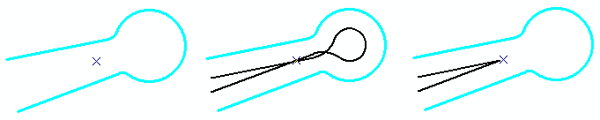Disponible con una licencia de 3D Analyst.
Copiar paralela crea una copia de las líneas seleccionadas en una distancia especificada. Puede elegir copiar las nuevas líneas a la izquierda, a la derecha o a ambos lados de las líneas seleccionadas. Por ejemplo, puede utilizar el comando Copiar paralela para crear una línea de centro de calle o una línea de gas que corre paralela a una carretera. Si utiliza Copiar paralela para copiar líneas en ambos lados de la línea seleccionada, puede crear bordes de carretera de líneas de pavimento desde una línea de centro de calle. Cuando utiliza Copiar paralela, debe elegir una plantilla de entidad, que especifica la capa que almacenará la nueva entidad y los valores de atributo predeterminados que se aplicarán a la entidad.
Al copiar, también puede especificar el método por el que se van a crear las esquinas. Los gráficos siguientes muestran diferentes opciones de esquinas, en las que la línea de color azul seleccionada es la línea que se está copiando. La opción cónica (izquierda) agrega un segmento de línea para crear una esquina cónica. La opción biselada (centro) extiende segmentos de línea hasta que intersecan. La opción redondeada (derecha) agrega un segmento curvado a la esquina.

Copiar paralela funciona con una o varias líneas seleccionadas. Hay numerosas opciones disponibles en el cuadro de diálogo Copiar paralela que le permitirán copiar las líneas en el lado que desee.
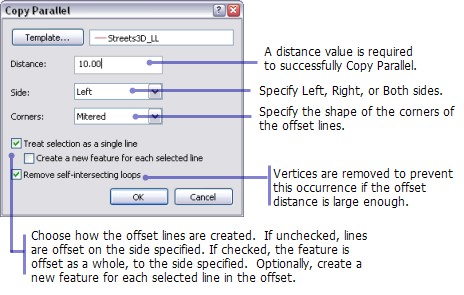
Si selecciona varias líneas y forman una única línea continua (sin tener en cuenta la dirección de las líneas), se habilita la opción Tratar selección como una única línea.
En el siguiente bosquejo aparecen dos entidades de línea (mostradas como la línea de color azul seleccionada) cuyos extremos coinciden. Si desea copiar esas líneas en el lado izquierdo, por ejemplo, obtendrá diferentes resultados dependiendo de las opciones que elija en la parte inferior del cuadro de diálogo Copiar paralela. Si desmarca la opción Tratar selección como una única línea, se creará una entidad por cada línea seleccionada, pero cada una de ellas aparecerá en el lado izquierdo de las indicaciones de las entidades originales.
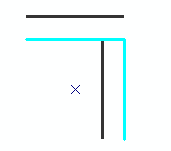
Si marca la opción Tratar selección como una única línea, ahora cuando desee copiar en el lado izquierdo, obtiene una entidad en la izquierda, y la selección resultante de las líneas estará en el mismo lado.
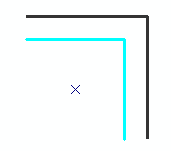
Si marca asimismo la opción Crear nueva entidad para cada línea seleccionada se creará una entidad para cada línea de la selección.
Bucles cerrados
Si la distancia de desplazamiento de Copiar paralela es lo suficientemente grande, pueden aparecer bucles cerrados. Mantener dichos bucles le permite retener los valores de atributos de dichas entidades. Sin embargo, si no desea que se creen, asegúrese de marcar la opción Quitar bucles cerrados. Esta opción debe estar activada cuando marca Tratar selección como una única línea y Crear una nueva entidad para cada línea seleccionada.
Por ejemplo, si utiliza Copiar paralela para crear líneas internas a lo largo de un calle tipo cul-de-sac. En el gráfico siguiente, la línea azul es la entidad original seleccionada que se va a copiar (mostrada a la izquierda) y las líneas negras son el resultado de aplicar Copiar paralela con desplazamiento lo suficientemente grande para que se creen bucles cerrados. El gráfico del centro muestra el resultado cuando se crean bucles, mientras que el de la derecha muestra el resultado cuando se marca la opción y los bucles se han eliminado.