Disponible con una licencia de 3D Analyst.
La barra de herramientas Editor 3D contiene un conjunto de herramientas para crear, actualizar o eliminar entidades directamente dentro de la visualización. La edición en 3D está diseñada para trabajar con la ArcGIS 3D Analyst extension en ArcGlobe y ArcScene. Puede esperar el mismo proceso para editar en 3D que para editar en ArcMap (2D). Sin embargo, existen algunas diferencias fundamentales. A las herramientas se accede fácilmente desde una barra de herramientas acoplable y un menú de Editor 3D desplegable. Puede acceder a un amplio conjunto de comandos tales como Mover, Rotar, Tamaño y Escala, así como herramientas 3D específicas, tales como multiparches. Todas las herramientas proporcionan retroalimentación de superficies en tiempo real, lo que permite guardar sus ediciones directamente en el documento o deshacer los cambios.
Se pueden establecer las preferencias para editar en 3D en el cuadro de diálogo Opciones de edición, que se abre haciendo clic en el menú Editor 3D y haciendo clic en Opciones. Puede establecer las unidades y el número de decimales que se utilizan para introducir mediciones, los símbolos y las barras de herramientas que se muestran al editar, etc. Además, el entorno de alineación se incluye para hacer más eficientes las ediciones. Esto establece la ubicación exacta de los nuevos vértices de la entidad. La tolerancia de alineación, las propiedades y la prioridad se deben configurar antes de utilizar el entorno de alineación.
A continuación, se muestran imágenes de las barras de herramientas según aparecen en ArcGlobe y ArcScene, respectivamente. El menú desplegable Editor 3D es idéntico en ambos entornos de visualización 3D.
Barra de herramientas Editor 3D en ArcScene

Barra de herramientas Editor 3D en ArcGlobe

El menú desplegable de la barra de herramientas Editor 3D
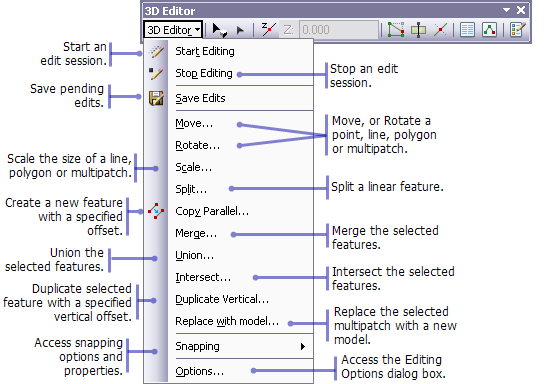
Opciones del menú desplegable de la barra de herramientas Editor 3D
| opción | Descripción | Acceso directo del teclado |
|---|---|---|
Permite comenzar una sesión de edición 3D y habilita las herramientas 3D | ||
Permite parar una sesión de edición 3D Se le pedirá que guarde o descarte las ediciones más recientes no guardadas. | ||
Guardar Ediciones | Guarda los cambios mientras lleva a cabo la edición Se recomienda antes de finalizar su sesión de edición. | |
Mueve las entidades seleccionadas a la derecha, a la izquierda, hacia atrás, hacia delante, hacia arriba o hacia abajo | Seleccione la entidad y presione la tecla M. | |
Rota las entidades alrededor del plano x,y | Seleccione la entidad y presione la tecla R. | |
Cambia el tamaño de las entidades seleccionadas | Seleccione la entidad y presione la tecla C. | |
Divide manualmente una línea en dos en la ubicación en la que hace clic, creando una nueva entidad | ||
Crea una copia de una entidad de línea y la desplaza una distancia especificada a la izquierda, a la derecha o a ambos lados del original | ||
Combina las entidades seleccionadas de la misma capa en una entidad; solo aplica a líneas o polígonos | ||
Combina las entidades seleccionadas en una nueva entidad | ||
Crea una nueva entidad a partir del área o los bordes compartidos de dos entidades seleccionadas del mismo tipo de geometría | ||
Duplica las entidades seleccionadas con un desplazamiento vertical especificado | ||
Reemplaza la geometría de las entidades seleccionadas con un modelo 3D; disponible únicamente para entidades multiparche | ||
Permite alinear para establecer la ubicación exacta de los nuevos vértices de la entidad en relación con otras entidades existentes | ||
Abre el cuadro de diálogo Opciones de edición |
Las herramientas de la barra de herramientas Editor 3D
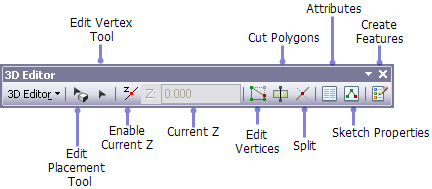
Herramientas para editar en 3D
| Herramienta | Descripción |
|---|---|
Editar ubicación | Permite seleccionar y mover, rotar y escalar entidades de forma interactiva. Las entidades seleccionadas son necesarias para activar otros comandos de edición o rellenar atributos en otras ventanas de edición como la ventana Propiedades de bosquejo de edición. |
Activa directamente el modo de edición de vértice para una entidad con un solo clic. Se selecciona la entidad y se resaltan todos los vértices. El puntero cambia de una flecha negra a una flecha blanca para indicar que puede seleccionar vértices y modificar segmentos directamente. Haga clic con el botón derecho del ratón en un vértice para abrir el menú contextual como un acceso directo para tareas de edición de vértices adicionales como Insertar o Mover. | |
Activa un plano de digitalización para que pueda crear nuevas entidades. Las entidades creadas recientemente obtendrán valores z del valor de elevación que estableció en el plano de digitalización. Alterne este botón para activar y desactivar el plano de elevación. | |
Z Actual | Especifica un valor para el Z actual. Este cuadro se habilita solamente cuando se activa el control Z actual. El valor predeterminado es 0, pero al configurar el valor de altura del Z actual se aceptan valores positivos y negativos. |
Editar vértices | Resalta todos los vértices de una entidad seleccionada activando el modo de edición de vértice. Puede utilizar la herramienta Editar vértice para editar los vértices y segmentos que forman una entidad. O bien, vea y modifique las propiedades del vértice dentro de la ventana Propiedades del bosquejo de edición. |
Divide un polígono y crea una o más nuevas entidades. Habitualmente, la alineación de eje ayuda a garantizar que la operación de corte se completa correctamente. | |
Divide una entidad de línea seleccionada en dos entidades. | |
Abre la ventana Atributos en la que puede ver y editar (incluyendo agregar, eliminar o actualizar) atributos de entidades que haya seleccionado. | |
Abre la ventana Propiedades del bosquejo de edición en la que puede editar los atributos de vértices, como valores m y valores z. | |
Abre la ventana Crear entidades, en la que las plantillas y herramientas de construcción permiten agregar nuevas entidades. |