Disponible con una licencia de 3D Analyst.
La pestaña Vista previa de ArcCatalog posee varias opciones de visualización, pero las opciones Vista 3D y Vista de globo permiten navegar por los datos sin tener que crear un mapa o una vista 3D. La vista previa en 3D ayuda a comprender mejor los datos geográficos con los que trabaja.
La vista 3D tendrá un aspecto similar al que está acostumbrado a trabajar con la vista 3D de ArcScene. Las dos vistas previas 3D tienen también su propia barra de herramientas para interactuar con los datos e iniciar ArcGlobe (barra de herramientas Herramientas de la vista de globo) o ArcScene (barra de herramientas Herramientas de la vista 3D).
Para navegar utilizando la ventana de vista previa 3D de ArcCatalog, haga lo siguiente:
- Habilite la ArcGIS 3D Analyst extension y agregue la barra de herramientas Herramientas de la vista 3D al hacer clic en Personalizar > Barras de herramientas > Herramientas de vista 3D.
- Seleccione la fuente de datos en el árbol de navegación.
- Haga clic en la pestaña Vista previa.
- Haga clic en la flecha de lista desplegable Vista previa y, a continuación, haga clic en Vista 3D.
Aquí se muestra un ejemplo de la visualización de una entidad multiparche 3D utilizando Vista 3D.
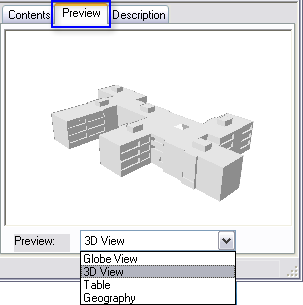
- Haga clic en el botón Navegar
 en la barra de herramientas Herramientas de Vista 3D. Esto le permite rotar los datos en 3D, acercarlos, alejarlos y realizar un desplazamiento panorámico.
en la barra de herramientas Herramientas de Vista 3D. Esto le permite rotar los datos en 3D, acercarlos, alejarlos y realizar un desplazamiento panorámico.
- Haga clic en los datos y arrástrelos hacia la derecha. Los datos se rotan en sentido contrario a las agujas del reloj alrededor del eje z.
- Haga clic con el botón derecho del ratón en los datos 3D y arrastre hacia abajo. Se ampliará la vista de los datos.
- Haga clic con cualquiera de los dos botones (o el botón central o un tercer botón en el caso de que su ratón lo tuviera) y arrastre los datos hacia la derecha. Verá un desplazamiento panorámico de los datos.
- Haga clic en los datos y arrastre hacia arriba. Su posición de visión bajará en relación a los datos.
- Haga clic en el botón Extensión completa
 .
.
Los datos vuelven a la posición original de extensión y vista.