Before an ancillary information table has been added to the map layout, the appearance of the table can be determined to ensure it meets a product specification or organizational standard. Several aspects of the table can be customized, which include all the cell symbols and fonts that create the table. This includes the table cell lines, all the text symbols, and the order of navaid components shown.
The properties are described as follows:
- Cell Outline Symbol—Properties related to the line symbols of the table
- Information Text—Properties related to the text within the table cells
- Servicing City Text—Properties related to the city text, located above the table cells
- Runway Text—Properties related to the runway identifier text
- Airport Text—Properties related to the airport identifier text
- NavaidComponent Order—Properties related to the navaid component are displayed in the primary navaid box (first cell of the table) and will determine how additional text is shown, such as channel value
When you modify the line symbol or a text element on the table, there is a separate dialog box that appears so you can customize the color, size, and other aspects of the symbol's style. There are preview windows in these dialog boxes so you can preview each change.
- Inicie ArcMap.
- On the main menu, click Customize > Production > Production Properties.
The Production Properties dialog box appears.
- Click Aviation Properties in the list on the left side of the Production Properties dialog box.
-
In the Element Options section, click the cell next to Ancillary Information, and click the ellipsis button (...) that appears.
The Ancillary Information dialog box appears.
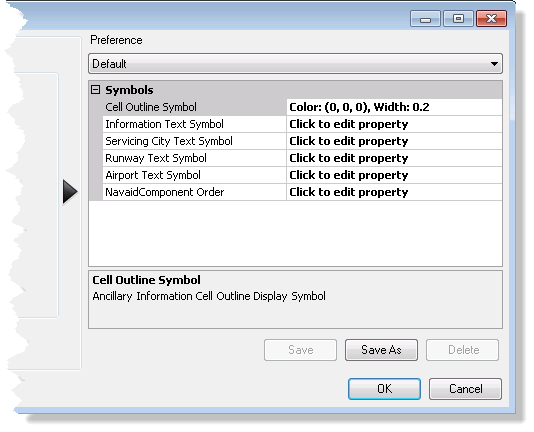
- To modify the cell outline symbol, click the cell next to Cell Outline Symbol; click the ellipsis button (...) that appears; and change the color, width, or units for the line.
The updated line symbol appears on the Ancillary Information dialog box.
- To modify the text symbols, do the following:
- Click the cell next to the symbol name and click the ellipsis button (...) that appears.
The Editor dialog box appears.
- Modify the symbol properties as needed.
Properties that can be modified include the font, size, style, offset, angle, alignment, position, and masking.
- Click OK.
- Click the cell next to the symbol name and click the ellipsis button (...) that appears.
- Click Save to save the settings you have modified in the current preference.
These settings are applied to the new elements you create in the future, unless the settings are modified again.
- Haga clic en Aceptar.
Aparece el cuadro de diálogo Propiedades de producción.
- Haga clic en Aceptar.
The Ancillary Information dialog box appears.