Features from the cartographic feature layers are usually displayed on an aeronautical chart. To customize the restricted airspace cartographic features, representation rules can be configured to depict a hatched line pattern around the edge of the cartographic airspace polygon features. You can save these rules as a style for use on other charts. The ArcGIS Aviation Charting includes several sample representation rules that can be modified to a chart specification.
- Inicie ArcMap.
- Ensure that the correct product library and production database are set.
- Add the Airspace_C layer to the Table Of Contents window.
- Right-click Airspace_C and choose Convert Symbology to Representation.
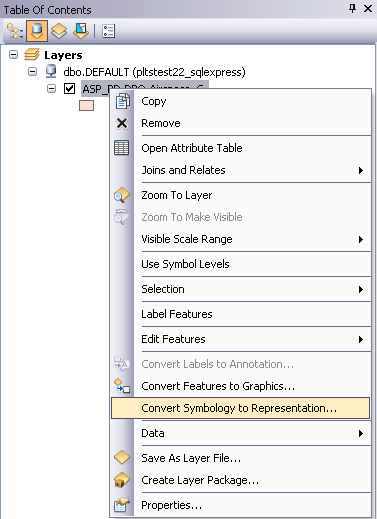
- Complete the Convert Symbology to Representation dialog box as shown below:
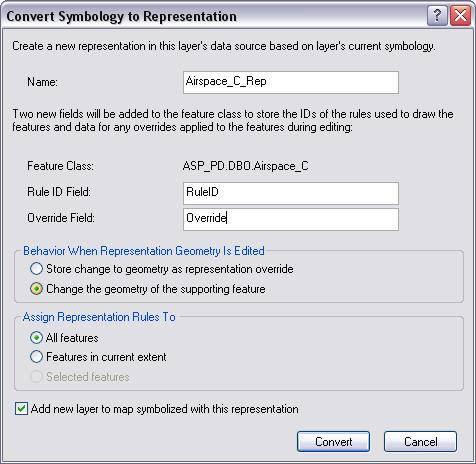
Another Airspace_C layer is added to ArcMap with the representation applied.
- Right-click the newly added layer and click Properties.
- Click the Symbology tab.
- Click Representations in the Show pane.
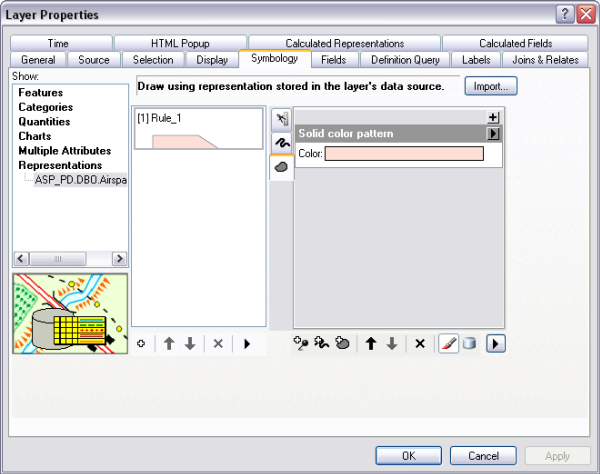
- Click the Rule Options button, located below the column, and click Load rule from the context menu.
The Representation Rules Selector dialog box appears.
- Choose one of the rules that most closely resembles the appearance for the restricted airspace features on your chart:
- SUA_Rep_135
- SUA_Rep_180
- SUA_Rep_45
- SUA_Rep_90
- SUA
- MOA
The difference among these representation rules is that the number in the representation name indicates the angle of the hatched line in the symbology.
- Click OK.
- Repeat steps 8 through 11 for each representation rule you want to load.
Once you have the rules loaded, you can modify them by editing the properties or each representation on the right side of the dialog box.
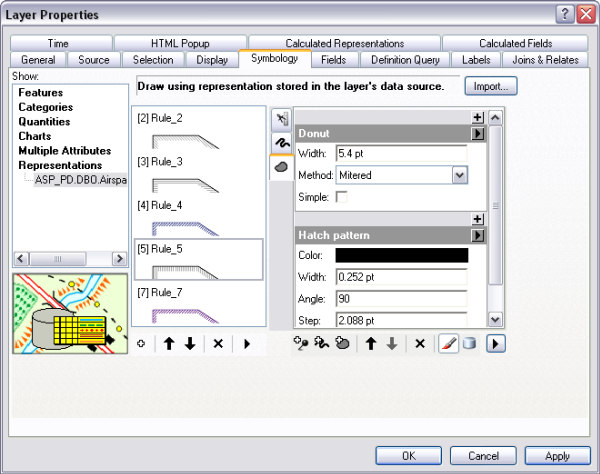
- Click Apply to see your updates to the symbology.
- Haga clic en Aceptar.
The Airspace_C layer symbology is updated to reflect the representation rules you defined. You can now use calculated representations to create expressions to determine which features receive the appropriate symbology.