- En la barra de herramientas de Tracking Analyst, haga clic en Tracking Analyst > Configuración para abrir el cuadro de diálogo Propiedades de configuraciones globales de Tracking Analyst.
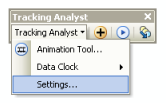
- Haga clic en la ficha Configurar tabla de búsquedas.
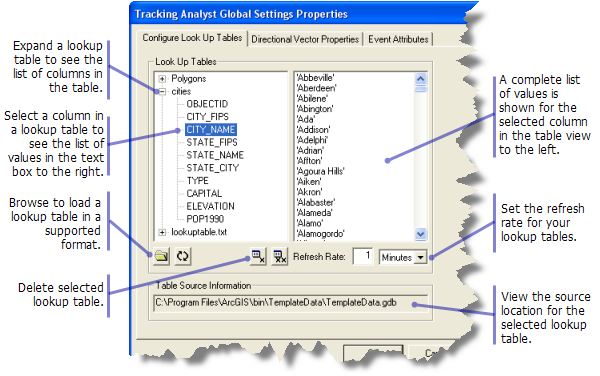
- Haga clic en el botón de carga del panel Tablas de búsqueda para abrir el formulario Seleccionar tabla de búsquedas y desplazarse al directorio donde está almacenada su tabla de búsqueda.
- Elija una tabla de búsqueda y haga clic en Agregar. La tabla de búsqueda agregada aparecerá entonces en el lado izquierdo del panel Tablas de búsqueda.
- Expanda la tabla de búsqueda para ver la lista de las columnas disponibles incluidas en ella.
- Seleccione una columna de la tabla de búsqueda expandida. Observe que la lista del lado derecho del panel Tablas de búsqueda se actualiza para mostrar todos los valores incluidos en la tabla de búsqueda para ese campo.
- Si es necesario, repita los pasos 3 y 4 para agregar más tablas de búsqueda a Tracking Analyst.
- Si desea que Tracking Analyst actualice sus tablas de búsqueda automáticamente, introduzca en el cuadro de texto Tasa de Refresco un valor para la frecuencia de actualización. Se proporciona una lista desplegable para indicar la unidad de tiempo en minutos, horas o días.
Si no desea que Tracking Analyst actualice sus tablas de búsqueda automáticamente (o si estas son estáticas y por consiguiente no necesitan ser actualizadas), deje la frecuencia de actualización en cero.
- Haga clic en Aceptar o en Aplicar en Propiedades de configuraciones globales de Tracking Analyst para guardar la configuración de sus tablas de búsqueda.
Ya puede establecer desencadenadores de atributos mediante las tablas de búsqueda que ha configurado.
Si al expandir la tabla de búsqueda un mensaje de error, quiere decir que la tabla no es compatible con Tracking Analyst.
También existen botones para quitar tablas de búsqueda individuales, para quitar todas las tablas de búsqueda y para actualizar tablas de búsqueda de forma manual.