Requisito previo:
Este procedimiento solo ayuda con la visualización de datos en tiempo real. Si no tiene capas de rastreo en tiempo real en su documento de mapa, no debería seguir este procedimiento.
Si está trabajando con capas de rastreo en tiempo real, los datos se están transmitiendo constantemente a Tracking Analyst. El cuadro de diálogo Configuración de Visor de Tracking sirve para permitir a los usuarios avanzados establecer la configuración de actualización de visualización de datos utilizada por Tracking Analyst para actualizar el mapa. Si es un usuario avanzado, puede establecer la configuración de actualización de visualización de modo que sea óptima para actualizar las capas de rastreo en tiempo real en su mapa.
- Si el botón de comando Configuración de Visor de Tracking no está en su barra de herramientas de Tracking Analyst (o en otra parte), tendrá que agregarlo mediante Personalizar modo.
- Haga clic en Personalizar en la barra de herramientas principal para expandir la lista desplegable y, a continuación, haga clic en Personalizar modo para abrir el cuadro de diálogo Personalizar.
- Haga clic en la pestaña Comandos.
- En el cuadro de lista Categorías, desplácese hacia abajo y haga clic en Tracking Analyst para resaltarlo. Aparecerá una lista de comandos disponibles en el cuadro de lista Comandos.
- En el cuadro de lista Comandos, vaya al comando Configuración de Visor de Tracking. Haga clic y arrastre el comando a la barra de herramientas de Tracking Analyst. El comando se puede colocar en cualquier barra de herramientas, pero se recomienda hacerlo en la barra de herramientas de Tracking Analyst, ya que está relacionado con el rastreo.
- Haga clic en Cerrar para cerrar el cuadro de diálogo Personalizar.
El botón de comando Configuración de Visor de Tracking ahora debería aparecer en su barra de herramientas de Tracking Analyst.

- Haga clic en el botón de comando Configuración de Visor de Tracking para abrir el cuadro de diálogo Configuración de Visor de Tracking.
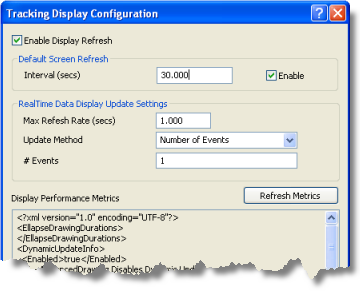
- Active la casilla de verificación Habilitar actualización de visualización para permitir que Tracking Analyst actualice automáticamente el mapa según la configuración del resto del cuadro de diálogo Configuración de Visor de Tracking.
Si se desactiva esta casilla de verificación, se deshabilitan todas las demás opciones. Si decide aplicar los cambios con esta casilla de verificación desactivada, la visualización de rastreo no se actualizará de nuevo hasta que se vuelva a activar la casilla de verificación.
- Escriba un valor en el cuadro de texto Intervalo (s) del panel Actualización de pantalla predeterminada y asegúrese de que la casilla de verificación Habilitar situada al lado esté activada.
Este valor determina la frecuencia de actualización predeterminada de la visualización de rastreo. Aun cuando ningún otro evento desencadene una actualización, este valor hará que la visualización de rastreo siempre se actualice tras un periodo de tiempo establecido. Por ejemplo, el valor predeterminado es 30 segundos. Esto significa que la visualización de rastreo siempre se actualizará cada 30 segundos, aun cuando ningún otro valor de actualización desencadene una.
- Escriba un valor en el cuadro de texto Tasa máxima de refresco (segundos) del panel Configuraciones de Actualización de Presentación de Datos en Tiempo Real.
Este valor determina la frecuencia de actualización máxima para las actualizaciones en función del método de actualización especificado a continuación. Por ejemplo, el valor predeterminado es un segundo y el método de actualización predeterminado es un evento. Esto significa que la visualización de rastreo se actualizará cada segundo si al menos ha aparecido un nuevo evento durante ese intervalo de tiempo de un segundo. La frecuencia de actualización máxima debe ser igual o más rápida que la frecuencia de actualización de pantalla predeterminada especificada anteriormente. Las frecuencias de actualización más rápidas se pueden elegir escribiendo segundos decimales, como 0,1.
- Seleccione el método de actualización que desea utilizar en la lista desplegable Actualizar Método. Las dos opciones son Número de Eventos y Utilización del Procesador.
Antes de seleccionar su método de actualización, debería asegurarse de que entiende las opciones. El método de actualización Número de Eventos actualizará la visualización según la frecuencia de actualización únicamente si ha aparecido un cierto número de nuevas entidades desde la última actualización. Esto es útil si desea evitar actualizaciones innecesarias cuando hay solo una pequeña cantidad de nuevos datos, o ningunos.
El método de actualización Utilización del Procesador actualizará la visualización según la frecuencia de actualización únicamente si el uso del procesador del equipo se mantiene por debajo de un cierto porcentaje. Esto es útil si desea asegurarse de que las actualizaciones de rastreo en tiempo real no sobrecarguen el sistema.
- Especifique el valor necesario para el método de actualización. Es diferente para los dos métodos de actualización.
Número de eventos método de actualización
Escriba el número de eventos que desencadenará una actualización de datos en tiempo real en el cuadro de texto # Eventos. Las actualizaciones solo tendrán lugar si ha aparecido este número de nuevas entidades desde la última actualización.
Utilización del Procesador
Escriba un porcentaje máximo de uso del procesador en el cuadro de texto % de Utilización de CPU. Las actualizaciones solo se producirán si el uso de la CPU se puede mantener por debajo de este umbral.
- Haga clic en el botón Actualizar Métrica para generar un informe XML de la configuración de actualización actual en el cuadro de texto de solo lectura Métrica de Rendimiento de Muestreo. Esta opción solo debería ser utilizada por usuarios avanzados.
- Haga clic en Aplicar para aplicar los cambios y en Aceptar para cerrar el cuadro de diálogo Configuración de Visor de Tracking.
Sus capas de rastreo en tiempo real se actualizarán en función de la nueva configuración de actualización definida.