Disponible con una licencia de 3D Analyst.
A continuación se listan algunos de los accesos directos del teclado disponibles en ArcGlobe y ArcScene. Esta lista es única para las aplicaciones de la ArcGIS 3D Analyst extension; sin embargo, existen muchos otros accesos directos del teclado que puede utilizar que se comparten en ArcMap, ArcGlobe y ArcScene.
Navegar en 3D
Muchas de las herramientas de navegación 3D interactivas aplican diferentes reglas para ubicaciones del observador y el objetivo cuando se utilizan diferentes botones del ratón o accesos directos del teclado. Es aconsejable que conozca estos accesos directos como parte integrante de la navegación en 3D, ya que pueden mejorar enormemente la productividad al utilizar ArcGlobe y ArcScene.
| Cuando utiliza: | Acceso Rápido de Teclado | Función |
|---|---|---|
Navegue | Mantenga presionada la tecla CTRL y haga clic. | Establece una nueva ubicación del objetivo. |
Navegue | Mantenga presionada la tecla CTRL y haga clic con el botón derecho del ratón. | Hace zoom al objetivo. |
Navegue | Mantenga presionada la tecla CONTROL y haga clic en el botón de la rueda. | Establece una nueva ubicación del observador. |
Navegue | Mantenga presionada la CTRL+MAYÚS y haga clic. | Habilita/deshabilita la rotación animada. |
Navegar con la rotación animada | Presione RePág/AvPág. | Incrementa/disminuye la velocidad de rotación de una vista 3D animada. |
Volar | Presione MAYÚS. | Mantiene una elevación constante mientras vuela para evitar volar en el espacio o bajo tierra. |
Desplazamiento panorámico 3D | Presione MAYÚS. | Ajusta la elevación del observador y el objetivo (conocido como la posición de la cámara) arriba o abajo. |
Cualquier tarea de Medir | Presione BARRA ESPACIADORA. | Cambia dinámicamente al modo de navegación sin herramienta de cambio. Liberar la BARRA ESPACIADORA para volver a la tarea activa. |
En ArcGlobe y ArcScene, gracias a la amplia variedad de funciones que incorpora la herramienta Navegar 3D, esta herramienta probablemente será la herramienta de navegación principal que utilice. Si hace clic con los botones izquierdo, central y derecho y arrastra el puntero hacia arriba, abajo, izquierda o derecha respectivamente, podrá rotar la vista, acercarla y alejarla. Consulte la tabla de búsqueda Navegar 3D en ArcGlobe y ArcScene para obtener consejos acerca de cómo utilizar los diferentes botones del ratón (izquierdo, central y derecho) para navegar en cada uno de los modos.
Seleccionar en 3D
Cuando el uso de las distintas herramientas de selección 3D en la barra de herramientas Herramientas, puede combinar convenientemente el uso de teclas del teclado para modificar (cambiar) entre los diferentes métodos de selección. Estos accesos directos de teclado corresponden a los métodos de selección interactiva que se enumeran en el menú desplegable Selección:
- Agregar a la selección actual
- Quitar de la selección actual
- Seleccionar de la selección actual
Utilice las teclas de acceso directo que se enumeran en la siguiente tabla para reducir el tiempo dedicado a abrir el menú Selección y modificar manualmente los métodos de selección interactiva para que pueda seguir trabajando directamente en la vista 3D.
Para utilizar los accesos directos del teclado del método de selección, debe elegir una de las herramientas de selección de la barra de herramientas Herramientas y garantizar que el método de selección interactiva se establece como Crear una nueva selección.
| Elija una herramienta de selección | Verifique el método de selección predeterminado | Accesos rápidos de teclado para cambiar el método de selección interactiva al vuelo |
|---|---|---|
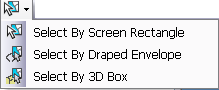 Más información acerca de las herramientas de selección interactiva de entidades | 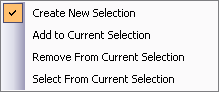 Haga clic en Selección > Método de selección interactiva para verificar. | Alternar entre las siguientes teclas para acelerar las selecciones de entidades directamente en la vista 3D.
|
Editar en 3D
Debe estar en una sesión de edición 3D activa para aplicar los siguientes accesos directos del teclado.
Selección de entidades y la herramienta Editar ubicación
La herramienta Editar ubicación  en la barra de herramientas Editor 3D se puede utilizar para realizar las selecciones de entidades para las tareas de edición. Se comporta exactamente igual que la herramienta predeterminada Seleccionar por rectángulo de pantalla
en la barra de herramientas Editor 3D se puede utilizar para realizar las selecciones de entidades para las tareas de edición. Se comporta exactamente igual que la herramienta predeterminada Seleccionar por rectángulo de pantalla  en la barra de herramientas Herramientas.
en la barra de herramientas Herramientas.
Arrastre la herramienta Editar ubicación  para seleccionar entidades en una vista definida. No importa cómo navegue hacia el globo o escena, la orientación del rectángulo de selección siempre es la misma. Los gestos de arrastrar también se aplican en la herramienta Editar ubicación cuando se utiliza para la selección.
para seleccionar entidades en una vista definida. No importa cómo navegue hacia el globo o escena, la orientación del rectángulo de selección siempre es la misma. Los gestos de arrastrar también se aplican en la herramienta Editar ubicación cuando se utiliza para la selección.
Para aplicar rápidamente las ediciones, haga la selección y, después presione la tecla de acceso directo a continuación para iniciar la función de edición.
Accesos directos para editar las entidades seleccionadas
| Acceso directo del teclado | Función de edición |
|---|---|
M | Abra la ventana Delta XYZ para realizar un avance concreto. |
R | Abra la ventana Rotación para introducir un ángulo. |
C | Abra la ventana Escalar para introducir un factor de escala. |
N | Cambiar la selección a la próxima entidad seleccionable del mismo tipo de geometría. Esto se puede aplicar a entidades que comparten la misma elevación, o al saltar a la siguiente entidad del mismo tipo de geometría en las elevaciones de apilado (por ejemplo, varias plantas de edificios). |
X | Mueve una entidad seleccionada en el eje x al arrastrarla con el puntero y mantener presionada la tecla de acceso directo. |
Y | Mueve una entidad seleccionada en el eje y al arrastrarla con el puntero y mantener presionada la tecla de acceso directo. |
Z | Mueve una entidad seleccionada en el eje z al arrastrarla con el puntero y mantener presionada la tecla de acceso directo. |
Obtenga más información acerca de cómo seleccionar entidades en ArcGlobe y ArcScene
Utilizar las herramientas de selección en una sesión de edición
Todas las herramientas de selección interactiva de entidades en la barra de herramientas Herramientas trabajan independientemente de si está en una sesión de edición, pero en una sesión de edición pueden proporcionar una gran asistencia para seleccionar varias entidades repartidas entre diferentes posiciones en x, y, y z. Como se describió anteriormente, la herramienta Editar ubicación ofrece el mismo comportamiento de selección que la herramienta Seleccionar por rectángulo de pantalla, pero ¿qué sucede si necesita seleccionar un grupo de entidades en un volumen? Por ejemplo, aquí es cómo se puede utilizar la herramienta Seleccionar por cuadro 3D y sus accesos directos de teclado asociados para la selección de entidades en diferentes áreas de la vista que requieren las ediciones:
Elija la herramienta Seleccionar por cuadro 3D  de la barra herramientas Herramientas y arrastre alrededor de las entidades deseadas. Luego mantenga presionada Z para ampliar el volumen de selección verticalmente. Las entidades dentro o parcialmente dentro de la caja semitransparentes están seleccionadas.
de la barra herramientas Herramientas y arrastre alrededor de las entidades deseadas. Luego mantenga presionada Z para ampliar el volumen de selección verticalmente. Las entidades dentro o parcialmente dentro de la caja semitransparentes están seleccionadas.
- Utilice MAYÚS para hacer clic o arrastrar y agregar más entidades a la selección actual.
- Utilice Z para expandir una selección de volumen.
- Utilice BARRA ESPACIADORA para navegar y cambiar la vista en perspectiva.
- Utilice CTRL para hacer clic y quitar las entidades de la selección actual.
- Utilice CTRL+MAYÚS para seleccionar desde la selección actual.
Una vez que finaliza la selección, vuelva a utilizar los comandos y herramientas de edición para completar la tarea de edición deseada. Por ejemplo, si necesita duplicar un conjunto de plantas de edificios verticalmente, haga clic en Editor 3D > Duplicar vertical.
Accesos directos del teclado específicos para ArcScene
Utilizar la herramienta Área de interés
Puede definir una extensión personalizada o área de interés (AOI) en ArcScene mediante la herramienta Área de interés  . Esta herramienta funciona con un cuadro de extensión altamente interactivo y los siguientes accesos directos del teclado pueden mejorar la eficiencia al aplicar el cuadro de delimitación deseado en el área.
. Esta herramienta funciona con un cuadro de extensión altamente interactivo y los siguientes accesos directos del teclado pueden mejorar la eficiencia al aplicar el cuadro de delimitación deseado en el área.
- Presione INTRO para aplicar la extensión. Todas las entidades y superficies completamente fuera del AOI ya no aparecerán en la vista.
- Presione ESC para borrar la extensión. Se visualizarán todas las entidades y superficies en el documento.
Trabajar con datasets LAS
ArcScene tiene la capacidad de definir una ubicación alrededor de la cual todas las capas de dataset LAS se muestran en máxima resolución. Esto resulta útil cuando desea ver cada punto LIDAR individual capturado alrededor de un punto de interés, por ejemplo, al ejecutar QA o al medir interactivamente distancias entre objetos. Los siguientes accesos directos del teclado pueden mejorar la eficiencia al trabajar con datasets LAS en ArcScene.
- Presione F (máxima resolución ) y haga doble clic en la herramienta Navegar para definir el punto de interés para los datos LIDAR. Todas las capas de dataset LAS en la vista se dibujarán en máxima resolución alrededor de esta ubicación.
- Presione R (restablecer ) y haga doble clic en la herramienta Navegar para borrar el punto de interés. Todas las capas de dataset LAS utilizarán el presupuesto de puntos alrededor de la extensión completa.



 ,
,