Disponible con una licencia de Data Reviewer.
Es posible programar los modelos de geoprocesamiento para que se ejecuten a intervalos regulares mediante el Programador de tareas de Windows. Similar a ejecutar un trabajo por lotes utilizando la herramienta Validación por lotes del Reviewer, el Programador de tareas ejecuta trabajos por lotes y escribe los resultados para la tabla Reviewer en una sesión especificada del Reviewer. Los trabajos por lotes se pueden programar para que se ejecuten una vez en una hora y fecha específica o se ejecuten repetidamente en intervalos regulares.
En este ejercicio, creará un modelo, lo exportará como un script y lo utilizará para crear una tarea de Windows que ejecutará el trabajo por lotes una vez al día y escribirá al resultado en una nueva sesión de Reviewer.
Ejercicio 3a: Crear un modelo de geoprocesamiento
Las herramientas de geoprocesamiento Crear sesión de Reviewer y Ejecutar trabajo por lotes de Reviewer se pueden combinar en un mismo modelo. Gracias a ello, usted puede modelar el proceso de forma que se valide antes de que se convierta en un script que se ejecutará como una tarea programada de Windows.
- Asegúrese de que ArcMap esté abierto y que se haya cargado el archivo Reviewer.mxd.
- Haga clic en el botón ModelBuilder
 en la barra de herramientas Estándar.
en la barra de herramientas Estándar.Aparece la ventana Modelo.
- En la ventana Catálogo, amplíe Cajas de herramientas > Cajas de herramientas del sistema > Herramientas de Data Reviewer.
- Arrastre las herramientas de geoprocesamiento Crear sesión de Reviewer y Ejecutar trabajo por lotes a la ventana Modelo.
- Haga doble clic en la herramienta Crear sesión de Reviewer.
Aparecerá el cuadro de diálogo Crear sesión de Reviewer.
- Haga clic en el botón Examinar situado junto al cuadro de texto Espacio de trabajo de Reviewer.
Aparecerá el cuadro de diálogo Espacio de trabajo de Reviewer.
- Vaya al archivo Reviewer.gdb y, a continuación, haga clic en Agregar.
El espacio de trabajo Reviewer.gdb de Reviewer está situado en el directorio Data Reviewer en el que están instalados los datos del tutorial de ArcGIS Desktop.
- Escriba Ejercicio 3 en el cuadro de texto Nombre de sesión.
- Haga clic en Aceptar para cerrar el cuadro de diálogo Crear sesión de Reviewer.
El color de la herramienta de geoprocesamiento Crear sesión de Reviewer en la ventana Modelo cambia al amarillo para indicar que la herramienta está lista para ejecutarse. La herramienta Crear sesión de Reviewer no está lista para ejecutarse en el modelo.

- Haga doble clic en la herramienta Ejecutar trabajo por lotes de Reviewer.
- Haga clic en la flecha desplegable Espacio de trabajo de Reviewer y elija Reviewer.gdb.
- Haga clic en la flecha desplegable de Sesión y seleccione Sesión.
El nombre de la sesión está incompleto porque no se ha creado aún. Lo corregirá más adelante durante el ejercicio.
- Haga clic en el botón Examinar situado junto al cuadro de texto Archivo de trabajo por lotes.
Aparece el cuadro de diálogo Abrir.
- Vaya al trabajo por lotes que creó en el Ejercicio 2c y haga clic en Abrir.
- Haga clic en el botón Examinar que aparece junto al cuadro de texto Espacio de trabajo de producción (opcional).
Aparece el cuadro de diálogo Abrir.
- Elija California.gdb y haga clic en Agregar.
El espacio de trabajo California.gdb de Reviewer está situado en el directorio Data Reviewer en el que están instalados los datos del tutorial de ArcGIS Desktop.
- Haga clic en Aceptar.
El color de la herramienta de geoprocesamiento Ejecutar trabajo por lotes de Reviewer en la ventana Modelo cambia al amarillo para indicar que la herramienta está lista para ejecutarse. La herramienta Ejecutar trabajo por lotes de Reviewer está ahora lista para su ejecución en el modelo.

- Haga clic en el menú Modelo y haga clic en Validar todo el modelo.
Si no se muestra ningún mensaje, el modelo es válido.
Ejercicio 3b: Exportar el modelo a un script
Una vez que las herramientas están listas para su ejecución y el modelo se ha validado, es posible exportarlo a un script de Python. En esta parte del ejercicio, exportará el modelo que creó a un script que se utilizará para crear una tarea programada de Windows.
- Haga clic en el menú Modelo y haga clic en Exportar > A script de Python.
Aparecerá el cuadro de diálogo Guardar como.
- Busque el directorio de Data Reviewer situado en el directorio en el que se instalaron los datos del tutorial de ArcGIS Desktop y escriba un nombre para el script en el cuadro de texto Nombre de archivo, por ejemplo, Ejercicio 3.
- Haga clic en Guardar.
- Cierre la ventana Modelo.
- Haga clic en No en el mensaje Guardar modelo.
Ejercicio 3c: Actualizar los parámetros del modelo
Para que se ejecute correctamente, es necesario modificar el script para incluir el nombre de la sesión de Reviewer.
- Vaya al archivo Exercise 3.py que creó en la sección anterior.
- Haga clic con el botón derecho en el archivo Exercise 3.py y haga clic en Editar con IDLE.
El archivo de Python se abre en la ventana de IDLE.
- En # Local variables, elimine Session = " ".
- En # Process: Create Reviewer Session, escriba Session = .
- En import arcpy, escriba arcpy.CheckOutExtension("DataReviewer").
- Al final del script, escriba arcpy.CheckInExtension("DataReviewer").
El script final tendrá un aspecto similar al siguiente.
# -*- coding: utf-8 -*- # --------------------------------------------------------------------------- # Exercise 3.py # Created on: 2017-09-19 10:05:48.00000 # (generated by ArcGIS/ModelBuilder) # Description: # --------------------------------------------------------------------------- # Import arcpy module import arcpy arcpy.CheckOutExtension("DataReviewer") # Local variables: Reviewer_gdb = "C:\\arcgis\\ArcTutor\\Data Reviewer\\Reviewer.gdb" Reviewer_rbj = "C:\\arcgis\\ArcTutor\\Data Reviewer\\Reviewer.rbj" California_gdb = "C:\\arcgis\\ArcTutor\\Data Reviewer\\California.gdb" REVBATCHRUNTABLE_View = "REVBATCHRUNTABLE_View" # Process: Create Reviewer Session Session = arcpy.CreateReviewerSession_Reviewer(Reviewer_gdb, "Exercise 3", "", "NONE", "STORE_GEOMETRY", "Admin", "") # Process: Execute Reviewer Batch Job arcpy.ExecuteReviewerBatchJob_Reviewer(Reviewer_gdb, Session, Reviewer_rbj, California_gdb, "", "ALL_FEATURES", "") arcpy.CheckInExtension("DataReviewer") - Haga clic en Archivo > Guardar para guardar los cambios.
- Cierre el editor de Python.
Ejercicio 3d: Crear una tarea programada de Windows
El Programador de tareas de Microsoft Windows permite programar la ejecución de un script o una aplicación a intervalos regulares. En este ejercicio utilizará el script de Python del Ejercicio 3c para crear una tarea programada.
- En Windows 8.1 o 10, abra el Panel de control y haga clic en Sistema y seguridad.
- En Herramientas administrativas, haga clic en Programar tareas.
Aparece la ventana Programador de tareas.
- Haga clic en Crear tarea.

- Haga clic en la pestaña General.
- Introduzca Ejecutar trabajo por lotes en el cuadro de texto Nombre.
- Escriba Ejecutar un trabajo por lotes a intervalos regulares en el cuadro de texto Descripción.

- Haga clic en la pestaña Desencadenadores.
- Haga clic en Nuevo.
Aparece el cuadro de diálogo Nuevo desencadenador.
- En el área Configuración, seleccione Diariamente.
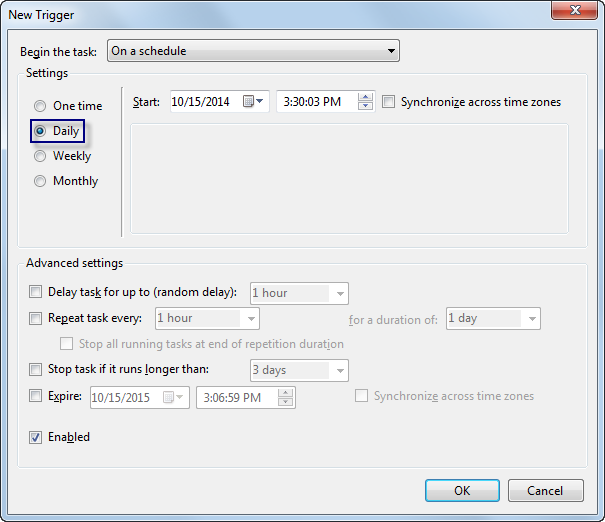
- Ajuste la fecha y hora actuales de Inicio mediante la flecha desplegable de calendario y la hora.
- Haga clic en Aceptar.
- Haga clic en la pestaña Acciones.
- Haga clic en Nuevo.
Aparece el cuadro de diálogo Nueva acción.
- Haga clic en Examinar junto al campo Programa/script.
Aparece el cuadro de diálogo Abrir.
- Vaya al script que creó en el Ejercicio 3c y haga clic en Abrir.
Aparece el cuadro de diálogo Nueva acción con la ruta del script.
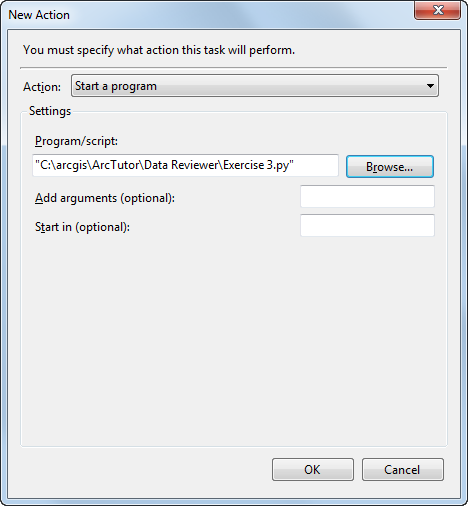
- Haga clic en Aceptar para cerrar el cuadro de diálogo Nueva acción.
- Haga clic en Aceptar para cerrar el cuadro de diálogo Crear tarea.
- En la ventana Programador de tareas, haga clic en el nodo Biblioteca del Programador de tareas y verifique que la tarea Ejecutar trabajo por lotes aparezca en el centro de la lista.
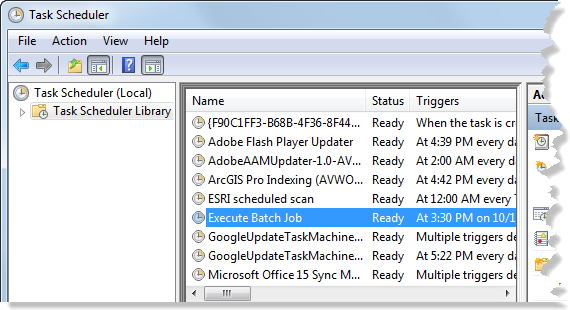
En este ejercicio, creó un modelo y lo exportó como un script de Python. A continuación, personalizó el script y lo configuró para que se ejecutara como una tarea programada mediante el Programador de tareas.