Acerca de editar polígonos
En el ejercicio anterior, el comando Zona de influencia creó una entidad que es la extensión de la entidad original más la distancia de zona de influencia. Puesto que esta entidad debería ser la zona de influencia, tendrá que quitar la forma de la entidad interior original de la zona de influencia actual. Puede utilizar el comando Recortar del menú Editor para cortar un agujero en la entidad poligonal.
También vamos a utilizar la herramienta Cortar polígonos para dividir un polígono mediante una entidad de línea superpuesta.
Cortar un agujero en un polígono
Requisito previo:
El Exercise2.mxd está abierto y se encuentra en una sesión de edición.
La nueva entidad se dibuja sobre la existente. Para utilizar Recortar, deberá seleccionar la entidad subyacente existente. La herramienta Edición cuenta con recursos especiales que le ayudarán a seleccionar la entidad correcta de las superpuestas.
- Haga clic en la herramienta Editar
 en la barra de herramientas Editor.
en la barra de herramientas Editor.
- Haga clic en el centro de la entidad de zona de influencia. Como existen varias entidades seleccionables en las que puede hacer clic, aparecerá la pestaña de selección. Haga clic en la flecha situada a la derecha del icono para ver la lista de las entidades que se pueden seleccionar. Las entidades aparecen en la pestaña de selección por su expresión de visualización, que se establece en Propiedades de capa > pestaña Visualización.
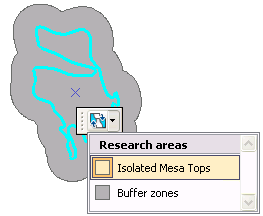
- Sitúe el puntero sobre una entidad en la lista para destacarla en el mapa. Haga clic en la entidad Cimas de meseta aisladas para seleccionarla. Vamos a utilizar esta entidad para recortar un agujero en el polígono de la zona de influencia.
- Puede comprobar que ha seleccionada la entidad correcta haciendo clic en el botón Mostrar por selección
 en la tabla de contenido y observe que en la capa Áreas de investigación de la categoría Seleccionada sólo aparece Cimas de meseta aisladas.
en la tabla de contenido y observe que en la capa Áreas de investigación de la categoría Seleccionada sólo aparece Cimas de meseta aisladas.
- Haga clic en el menú Editor y, a continuación, haga clic en Recortar.
- Asegúrese de que la Distancia de zona de influencia es 0. Así, recortará por el límite exacto de la entidad seleccionada en lugar de a una distancia de ella.

- Haga clic en Descartar el área que interseca. Se eliminará el área de superposición de la entidad que se está recortando.
- Haga clic en Aceptar. El área de superposición está recortada y ahora la entidad original Áreas de investigación es visible a través del agujero en la entidad de zona de influencia.
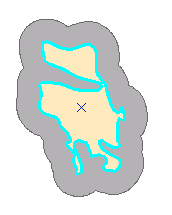
- Haga clic en el botón Mostrar por selección
 en la tabla de contenido; si aún no se muestran las capas de esta manera, haga clic en cada entidad en el mapa y observe que la entidad seleccionada cambia en la lista de la tabla de contenido. El 1 a la derecha de los iconos de selección indica que hay una entidad seleccionada.
en la tabla de contenido; si aún no se muestran las capas de esta manera, haga clic en cada entidad en el mapa y observe que la entidad seleccionada cambia en la lista de la tabla de contenido. El 1 a la derecha de los iconos de selección indica que hay una entidad seleccionada.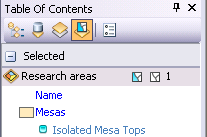
Cortar un polígono
El área de investigación adyacente debe estar dividida en dos polígonos en función del río que pasa por el medio. Puede utilizar la herramienta Cortar polígonos para dividir el polígono.
Para utilizar la herramienta Cortar polígonos, deberá seleccionar el polígono y, a continuación, digitalizar una línea por donde quiera cortarlo. Para modificar la forma de la línea utilizada para cortar el polígono, haga clic en un método de construcción en la barra de herramientas Editor o en la mini barra de herramientas Construcción de entidades. Los segmentos se pueden crear utilizando diversos métodos, como por ejemplo: líneas rectas, con curvas, trazados a partir de las formas de otras entidades, etc.
Si está cortando un polígono a lo largo de una línea sencilla, puede hacer clic para dibujar la línea mediante el método de construcción Segmento recto. Sin embargo, en este caso, la entidad de río que desea utilizar para cortar es más larga y curvada, así que será fácil trazar el recorrido alrededor del borde para crear la línea.
- Haga clic en la herramienta Editar
 en la barra de herramientas Editor.
en la barra de herramientas Editor.
- Haga clic en el área de investigación Goose Creek, el polígono azul justo al oeste de los polígonos que estuvo editando. Es posible que necesite acercar o realizar un desplazamiento panorámico de esta entidad para verla mejor.
- En la tabla de contenido, haga clic en el icono de capa gris a la izquierda de la capa Arroyos para que los arroyos sean visibles de nuevo y poder trazarlos. Al hacerlo, el icono de capa adquirirá color.
 .
. 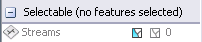
- Haga clic en el menú Alineación de la barra de herramientas Alineación y, a continuación, haga clic en Alineación de la intersección.
 . Se activará la alineación de las intersecciones entre las entidades, que le ayudará a asegurarse de que la línea utilizada para cortar el polígono comienza y termina en la intersección del polígono y los ejes de línea.
. Se activará la alineación de las intersecciones entre las entidades, que le ayudará a asegurarse de que la línea utilizada para cortar el polígono comienza y termina en la intersección del polígono y los ejes de línea. - Haga clic en la herramienta Cortar polígonos
 en la barra de herramientas Editor.
en la barra de herramientas Editor.
- Haga clic en Trazado
 en la paleta de la barra de herramientasEditor.
en la paleta de la barra de herramientasEditor.
- Alinee con la intersección del eje del polígono y la línea del arroyo cerca de los polígonos de zona de influencia y, a continuación, haga clic para empezar a trazar la línea a través del polígono. Siga la línea del arroyo para trazarla.

- Cuando haya trazado todo el recorrido a través del polígono, alinee con la intersección del polígono y la línea en el eje norte del mismo y, a continuación, haga clic en el mapa para ubicar vértices.
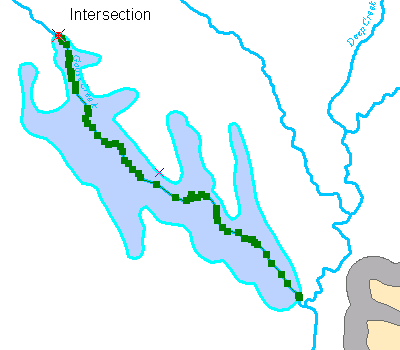
- Haga clic con el botón derecho del ratón en cualquier lugar del mapa y haga clic en Terminar bosquejo.
- Está terminando el bosquejo utilizado para cortar el polígono. Los polígonos destacan en el mapa al realizar los cortes y las nuevas entidades están seleccionadas. Si se produce un error, asegúrese de que ha seleccionado la entidad correcta, pruebe a trazarla de nuevo y, a continuación, asegúrese de que la línea atraviesa completamente el polígono. Al comenzar y terminar el trazado puede servirle de ayuda acercarse con el zoom.

- Haga clic en la herramienta Editar
 en la barra de herramientas Editor.
en la barra de herramientas Editor.
- Haga clic en cada nueva entidad y observe que ahora tiene dos polígonos.
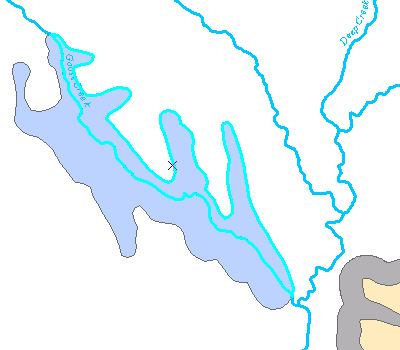
- Haga clic en el menú Editor en la barra de herramientas Editor y haga clic en Guardar modificaciones.
- Haga clic en el menú Editor en la barra de herramientas Editor y haga clic en Detener edición.
- Para pasar al siguiente ejercicio, haga clic en Ejercicio 2d: editar vértices y segmentos.
En este ejercicio, ha aprendido a recortar polígonos y dividirlos trazando una entidad de línea superpuesta.