Disponible con una licencia Standard o Advanced.
Acerca de la topología de la geodatabase
La topología de la geodatabase es un conjunto de reglas que definen de qué modo las entidades pertenecientes a una o más clases de entidad comparten geometría. La topología de la geodatabase se crea en la ventana Catálogo o en ArcCatalog y se puede agregar a ArcMap como una capa, exactamente igual que cualquier otro dato. Después de realizar la edición de las clases de entidad, valide la topología de la geodatabase para ver si los cambios realizados incumplen alguna de las reglas de topología. Se requiere una licencia de ArcGIS Desktop Standard o ArcGIS Desktop Advanced para crear, editar o validar la topología de la geodatabase.
En este ejercicio, vamos a crear una regla topológica de la geodatabase simple para ayudarle a encontrar errores de digitalización en datos de línea de lote importados desde CAD, después de esto, utilizaremos las herramientas de topología y edición para corregirlos.
Crear una topología de geodatabase
Requisito previo:
Inicie ArcMap y visualice las barras de herramientas Editor y Topología.
- Haga clic en el botón Abrir
 en la barra de herramientas Estándar.
en la barra de herramientas Estándar.
- Navegue hasta el documento de mapa GeodatabaseTopology.mxd ubicado en el directorio \Editing\Topology en el que instaló los datos del tutorial. (C:\ArcGIS\ArcTutor es la ubicación predeterminada).
- Haga clic en el mapa y, a continuación, haga clic en Abrir.
- Si el documento de mapa del ejercicio anterior sigue abierto y se le solicita que lo cierre, puede hacerlo sin guardar los cambios.
- Si la ventana Catálogo todavía no está abierta, haga clic en el botón Ventana de catálogo
 en la barra de herramientas Estándar para visualizarla. La ventana Catálogo le permite gestionar los datasets y es donde agregará la topología. Puede acoplar la ventana a la interfaz de usuario de ArcMap haciendo clic en el pin de la esquina superior derecha.
en la barra de herramientas Estándar para visualizarla. La ventana Catálogo le permite gestionar los datasets y es donde agregará la topología. Puede acoplar la ventana a la interfaz de usuario de ArcMap haciendo clic en el pin de la esquina superior derecha.
- Si fuera necesario, expanda la carpeta Home - Editing\Topology, que visualiza los contenidos de la carpeta Topología instalada con los datos del tutorial.
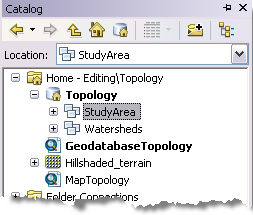
- Expanda la geodatabase Topología, si es necesario, y haga clic en el dataset de entidades StudyArea. Ahora, vamos a crear una topología de geodatabase para ayudarle a encontrar errores en los datos de líneas de lote. La topología será simple e incluirá una clase de entidad y una regla topológica.
- Haga clic con el botón derecho del ratón en el dataset StudyArea, seleccione Nuevo, y a continuación, haga clic en Topología.
- En la introducción, haga clic en Siguiente.
- Acepte el nombre y la tolerancia cluster predeterminados y haga clic en Siguiente.
- Ahora, podemos elegir las clases de entidad del dataset que se van a incluir en la topología. Marque la casilla LotLines y haga clic en Siguiente.
- Acepte las clasificaciones por defecto y haga clic en Siguiente.
- Haga clic en Agregar regla.
- Haga clic en la flecha Regla y, a continuación, haga clic en No deben quedar nodos colgados.
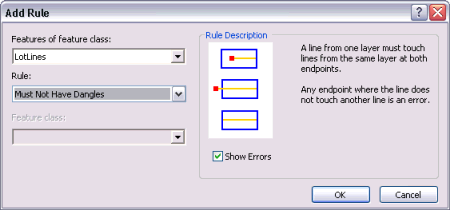
- Haga clic en Aceptar.
- La regla queda agregada a la lista de reglas de topología. Haga clic en Siguiente.
- Revise el resumen y haga clic en Finalizar.
Aparecerá un mensaje que le informa que se ha generado la topología, y, a continuación, otro mensaje solicitándole si desea validar dicha topología. Durante la validación se pueden encontrar errores en la capa.
- Haga clic en Sí.
Agregar la topología al mapa
Ahora puede utilizar la topología para que le ayude a encontrar errores de nodos colgados en los datos de líneas de lote. Es posible que en el futuro necesite construir entidades de lote poligonales a partir de estas líneas. Por tanto, es importante, en primer lugar, limpiar esos datos ya que solo se creará un polígono de lote si una línea que divide dos lotes no los separa completamente.
- En la ventana Catálogo, expanda el dataset de entidades StudyArea, si fuera necesario, haga clic en StudyArea_Topology y arrástrelo sobre el mapa.
- Haga clic en No cuando se le solicite si desea agregar todas las capas que participan en la topología, ya que dichas capas ya están en el mapa.
- Cierre la ventana Catálogo.
Buscar errores de topología
El siguiente paso para que estos datos nos sean útiles es identificar los errores de topología. Las líneas de lote que tienen un nodo colgado, en las que un extremo de la línea no está conectado a otra línea de lote, son errores que se deben localizar para limpiar los datos y así poder crear polígonos de lote. Para cerrar un polígono, es necesario extender algunos nodos colgados; otros exceden la línea con la que deberían alinearse y hay otros que es necesario recortar. Algunos de estos errores los podrá encontrar a continuación.
- Haga clic en Marcadores y, a continuación, haga clic en Errores de nodo colgado.
El mapa hará zoom sobre el área marcada. A continuación, se muestran tres errores de nodo colgado, que corregirá en este ejercicio.
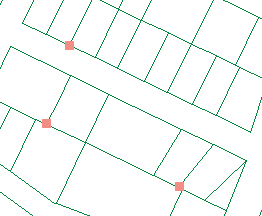
- Haga clic en el menú Editor en la barra de herramientas Editor y haga clic en Comenzar la edición.
- Haga clic en el Inspector de errores
 en la barra de herramientasTopología.
en la barra de herramientasTopología.
- Asegúrese de que puede ver los mismos tres errores que aparecen en el mapa con la ventana Inspector de errores abierta. Es posible que tenga que realizar un desplazamiento panorámico por el mapa para volverlos visibles de nuevo.
- Marque la casilla Errores y las casillas de verificación Amplitud visible solamente de la ventana Inspector de errores.
- Haga clic en Buscar ahora en la ventana Inspector de errores.
Corregir un error de arco colgante
Todos los errores del mapa son violaciones de la regla No deben quedar nodos colgados. Sin embargo, hay varios problemas que pueden originar este tipo de error. Un error de nodo colgado puede originarse por una línea que se extiende más allá de la línea a la que se supone que debe tocar, o por una línea que no se extiende lo suficiente. Se trata de los errores de arco colgante y de arco corto, respectivamente.
Los nodos colgados también se pueden producir en las entidades digitalizadas a partir de hojas de mapa adyacentes. A veces, es necesario alienar estas líneas juntas de modo que se conecten para formar una línea continua. Otros errores de nodos colgantes se producen en el borde de las hojas de mapa, cuando una línea queda cortada en los datos originales de origen.
Ahora tendrá que corregir uno de los errores del mapa.
- Haga clic en la columna Entidad 1 de la ventana Inspector de errores hasta que la entidad más al norte del mapa parpadee y se vuelva de color negro para mostrar que ha quedado seleccionada.
- Acérquese al error hasta que pueda ver en qué lugar se cruzan la línea de lote con el error y la otra línea de lote.
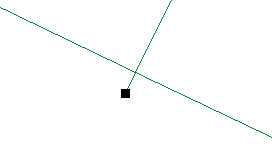
- Haga clic con el botón derecho del ratón sobre el error en la ventana Inspector de errores y haga clic en Recortar.
- Introduzca 3 en el cuadro de texto Distancia máxima y presione INTRO.
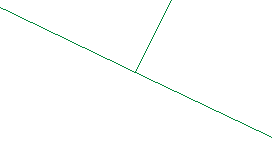
El segmento de nodo colgante se ha recortado donde se intersecan las líneas, por lo que el error desaparece. El menú de acceso directo Inspector de errores proporciona un listado de posibles soluciones para el error. Ha recortado la entidad de línea para corregir el error. Pero otra opción podría haber sido marcar el error como una excepción o alinear o extender la línea hasta que alcanzara otra entidad.
Corregir un error de arco corto
- Haga clic en el botón Volver a la extensión anterior
 en la barra de herramientas Herramientas hasta que pueda ver los dos errores restantes en esta área de los datos. A continuación, vamos a corregir otro tipo de error de nodo colgado.
en la barra de herramientas Herramientas hasta que pueda ver los dos errores restantes en esta área de los datos. A continuación, vamos a corregir otro tipo de error de nodo colgado. 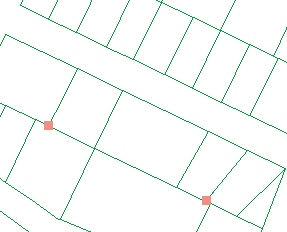
- Acérquese al error más occidental de los dos que quedan.
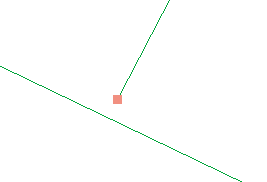
- Acérquese de nuevo, si es necesario, hasta que pueda ver en qué lugar no conectan la línea de lote con el error y la otra línea de lote.
- Haga clic en la herramientaCorregir el error de topología
 en la barra de herramientas Topología. Esta herramienta le permite seleccionar y aplicar de forma interactiva soluciones definidas previamente a los errores de topología del mapa.
en la barra de herramientas Topología. Esta herramienta le permite seleccionar y aplicar de forma interactiva soluciones definidas previamente a los errores de topología del mapa.
- Arrastre un recuadro alrededor del error.

- Haga clic con el botón derecho del ratón en el mapa y, a continuación, haga clic en Extender.
- Introduzca 3 en el cuadro de texto Distancia máxima y presione INTRO.
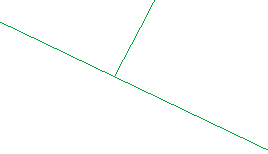
Ha corregido el arco corto extendiendo la línea con el nodo colgado hasta la otra línea. Si la distancia hasta la siguiente línea hubiese sido mayor de los tres metros de la distancia máxima especificada, la línea no podría haberse extendido.
Corregir una línea digitalizada por duplicado
A veces, una línea o parte de una línea determinada se digitaliza por duplicado durante la creación de los datos. Esto puede suceder con dibujos CAD o con líneas digitalizadas en una tableta digitalizadora.
- Haga clic en el botón Volver a la extensión anterior
 en la barra de herramientasHerramientas hasta que pueda ver el error restante en esta área de los datos.
en la barra de herramientasHerramientas hasta que pueda ver el error restante en esta área de los datos. 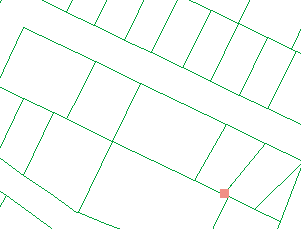
- Acérquese al error.
- Haga clic en Buscar ahora en la ventana Inspector de errores.
- Haga clic en el valor numérico de la columna Entidad 1.
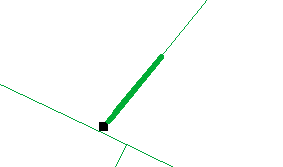
La entidad de línea que tiene el nodo colgado parpadea. Tenga en cuenta que no parpadea toda la línea de lote.
- Acérquese hasta que pueda ver que hay dos líneas de lote casi paralelas, una de las cuales tiene el nodo colgado.
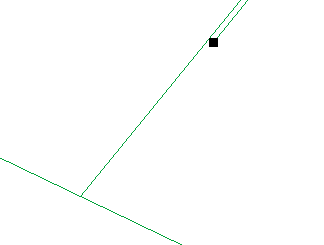
- Haga clic con el botón derecho del ratón en el valor numérico de la columna Entidad 1, haga clic en Seleccionar entidades y, a continuación, pulse la tecla DELETE. Con esto se elimina la línea extra.
- Haga clic en el botónVolver a la extensión anterior
 en la barra de herramientas Herramientashasta que pueda ver el área en la cual ha estado trabajando.
en la barra de herramientas Herramientashasta que pueda ver el área en la cual ha estado trabajando. 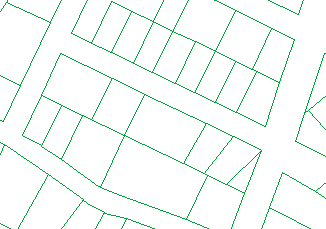
Revisar las áreas que ha editado
Ha corregido tres errores resultado de violaciones de la regla No deben quedar nodos colgados. En cada caso, el error se ha corregido con la edición de la geometría de una entidad de línea de lote mediante recorte, extensión o eliminación de la entidad.
Visualizar los errores de topología es útil para hacer un seguimiento de dónde se han producido problemas con los datos, pero para corregir el error es necesario corregir los datos, no puede editar directamente la capa de entidades de errores de topología.
Cuando edite entidades en una topología, esta hace un seguimiento de dónde se han realizado los cambios. Estos lugares se denominan áreas sin validar ya que posiblemente, al realizar los cambios, se podría haber violado la regla topológica, pero el error, si existe, no se puede encontrar hasta que se vuelva a validar el área sin validar. Al validar de nuevo la topología, se comprueban las áreas sin validar.
Puede ver las áreas que se han editado mostrando las áreas sin validar en la capa de topología.
- Haga clic con el botón derecho del ratón en la tabla de contenido y, a continuación, haga clic en Propiedades.
- Haga clic en la pestaña Simbología.
- Marque la casilla Áreas sin validar.
- Haga clic en Aceptar.
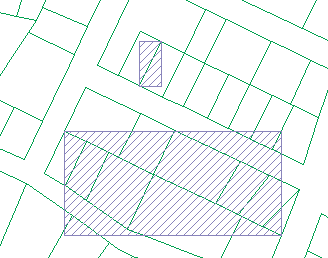
- Haga clic en el botón Validar la topología en el área especificada
 en la barra de herramientas Topología.
en la barra de herramientas Topología.
- Arrastre un cuadro alrededor del área sin validar situada al norte.
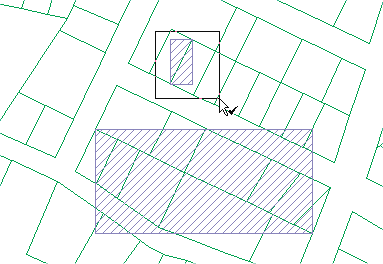
El área sin validar desaparece y no se encuentran errores en el área que acaba de validar.
- Haga clic en el botón Validar la topología en la extensión actual
 en la barra de herramientas Topología.
en la barra de herramientas Topología. 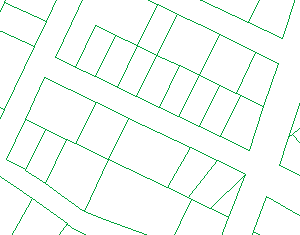
La topología se valida en el resto de áreas que ha editado, y el área sin validar se elimina.
Crear un informe del estado de los datos
- Haga clic con el botón derecho del ratón en la tabla de contenido y, a continuación, haga clic en Propiedades.
- Haga clic en la ficha Errores.
- Haga clic en Generar resumen.
- Haga clic en Aceptar.
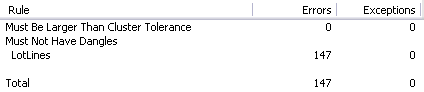
Corregir varios errores a la vez
Muchos de los errores, al igual que ocurre con la líneas digitalizada por duplicado, es necesario corregirlos uno a uno por eliminación modificación o desplazamiento de entidades individuales. Otros errores deben corregirse mediante la creación de nuevas entidades. Sin embargo, hay veces en las que una clase de entidad contiene varios errores, tales como los errores de arco colgante y de arco corto, que son sencillos de corregir. Si este es el caso, puede seleccionar varios errores a la vez con la herramienta Corregir error de topología y aplicar la misma corrección a todos. Si lo prefiere, puede marcar individualmente cada error mediante la ventana Inspector de errores. Se trata de una decisión de flujo de trabajo y de garantía de calidad que su organización debe tomar antes de que empezar a aplicar correcciones de topología a varios errores a la vez.
Por otra parte, también resulta útil buscar entre los datos y evaluar si las correcciones son adecuadas. Seguro que no considera adecuado recortar líneas con nodos colgantes que realmente necesiten alinearse con otra línea, o extender otra que realmente necesite ser recortada. En este caso, si extiende líneas con nodos colgantes que están comprendidas en los tres metros de otra línea probablemente no causará problemas en los datos, puesto que las parcelas y los derechos de paso son mayores de tres metros.
A continuación, utilizaremos este método para limpiar varios errores a la vez.
- Haga clic en el botón Extensión completa
 en la barra de herramientas Herramientas.
en la barra de herramientas Herramientas.
- Haga clic en la herramientaCorregir el error de topología
 en la barra de herramientas Topología.
en la barra de herramientas Topología.
- Arrastre un cuadro alrededor de todos los errores del mapa. Con esta acción se seleccionan todos los errores. Ahora, vamos a corregir los errores de arco corto.
- Haga clic con el botón derecho del ratón en el mapa y, a continuación, haga clic en Extender.
- La distancia máxima que estableció al corregir el otro error de arco corto es correcta, por tanto, presione INTRO. El proceso puede tardar unos pocos segundos mientras se comprueban todas las entidades con nodos colgados para ver hay una entidad comprendida en tres metros respecto a la que deben extenderse.
Los errores de arco corto se han corregido y en el mapa aparecen varias áreas sin validar. Cada área sin validar marca el cuadro de delimitación de una entidad que ha sido editada mediante la corrección del error de extensión.
- Haga clic en Buscar ahora en la ventana Inspector de errores. (Si cierra la ventana Inspector de errores, puede volverla a abrir otra vez desde la barra de herramientas Topología).
- Haga clic en el menú Editor en la barra de herramientas Editor y haga clic en Detener edición.
- Haga clic en Sí para guardar las modificaciones.
- Cierre ArcMap si ha terminado de trabajar con el tutorial. No es necesario guardar el documento de mapa.
- Para continuar con el siguiente ejercicio, haga clic en Ejercicio 5a: transformar datos.
En este ejercicio, ha creado una topología de geodatabase con reglas simples que le ayudan a limpiar los datos. Ha aprendido a utilizar el Inspector de errores para encontrar errores de un determinado tipo, y a utilizar algunas de las herramientas de edición para corregir errores en los datos.