Al abrir un mapa, ArcMap busca los datos a los que las capas del mapa hagan referencia. Si ArcMap no puede encontrar las fuentes de datos de una capa concreta, esta no se dibujará. Las capas de mapa con vínculos de datos dañados pueden identificarse fácilmente por el signo de exclamación rojo que aparece junto a su nombre en la tabla de contenido; la casilla de verificación junto a la capa no estará disponible.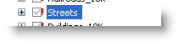
Se deberá reparar una capa si la fuente de datos a la que hace referencia ha cambiado de ubicación o de nombre, ha sido eliminada o no es accesible por algún motivo.
Hay varias formas de reparar vínculos de datos dañados que se describirán en las siguientes secciones:
Reparar un vínculo dañado de una capa
Si solo desea reparar un vínculo dañado en una capa específica, haga clic en el botón Establecer fuente de datos en la pestaña Fuente del cuadro de diálogo Propiedades de capa.
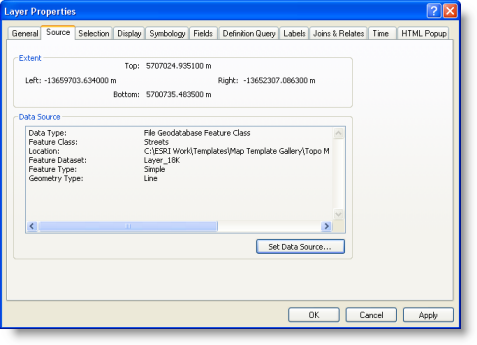
Así podrá especificar la fuente de datos de la capa navegando hasta ella. Seleccione la fuente de datos deseada en el cuadro de diálogo Fuente de datos y haga clic en Agregar para reparar la capa.
Cuando utiliza este botón para reparar una capa, la aplicación solo reparará la capa actual, incluso si se pueden hallar fuentes de datos de otras capas que necesitan reparación en la ubicación de la fuente de datos que especifique.
Reparar vínculos dañados de varias capas
Se puede dar el caso de que sea necesario reparar varias capas del mapa. Por ejemplo, si se ha movido o se ha cambiado el nombre de una geodatabase que contiene fuentes de datos que se utilizan en varias capas del mapa, todas estas capas se tendrán que reparar. Si desea reparar varias capas a la vez, haga clic con el botón derecho del ratón en la capa con el vínculo dañado y haga clic en Datos > Reparar fuente de datos. También puede hacer clic en el signo de exclamación rojo para abrir el cuadro de diálogo Establecer fuente de datos como se muestra a continuación.
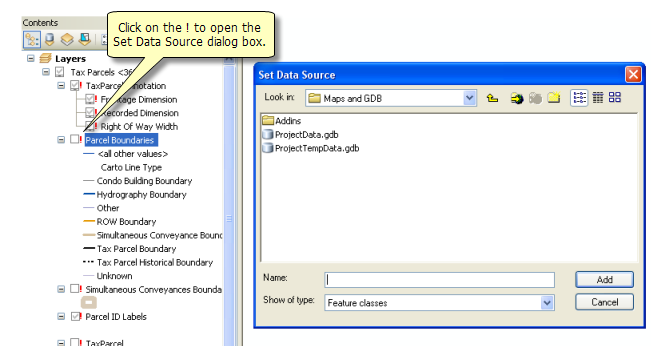
Cuando la reparación del vínculo de datos se realiza en la tabla de contenido, ArcMap reparará la capa seleccionada mediante la fuente de datos que ha seleccionado, además también reparará automáticamente otras capas dañadas situadas en la misma ubicación que la fuente de datos que ha especificado.
Utilizar el módulo arcpy.mapping para encontrar y reparar vínculos de datos de varios documentos de mapa
El geoprocesamiento contiene el módulo arcpy.mapping que le ayudará a administrar la biblioteca de documentos de ArcMap. Este conjunto de funciones Python le ayuda a automatizar diversos flujos de trabajo de administración y creación de mapas (impresión y exportación).
Por ejemplo, se puede
- Crea una lista de mapas que incluyen capas que hacen referencia a determinadas fuentes de datos.
- Actualizar o reparar los vínculos de fuente de datos de todas las capas de un documento de mapa.
- Actualizar las referencias a los datos de todos los mapas de una carpeta que hacen referencia a la misma geodatabase.
Consulte Scripts de geoprocesamiento para administrar y crear documentos de mapa y Actualizar y reparar fuentes de datos con arcpy.mapping para obtener más información.
Cambiar la fuente de datos cuando el vínculo no está dañado
Si desea cambiar la fuente de datos utilizada por una capa, utilice el botón Establecer fuente de datos en la pestaña Fuente del cuadro de diálogo Propiedades de capa. Para cambiar la fuente de datos utilizada por varias capas en un documento de ArcMap al mismo tiempo, independientemente de si las capas necesitan reparación, utilice el comando Establecer fuente de datos en ArcCatalog. Para acceder a este comando, vaya a la carpeta de ArcCatalog donde se encuentra el documento de mapa y haga clic con el botón derecho del ratón en el documento de mapa. Esta opción no se encuentra disponible para documentos de ArcGlobe o ArcScene. Más información sobre la configuración de fuentes de datos
¿Qué sucede si no se puede reparar una capa dañada?
Si no conoce la nueva ubicación de la fuente de datos utilizada por una capa que necesita reparación, o si dicha fuente de datos ya no está disponible, puede dejar la capa dañada tal cual y continuar trabajando en el mapa. La capa dañada se continuará mostrando en la tabla de contenido con un signo de exclamación rojo. Si ya no necesita la capa, puede eliminarla.