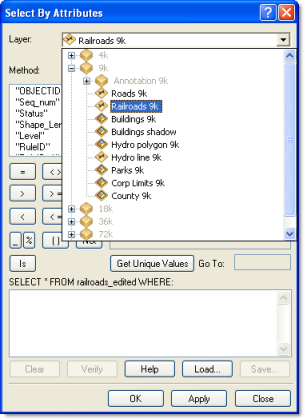Una capa de grupo incluye otras capas. Las capas de grupo ayudan a organizar tipos relacionados de capas en un mapa y se pueden utilizar para definir opciones de dibujo avanzadas. Por ejemplo, suponga que tiene dos capas en un mapa que representan vías de tren y autopistas. Podría agruparlas y darle el nombre Redes de transporte a los resultados. Si lo necesita, puede incluso crear capas de grupo anidados (grupos de capas de grupo).
Una capa de grupo se comporta de forma similar a otras capas de la tabla de contenidos. Si se desactiva la visibilidad de una capa de grupo, se desactiva la visibilidad de todas las capas que lo componen. Las propiedades de una capa de grupo sobrescriben cualesquiera propiedades que estén en conflicto de las capas que lo constituyen. Por ejemplo, un rango de escala visible que esté establecido en una capa se sobrescribe con un intervalo de escala visible de la capa de grupo.
Puede cambiar las propiedades de cualquiera de las capas de una capa de grupo. Cambie el orden de dibujo de las capas de la capa de grupo. Para ello, reordénelas en la tabla de contenidos. Puede agregar y quitar capas según sea necesario. También puede utilizar dibujo de nivel de símbolo para todos los símbolos que utilicen las capas de dentro de la capa de grupo; para ello, abra el cuadro de diálogo Propiedades del Grupo de Capas y, a continuación, haga clic en el botón Niveles de Símbolo de la pestaña Agrupar.
Crear capas de grupo
Hay varias formas de crear capas de grupo. Estas incluyen lo siguiente:
- Agregar una capa de grupo nueva a un marco de datos—Haga clic en el nombre del marco de datos y elija Nueva capa de grupo para agregar una. Se agrega una capa de grupo llamada Nueva capa de grupo a la tabla de contenido. A continuación podrá agregar subcapas nuevas haciendo clic con el botón derecho en una capa de grupo nueva y seleccionando Agregar datos, o bien arrastrando capas a la capa de grupo.
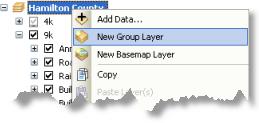
- Seleccionar un conjunto de capas para ponerlas en una capa de grupo: seleccione el conjunto de capas que desee combinar con una capa de grupo y, a continuación, haga clic con el botón derecho en una de las capas resaltadas y elija Agrupar. De esta forma se crea una capa de grupo nueva y se agregan las capas resaltadas como subcapas.
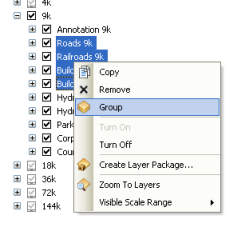
- Agregar capas a una capa de grupo—Puede arrastrar capas hasta las capas de grupo. En la tabla de contenido, haga clic en la capa que desee y arrástrela directamente debajo de la capa de grupo. Cuando la barra de inserción se encuentra al final de una capa de grupo, aparece un pequeño indicador en el extremo izquierdo de la barra:

Si arrastra datos hasta una capa de grupo desde la ventana Catálogo, detenga el puntero sobre el control de expansión de cualquier marco de datos o capa de grupo para expandirlos o contraerlos, lo cual le permitirá soltar los datos exactamente donde deben ir.
- Eliminar capas de una capa de grupo—Puede hacer clic con el botón derecho en el nombre de la capa que hay dentro de la capa de grupo y, a continuación, hacer clic en Eliminar. También puede arrastrar una capa y sacarla de la capa de grupo. Cuando vea el indicador de la barra de inserción, mueva el puntero del ratón hacia la izquierda o la derecha para indicar dónde quiere que se coloquen las capas. Si quiere colocar las capas debajo de la capa de grupo (en lugar de dentro), mueva el puntero del ratón hacia la izquierda. La barra de inserción se extiende hacia la izquierda para mostrar que la capa se colocará debajo de la capa de grupo.
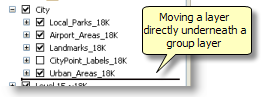
Gestionar las capas dentro de una capa de grupo
Además de utilizar la tabla de contenidos, puede utilizar el cuadro de diálogo Propiedades del Grupo de Capas para gestionar el conjunto de capas de una capa de grupo. Haga doble clic en el nombre de la capa, o haga clic con el botón derecho y haga clic en Propiedades.
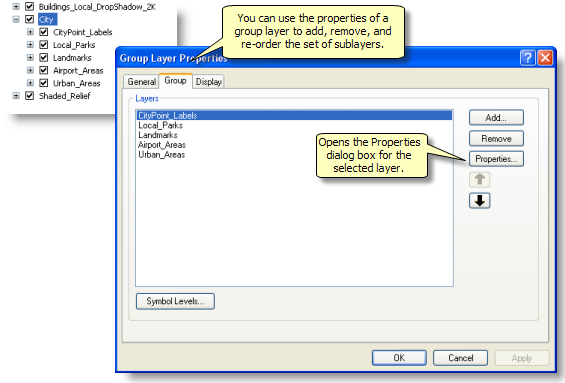
La pestaña Agrupar del cuadro de diálogo Propiedades de la capa de grupo se puede utilizar para agregar y eliminar capas de la capa de grupo, reordenar las capas, establecer propiedades de dibujo de nivel de símbolo y acceder a las propiedades de las capas de la capa de grupo.
Utilice la pestaña Visualización para establecer el contraste, el brillo y la transparencia de la capa de grupo.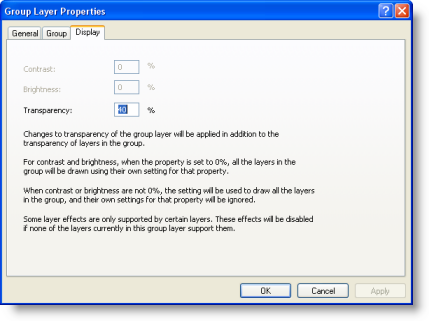
Capas de grupo en listas del cuadro de diálogo
En las listas de capas de los cuadros de diálogo y de otras partes de la interfaz de ArcGIS se muestran las capas que pertenecen a cada capa de grupo. Estas listas coinciden con la forma en que las capas están organizadas en la tabla de contenidos. Cada capa se enumera junto con su icono de capa de ArcCatalog para que pueda ver fácilmente qué tipo de datos contiene cada capa.
Puede expandir o contraer la lista para acceder rápidamente a la capa que quiere utilizar. Si los nombres de la capa son largos, hay una barra horizontal situada debajo de la lista desplegable que le permite desplazarse hacia los lados en la lista.