Chaque fois que vous exécutez un outil à l'aide de sa boîte de dialogue ou dans la fenêtre Python, les informations relatives à l'exécution figurent en tant que résultat dans la fenêtre Résultats.
Pour ouvrir la fenêtre Résultats, cliquez sur Géotraitement > Résultats.
Vous pouvez exploiter les résultats de la fenêtre Résultats de différentes manières. Vous pouvez ainsi :
- ouvrir un outil précédemment exécuté pour modifier quelques paramètres sans saisir à nouveau tous les paramètres, puis le réexécuter ;
- créer un paquetage ou un service de géotraitement ;
- afficher le statut et les messages d'un outil exécuté en arrière-plan ou sur ArcGIS for Server ;
- ouvrir les fichiers en sortie, tels que les fichiers .html ou .txt.
La fenêtre Résultats conserve les informations entre les sessions de l'application. Autrement dit, vous pouvez extraire des informations sur un outil dont l'exécution remonte à plusieurs semaines. Les résultats sont conservés pendant la période de temps qui a été définie dans les options de géotraitement. Par défaut, les résultats qui remontent à plus de deux semaines sont supprimés.
Chaque résultat contient les éléments suivants, dans l'ordre d'énumération :
- Les jeux de données et les valeurs en sortie
- Les jeux de données et les valeurs en entrée
- Les paramètres d'environnement utilisés dans l'exécution d'un outil
- Tous les messages
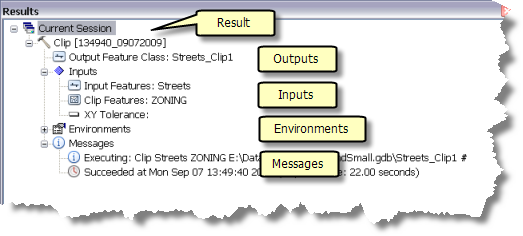
Les opérations utiles se trouvent dans les menus de raccourcis, accessibles en cliquant avec le bouton droit sur Session en cours, Session précédente, Non exécuté, Partagé et un résultat individuel. Tous ces menus de raccourcis sont décrits ci-dessous.
Principaux menus de raccourcis
Menu de raccourcis Session en cours
| Supprimer tout | Supprime tous les résultats de la liste Session en cours. Tous les jeux de données en sortie référencés par les résultats seront supprimés, ainsi que tous les jeux d'entités ou d'enregistrements en entrée (données créées à l'aide de l'entrée interactive d'entités ou d'enregistrements). Si vous sélectionnez Supprimer tout, une boîte de message s'affiche pour vous demander de confirmer la suppression de toutes les données en sortie. |
| Tout supprimer | Supprime toutes les informations de résultat de la liste. Les données en sortie ne sont pas supprimées. |
Menu de raccourcis Session précédente
| Tout supprimer | Supprime tous les résultats de la liste Sessions précédentes. Les données en sortie ne sont pas supprimées. |
Menu de raccourcis Non exécuté
Si vous quittez l'application et enregistrez une carte pendant que les outils sont en cours d'exécution ou en attente d'être exécutés, tous les outils en cours d'exécution ou en attente d'être exécutés apparaissent sous la forme d'un résultat sous le menu Non exécuté.
| Tout supprimer | Supprime tous les résultats dans la liste Non exécuté. Les données en sortie ne sont pas supprimées. |
| Tout réexécuter | Exécute tous les outils. Les résultats sont supprimés de la liste Non exécuté et ajoutés à la liste Session en cours. |
Partagé
Il n'existe pas de menu de raccourcis pour le nœud Partagé.
Menu de raccourcis Résultats
| Ouvrir | Ouvre la boîte de dialogue de l'outil. Les paramètres de la boîte de dialogue sont alimentés avec les valeurs en entrée et en sortie du résultat. Le fait de double-cliquer sur un résultat permet également d'ouvrir sa boîte de dialogue. |
| Mise à jour | Modifie l'outil à l'origine du résultat. S'il s'agit d'un outil de modèle, la fenêtre ModelBuilder s'ouvre. S'il s'agit d'un outil de script, l'éditeur de script par défaut s'ouvre. Pour en savoir plus sur la définition de l'éditeur de script par défaut |
| Copier | Copie le résultat pour le coller dans un modèle. Un résultat copié ne peut pas être collé dans la fenêtre Python. Utilisez à la place Copier comme extrait Python. |
| Supprimer | Supprime le résultat de la liste. Les données en sortie ne sont pas supprimées. |
| Renommer | Renomme le résultat. Le nom par défaut est le nom d'outil suivi de l'heure et de la date. |
| Copier comme extrait Python | Copie le code Python qui exécute l'outil dans le presse-papier pour que vous puissiez le coller dans votre script. Vous trouverez ci-dessous un exemple du code Python copié : arcpy.Clip_analysis("E:/Example.gdb/streets","E:/Example.gdb/StudyArea","E:/Example.gdb/streets_Clip","#") |
| Supprimer | Supprime tous les jeux de données en sortie, ainsi que tous les jeux d'entités ou d'enregistrements en entrée (données créées à l'aide de l'entrée interactive d'entités ou d'enregistrements) et efface le résultat dans la liste. Une boîte de message s'affiche pour vous demander de confirmer la suppression de toutes les données en sortie. |
| Cancel | Annule l'exécution de l'outil. Annuler est uniquement disponible pour les outils qui sont exécutés en arrière-plan ou sur ArcGIS for Server. |
| Réexécuter | Exécute encore l'outil. Il s'agit d'un raccourci qui permet d'ouvrir la boîte de dialogue en choisissant Ouvrir, puis en cliquant sur OK dans la boîte de dialogue de l'outil. Cette option n'est pas disponible si l'outil est en cours d'exécution. |
| Partager comme | Vous pouvez partager vos résultats dans un paquetage de géotraitement ou en tant que service de géotraitement. |
| Enregistrer sous | Vous pouvez enregistrer le résultat en tant que fichier de résultats (.rlt). |
Résultats des tâches ArcGIS for Server
Si le résultat est basé sur une tâche du service de géotraitement d'ArcGIS for Server, le menu de raccourcis propose trois options supplémentaires.
| Cancel | Annule l'exécution de l'outil. |
| Extraire des données | Copie les données du serveur vers votre ordinateur. Après la copie, vous obtenez l'un des trois statuts suivants, <Données dans le répertoire temporaire>, <Limite de transfert des données> ou <Données non disponibles>. |
En savoir plus sur l'utilisation des résultats de tâches de géotraitement
Menu de raccourcis Jeu de données en sortie (ou en entrée)
| Ajouter à la carte | Ajoute le jeu de données à la carte. Cette option n'est disponible que dans les applications qui présentent un affichage, telles qu'ArcMap. |
| Copier l’emplacement | Copie le chemin d'accès du jeu de données dans le presse-papier pour le coller dans n'importe quel élément qui accepte du texte, tel que la boîte de dialogue de l'outil, la fenêtre Python ou un éditeur de texte. |
Menu de raccourcis Valeurs en sortie (ou en entrée)
| Copier | Copie la valeur dans le presse-papier pour la coller dans n'importe quel élément qui accepte du texte, tel que la boîte de dialogue de l'outil, la fenêtre Python ou un éditeur de texte. |
Environnements
Sous Environnements, vous trouverez les paramètres d'environnement qui étaient utilisés lors de l'exécution de l'outil. Seuls les paramètres d'environnement non vides sont répertoriés. Notez que les paramètres d'environnement qui n'ont aucun effet sur l'exécution des outils sont répertoriés.
Il n'existe pas de menu de raccourcis pour les environnements ni leurs paramètres.
Messages
| Copier | Copie les messages d'exécution dans le presse-papier pour les coller dans n'importe quel élément qui accepte du texte, tel qu'un éditeur de texte. |
| Afficher | Affiche tous les messages dans la fenêtre Messages. |
Partagé
Le nœud Partagé contient les résultats qui sont décompressés dans un paquetage de géotraitement (.gpk) ou ajoutés en ouvrant un fichier de résultats (.rlt). Pour décompresser un paquetage de géotraitement, vous pouvez effectuer l'une des opérations suivantes :
- Dans la fenêtre Catalogue ou dans l'Explorateur Windows, double-cliquez sur le paquetage de géotraitement. Le contenu du paquetage est ajouté en tant que résultat sous le nœud Partagé dans la session en cours. Toutes les données du paquetage sont ajoutées à la table des matières. Vous pouvez également glisser-déplacer le paquetage vers la fenêtre Résultats ou la zone d'affichage ArcMap.
- Dans la fenêtre Catalogue, cliquez avec le bouton droit sur le paquetage et cliquez sur Décompresser.
- Ouvrez un paquetage de géotraitement à partir d'arcgis.com. Le paquetage est automatiquement décompressé et ajouté à la fenêtre Résultats.
- Utilisez l'outil Extraire un paquetage.
En savoir plus sur l'utilisation des paquetages de géotraitement
Pour ajouter un fichier de résultats, vous pouvez effectuer l'une des opérations suivantes :
- Dans la fenêtre Catalogue ou dans l'Explorateur Windows, double-cliquez sur le fichier de résultats. Le résultat et les données auxquelles il se rapporte sont ajoutés à la session en cours. Les sorties du résultat (mais pas les entrées utilisées pour le générer) sont ajoutées. Vous pouvez également glisser-déplacer le fichier de résultats vers la fenêtre Résultats ou la zone d'affichage ArcMap.
- Accédez au résultat à l'aide du bouton Ajouter des données.
 .
.