Disponible avec une licence 3D Analyst.
Vous trouverez ci-dessous certains des raccourcis clavier disponibles dans ArcGlobe et ArcScene. Cette liste est spécifique aux applications de cette Extension ArcGIS 3D Analyst. Toutefois, vous pouvez utiliser beaucoup d'autres raccourcis clavier communs à ArcMap, ArcGlobe et ArcScene.
Navigation en 3D
La plupart des outils de navigation 3D interactifs appliquent des règles différentes aux localisations du point d'observation et de la cible selon les boutons de la souris ou les raccourcis clavier utilisés. Ces raccourcis doivent être appris dans le cadre de la navigation en 3D étant donné qu'ils peuvent grandement améliorer la productivité dans ArcGlobe et ArcScene.
| Utilisation de : | Raccourci | Fonction |
|---|---|---|
Naviguer | Maintenez la touche CTRL enfoncée et cliquez. | Définit un nouvel emplacement cible. |
Naviguer | Maintenez la touche CTRL enfoncée et cliquez avec le bouton droit de la souris. | Effectue un zoom sur la cible. |
Naviguer | Maintenez la touche CTRL enfoncée et utilisez la molette. | Définit un nouveau point d'observation. |
Naviguer | Maintenez les touches CTRL+MAJ enfoncées et cliquez. | Active/désactive la rotation animée. |
Naviguer avec la rotation animée | Appuyez sur PAGE PRECEDENTE/PAGE SUIVANTE. | Augmente/réduit la vitesse de rotation d'une vue 3D animée. |
Survoler | Appuyez sur MAJ. | Conserve une altitude de survol constante pour empêcher un survol dans l'espace ou souterrain. |
Déplacer 3D | Appuyez sur MAJ. | Ajuste l'altitude du point d'observation et de la cible (connue sous le nom de position de la caméra) vers le haut ou le bas. |
Toute tâche de Mesure | Appuyez sur la BARRE D'ESPACE. | Bascule dynamiquement pour naviguer dans le mode sans changer d'outil. Relâchez la BARRE D'ESPACE pour revenir à la tâche active. |
Dans ArcGlobe et ArcScene, une grande diversité de fonctions est intégrée à l'outil 3D Naviguer, ce qui signifie qu'il s'agira très probablement l'outil de navigation principal que vous utiliserez. Vous pouvez faire pivoter la vue ou effectuer un zoom avant ou arrière en cliquant sur les boutons gauche ou droit de la souris, ou la molette, et en faisant glisser la souris vers le haut, le bas, la gauche ou la droite. Reportez-vous à la table de correspondance Naviguer 3D pour ArcGlobe et ArcScene pour savoir comment naviguer dans chacun des modes avec les différents boutons de la souris (gauche, droit et molette).
Sélection en 3D
Lorsque vous utilisez les différents outils de sélection 3D de la barre d'outils Outils, vous avez la possibilité d'y associer les touches du clavier de façon à changer de méthode de sélection. Ces raccourcis correspondent aux méthodes de sélection interactive répertoriées dans le menu déroulant Sélection :
- Ajouter à la sélection courante
- Supprimer de la sélection courante
- Sélectionner à partir de la sélection courante
Utilisez les touches de raccourci du tableau ci-dessous pour réduire le temps requis pour ouvrir le menu Sélection et changer manuellement les méthodes de sélection interactive afin de pouvoir continuer à travailler directement dans la vue 3D.
Pour pouvoir utiliser les raccourcis clavier des méthodes de sélection, vous devez choisir l'un des outils de sélection dans la barre d'outils Outils et vous assurer que la méthode de sélection interactive est définie sur Créer une nouvelle sélection.
| Choisir un outil de sélection | Vérifier la méthode de sélection par défaut | Raccourcis permettant de changer rapidement la méthode de sélection interactive |
|---|---|---|
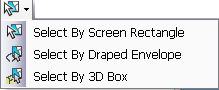 Pour en savoir plus sur les outils de sélection d'entités interactifs | 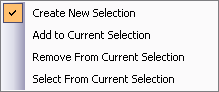 Cliquez sur Sélection > Méthode de sélection interactive afin d'effectuer la vérification. | Utilisez les touches suivantes pour accélérer la sélection d'entités directement dans la vue 3D.
|
Mise à jour en 3D
Vous devez être dans une session de mise à jour 3D active pour pouvoir appliquer les raccourcis clavier suivants.
Sélection d'entités et l'outil Mettre à jour le placement
L'outil Mettre à jour le placement  de la barre d'outils Mise à jour 3D peut être utilisé pour sélectionner des entités pour des tâches de mise à jour. Il se comporte de la même manière que l'outil par défaut Sélectionner par rectangle
de la barre d'outils Mise à jour 3D peut être utilisé pour sélectionner des entités pour des tâches de mise à jour. Il se comporte de la même manière que l'outil par défaut Sélectionner par rectangle  de la barre d'outils Outils.
de la barre d'outils Outils.
Faites glisser l'outil Mettre à jour le placement  pour sélectionner des entités dans une vue définie. Quelle que soit la façon dont vous parcourez le globe ou la scène, le rectangle de sélection est toujours orienté dans la même direction. Les mouvements de déplacement sont également suivis dans l'outil Mettre à jour le placement lorsqu'il est utilisé pour effectuer une sélection.
pour sélectionner des entités dans une vue définie. Quelle que soit la façon dont vous parcourez le globe ou la scène, le rectangle de sélection est toujours orienté dans la même direction. Les mouvements de déplacement sont également suivis dans l'outil Mettre à jour le placement lorsqu'il est utilisé pour effectuer une sélection.
Pour appliquer rapidement les mises à jour, effectuez votre sélection, puis appuyez sur la touche de raccourci ci-dessous pour initialiser la fonction de mise à jour.
Raccourcis permettant de modifier des entités sélectionnées
| Raccourci clavier | Fonction de mise à jour |
|---|---|
M | Ouvre la fenêtre Delta XYZ pour effectuer un déplacement précis. |
R | Ouvre la fenêtre Rotation pour saisir un angle. |
C | Ouvre la fenêtre Echelle pour saisir un facteur d'échelle. |
N | Fait passer la sélection sur l'entité sélectionnable suivante de la même géométrie. Cela peut s'appliquer aux entités qui partagent la même altitude, ou en passant à l'entité suivante du même type de géométrie à des altitudes empilées (par exemple, plusieurs étages de bâtiment). |
X | Déplace les entités sélectionnées sur l'axe x uniquement en les faisant glisser avec le pointeur tout en maintenant la touche de raccourci enfoncée. |
Y | Déplace les entités sélectionnées sur l'axe y uniquement en les faisant glisser avec le pointeur tout en maintenant la touche de raccourci enfoncée. |
Z | Déplace les entités sélectionnées sur l'axe z uniquement en les faisant glisser avec le pointeur tout en maintenant la touche de raccourci enfoncée. |
Pour en savoir plus sur la sélection d'entités dans ArcGlobe et ArcScene
Utilisation des outils de sélection dans une session de mise à jour
Tous les outils de sélection d'entités interactifs de la barre d'outils Outils fonctionnent, que vous soyez dans une session de mise à jour ou non. Toutefois, dans une session de mise à jour, ils permettent de sélectionner beaucoup plus facilement de nombreuses entités réparties sur des positions x, y et z différentes. Comme indiqué ci-dessus, l'outil Mettre à jour le placement offre le même comportement de sélection que l'outil Sélectionner par rectangle d'écran, mais que se passe-t-il si vous avez besoin de sélectionner un groupe d'entités dans un volume ? Par exemple, voici comment vous pouvez utiliser l'outil Sélectionner par boîte 3D et les raccourcis clavier qui lui sont associés pour sélectionner des entités dans différentes zones d'une vue nécessitant des mises à jour :
Choisissez l'outil Sélectionner par boîte 3D  dans la barre d'outils Outils et entourez les entités souhaitées. Appuyez ensuite sur la touche Z et maintenez-la enfoncée afin d'étendre le volume de sélection verticalement. Les entités qui se trouvent entièrement ou partiellement à l'intérieur de la zone semi-transparente sont sélectionnées.
dans la barre d'outils Outils et entourez les entités souhaitées. Appuyez ensuite sur la touche Z et maintenez-la enfoncée afin d'étendre le volume de sélection verticalement. Les entités qui se trouvent entièrement ou partiellement à l'intérieur de la zone semi-transparente sont sélectionnées.
- Utilisez la touche MAJ et cliquez ou faites glisser la souris pour ajouter d'autres d'entités à la sélection courante.
- Utilisez la touche Z pour développer une autre sélection de volume.
- Utilisez la BARRE D'ESPACE pour naviguer dans la vue et changer sa perspective.
- Utilisez la touche CTRL et cliquez pour supprimer des entités de la sélection courante.
- Appuyez sur les touches CTRL+MAJ pour effectuer une sélection à partir de la sélection courante.
Une fois la sélection finalisée, revenez à l'utilisation des outils et commandes de mise à jour pour terminer la tâche souhaitée. Par exemple, si vous devez dupliquer un ensemble d'étages de bâtiment verticalement, cliquez sur Mise à jour 3D > Dupliquer l'élément verticalement.
Raccourcis clavier spécifiques à ArcScene
Utilisation de l'outil Zone d'intérêt
Une étendue personnalisée, ou zone d'intérêt, peut être définie dans ArcScene à l'aide de l'outil Zone d'intérêt  . Cet outil fonctionne avec une zone d'étendue hautement interactive, et les raccourcis clavier suivants permettent d'améliorer votre efficacité lorsque vous appliquez l'emprise souhaitée pour votre surface.
. Cet outil fonctionne avec une zone d'étendue hautement interactive, et les raccourcis clavier suivants permettent d'améliorer votre efficacité lorsque vous appliquez l'emprise souhaitée pour votre surface.
- Appuyez sur Entrée pour appliquer l'étendue. Toutes les entités et surfaces qui se trouvent entièrement à l'extérieur de la zone d'intérêt disparaissent de la vue.
- Appuyez sur la touche ECHAP pour effacer l'étendue. Toutes les entités et surfaces du document s'affichent.
Utilisation des jeux de données LAS
ArcScene est capable de définir un emplacement autour duquel toutes les couches de jeux de données LAS s'affichent en résolution maximale. Ceci est utile lorsque vous souhaitez voir chaque point lidar capturé autour d'un point d'intérêt ; par exemple, lorsque vous effectuez une assurance qualité ou mesurez interactivement les distances entre les objets. Les raccourcis clavier suivants peuvent améliorer votre efficacité lorsque vous utilisez des jeux de données LAS dans ArcScene.
- Appuyez sur F (résolution maximale) et double-cliquez sur l'outil Naviguer pour définir le point d'intérêt de vos données lidar. Toutes les couches de jeux de données LAS de la vue s'affichent en résolution maximale autour de cet emplacement.
- Appuyez sur R (réinitialiser) et double-cliquez sur l'outil Naviguer pour effacer le point d'intérêt. Toutes les couches de jeux de données LAS utilisent leur budget de point sur leur étendue globale.



 ,
,