Vous pouvez créer des zones de chalandise pour les emplacements d'entreprises au niveau national que vous avez créées et ajouter des données démographiques.
-
Cliquez sur Business Analyst dans la barre d'outils, puis sur Zone de chalandise.
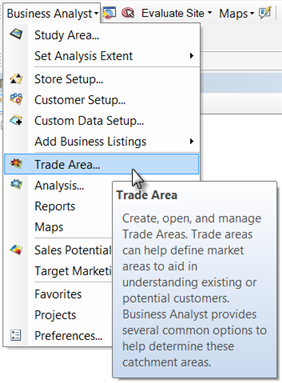
- Dans la boîte de dialogue Assistant de zone de chalandise, cliquez sur le bouton Créer une zone de chalandise, puis sur Suivant.

- Dans la boîte de dialogue Assistant de zone de chalandise, cliquez sur le bouton Anneaux simples, puis sur Suivant.
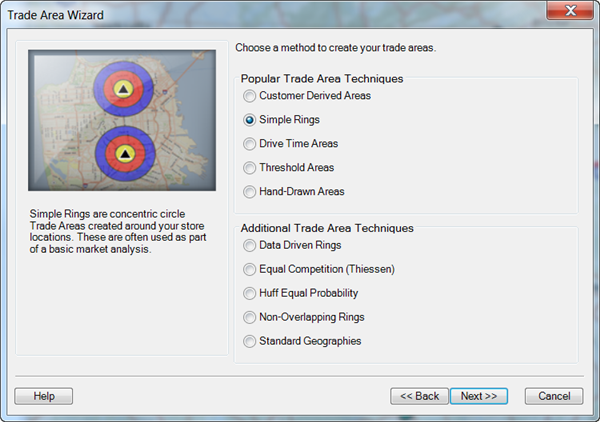
- Dans la boîte de dialogue Assistant de zone de chalandise, cliquez sur le menu déroulant Quelle couche contient vos points de vente ? et sélectionnez krispy kreme.
- Sélectionnez DUNSNUM dans le menu déroulant Quel champ contient l'ID point de vente ?.
- Cliquez sur le bouton Tous les points de vente pour Combien de points de vente voulez-vous utiliser ? et cliquez sur Suivant.
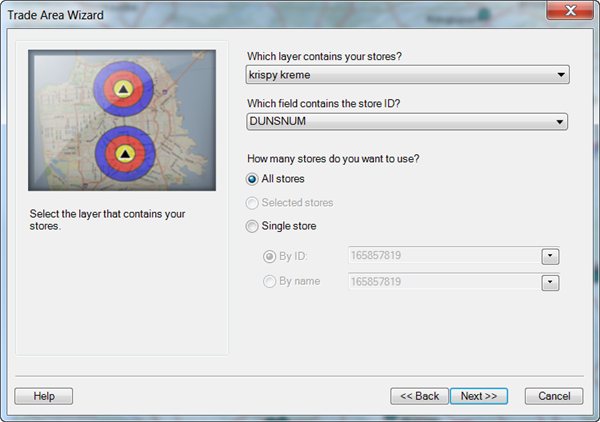
- Dans la boîte de dialogue Assistant de zone de chalandise, cliquez sur le bouton 1, saisissez 5 comme valeur d'anneau, puis cliquez sur Suivant.
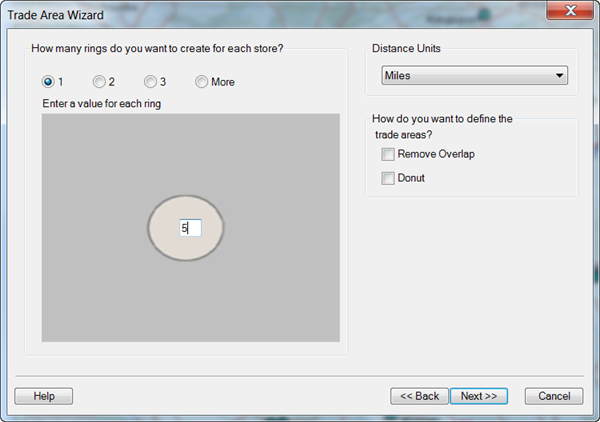
- Dans la boîte de dialogue Assistant de zone de chalandise, tapez Krispy Kreme Five Mile Rings (anneaux de 5 miles Krispy Kreme) dans la zone de texte Comment souhaitez-vous nommer la nouvelle zone de chalandise ?, puis cliquez sur Terminer.
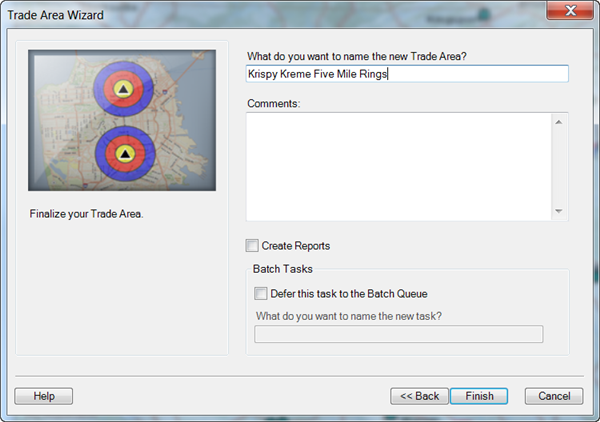
Les zones de chalandise avec anneau simple de 5 miles sont créées autour de chaque emplacement de point de vente et définissent les marchés de taille égale autour de chaque site.
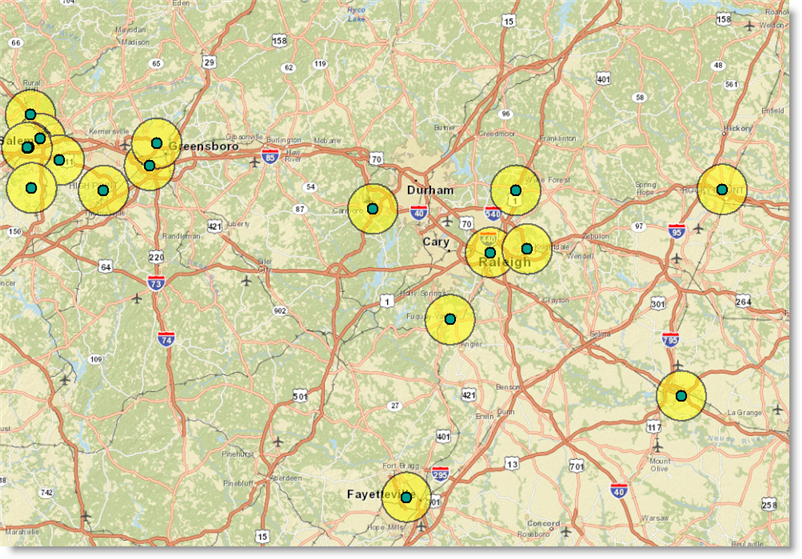
La distance de 5 miles représente la distance classique de déplacement d'un client pour se rendre à chaque point de vente local. Les polygones permettent d'étudier facilement les emplacements des points de vente à l'échelle nationale. Vous pouvez par exemple comparer chacun des points de vente pour identifier celui qui compte la population la plus forte dans un rayon de 5 miles ou celui qui présente la plus faible diversité. Cela est important si vous souhaitez savoir pourquoi certains points de vente sont meilleurs que d'autres. Pour consulter ces données démographiques, vous allez ajouter les données à chacun des emplacements des anneaux.
- Cliquez sur le bouton de la fenêtre Business Analyst.

- Cliquez sur le bouton Ajouter des données (superposition spatiale) dans la section Favoris.
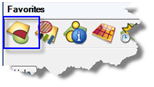
Il s'agit d'un raccourci permettant d'accéder aux données via le menu Business Analyst.
- Dans la boîte de dialogue Ajouter des données (superposition spatiale) , cliquez sur le bouton Couche de données en entrée et sélectionnez Esri 2014 Business Analyst Base Data (données de base Business Analyst Esri 2014) dans le menu déroulant. Sélectionnez Krispy Kreme Five Mile Rings (anneaux de 5 miles Krispy Kreme) dans le menu déroulant Couche de superposition et cliquez sur Suivant.
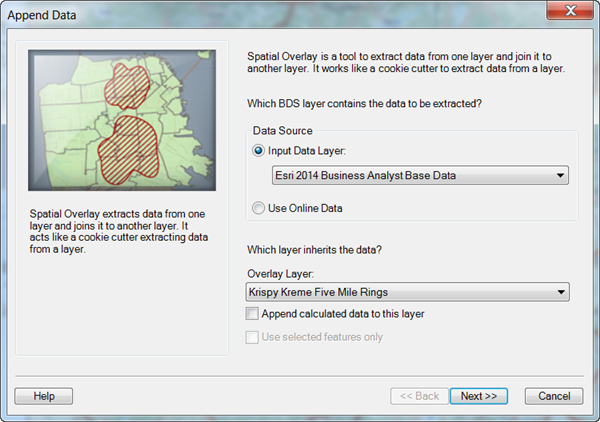
- Dans la boîte de dialogue Ajouter des données (superposition spatiale) , mettez en surbrillance les catégories suivantes sous la section Sélectionnez un ou plusieurs champs à utiliser et cliquez sur la flèche droite unique pour les déplacer vers la colonne de droite.
- <année en cours> Race and Hispanic Origin (Esri)
- <année en cours> Income (Esri)
- Ménages 2010 (Recensement des Etats-Unis)
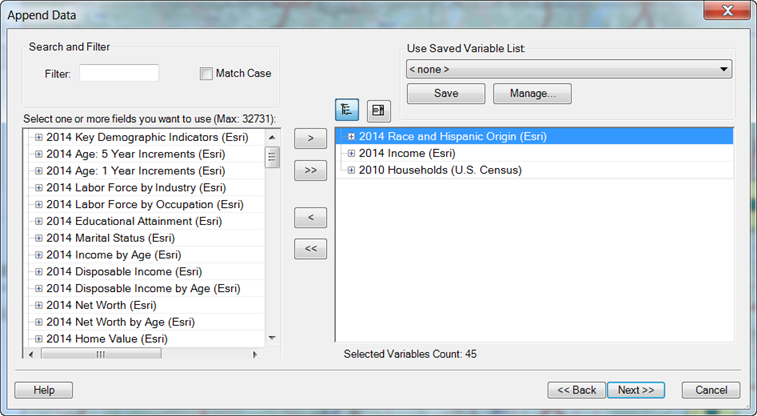
- Cliquez sur Suivant.
- Dans la boîte de dialogue Ajouter des données (superposition spatiale) ci-dessous, tapez Krispy Kreme Customer Demographics (données démographiques des clients Krispy Kreme) dans la zone de texte Comment souhaitez-vous nommer la nouvelle analyse ?, puis cliquez sur Terminer.
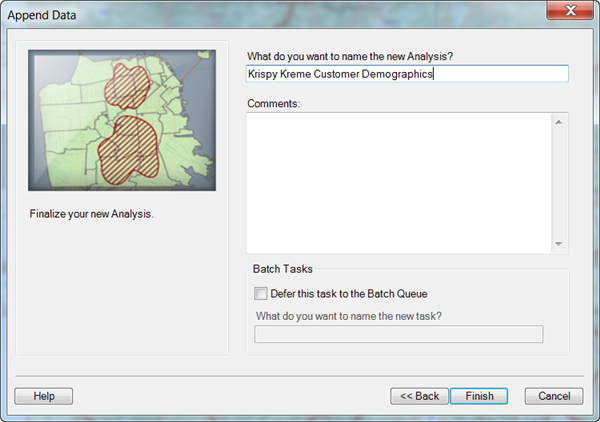
- Cliquez sur le symbole "x" pour fermer la table.
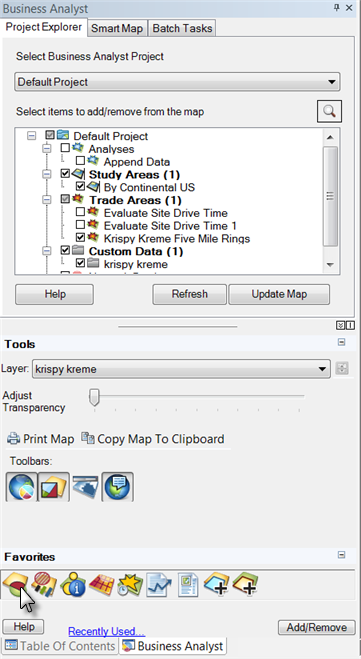
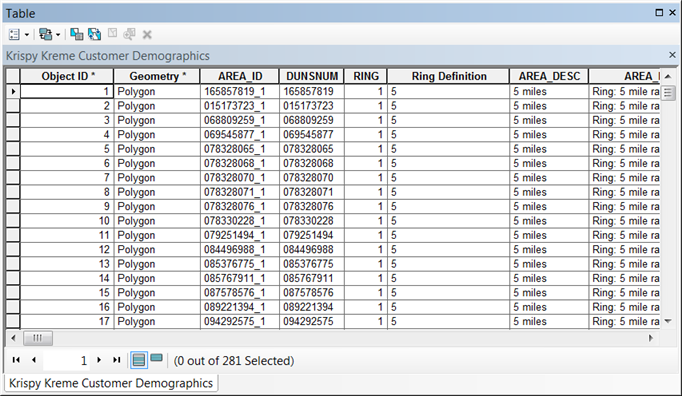
Cliquez sur Exercice 7 : optimisation des résultats avec la recherche de carte intelligente pour accéder à l'exercice suivant.