Disponible avec une licence Network Analyst.
L'Outil Créer une localisation de réseau  ajoute des localisations de réseau à la classe d'analyse sélectionnée dans la fenêtre Network Analyst.
ajoute des localisations de réseau à la classe d'analyse sélectionnée dans la fenêtre Network Analyst.
Les étapes suivantes montrent comment utiliser l'outil :
- Dans la barre d'outils Network Analyst, cliquez sur l'Outil Créer une localisation de réseau.
 .
.
- Si la fenêtre ArcGIS Network Analyst n'est pas encore présente, cliquez sur le bouton Fenêtre ArcGIS Network Analyst
 sur la barre d'outils ArcGIS Network Analyst.
sur la barre d'outils ArcGIS Network Analyst.
- Dans la fenêtre Network Analyst, cliquez sur le nom de la classe d'analyse de réseau à laquelle vous souhaitez ajouter des objets.
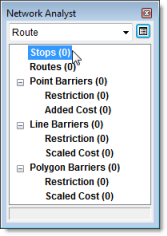
- Cliquez sur la carte pour créer l'objet.
- Pour les objets ponctuels, cliquez une fois pour créer l'objet.
- Pour les objets linéaires, faites un clic pour créer un sommet. Chaque clic suivant ajoute un autre sommet. Une fois un sommet au moins ajouté, un double-clic permet d'ajouter le dernier sommet et de créer l'objet linéaire.
- Pour les objets polygonaux, faites un clic pour créer un sommet. Chaque clic suivant ajoute un autre sommet. Une fois deux sommets au moins ajoutées, un double-clic permet d'ajouter le dernier sommet, de fermer le polygone et de créer l'objet.
Le nouvel objet apparaît et est sélectionné dans l'affichage cartographique et dans la fenêtre Network Analyst.
Les ensembles suivants de graphiques affichent respectivement les résultats de la création d'objets points, lignes et polygones.

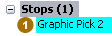
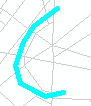
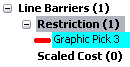
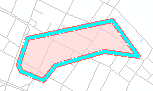
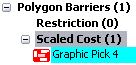
- Vous pouvez taper la première lettre d'une classe d'analyse de réseau dans la fenêtre Network Analyst pour afficher cette classe. Par exemple, si vous tapez A, la classe d'analyse active passe à Arrêts. Si plusieurs classes commencent par la même lettre, Interruptions linéaires et Interruptions ponctuelles par exemple, plusieurs pressions sur la touche I font défiler les classes correspondantes. Cependant, l'outil est désactivé si Itinéraires est sélectionné, car l'outil ne crée pas d'itinéraires.
- Appuyez sur la touche 1 pour faire clignoter la position sur le réseau que la localisation de réseau référence en fonction de l'emplacement actuel du curseur.
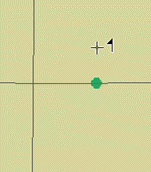
Le curseur avec le viseur indique où l'objet d'analyse de réseau sera créé si vous faites un clic avec la souris. Lorsque vous appuyez sur la touche 1, un point vert apparaît et indique où cet objet référencera le réseau s'il est créé à l'emplacement donné. - Si vous avez configuré ArcGIS Network Analyst de manière à référencer un localisateur d'adresses, appuyez sur la touche 2 pour faire clignoter la position sur le réseau que la localisation de réseau référencera si elle est créée à la position actuelle du curseur et afficher son adresse géocodée dans la barre d'état de la fenêtre Network Analyst.
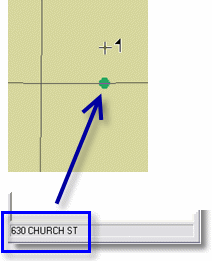
Le curseur avec le viseur indique où l'objet d'analyse sera créé si vous faites un clic avec la souris. Lorsque vous appuyez sur la touche 2, un point vert apparaît et indique où cet objet référencera le réseau s'il est créé à l'emplacement donné. Si un localisateur d'adresses est spécifié dans les options de ArcGIS Network Analyst, la barre d'état de la fenêtre Network Analyst affiche le résultat du géocodage inverse de cette position. - Ajouter un arrêt à une couche d'analyse d'itinéraires.
- Cliquer avec le bouton droit sur une interruption ponctuelle préexistante dans la carte.
- Sélectionner Propriétés dans le menu contextuel.
- Examiner les propriétés de l'interruption ponctuelle.
- Cliquez sur OK.
- Continuer à ajouter des arrêts.
- L'attribut sélectionné dans la classe d'analyse de réseau active
- L'attribut ponctuel sélectionné dans une autre classe d'analyse de réseau
- Un attribut non sélectionné dans la classe d'analyse de réseau active
- Un attribut ponctuel non sélectionné dans une autre classe d'analyse de réseau
- L'attribut linéaire sélectionné dans une autre classe d'analyse de réseau
- Un attribut linéaire non sélectionné dans une autre classe d'analyse de réseau
- L'attribut polygone sélectionné dans une autre classe d'analyse de réseau
- Un attribut polygone non sélectionné dans une autre classe d'analyse de réseau
Lorsque l'Outil Créer une localisation de réseau est sélectionné, certaines touches se trouvent dotées d'un comportement supplémentaire :
Avec l'Outil Créer une localisation de réseau, vous pouvez ajouter des objets à une classe d'analyse de réseau et examiner et modifier les propriétés des objets d'une autre classe, tout en restant dans l'affichage cartographique. Vous pouvez par exemple :
L'ordre de priorité de recherche par clic droit sur un objet d'analyse est le suivant :
Pour illustrer le premier point dans la liste ci-dessus, imaginez qu'en ajoutant des objets d'arrêt, vous cliquiez avec le bouton droit de la souris sur un endroit de la carte où se trouvent un arrêt et une interruption. L'arrêt sera sélectionné. Illustrons à présent le second point de la liste : si deux objets d'une autre classe d'analyse se trouvent à l'endroit où vous cliquez avec le bouton droit de la souris et qu'un seul de ces objets est sélectionné, l'objet déjà sélectionné le reste. Ces exemples doivent vous aider à comprendre le reste de la liste.