Disponible avec une licence Network Analyst.
- Ajout de commandes
ArcGIS Network Analyst à ArcMap - Configuration d'une couche de zones de desserte à 9h
- Calcul de la couche de zones de desserte à 9h
- Configuration d'une couche de zones de desserte à 22h
- Calcul de la couche de zones de desserte à 22h
- Comparaison des zones de desserte à 9h et 22h
- Configuration d'une analyse à effectuer à l'aide des données de trafic réel (facultatif)
Toutes les couches d'analyse de réseau peuvent être calculées à l'aide de données de trafic. Dans cet exercice, vous effectuerez une analyse des zones de desserte pour différentes dates et heures de la journée à l'aide des données de trafic historique et dynamique. Les polygones de zone de desserte sont modifiés en fonction de la densité de la circulation.
Pour réaliser la section de cet exercice qui calcule une zone de desserte avec les conditions de trafic réel, vous devez disposer d'un jeu de données réseau San Diego configuré avec le trafic réel. Reportez-vous à l'exercice 10 pour savoir comment créer un jeu de données réseau lié au trafic réel.
Ajout de commandes ArcGIS Network Analyst à ArcMap
- Si l'Exercise11.mxd est déjà ouvert dans ArcMap, passez à l'étape 6.
- Démarrez ArcMap.
- Dans la boîte de dialogue ArcMap - Démarrage, cliquez sur Cartes existantes > Rechercher davantage.
La boîte de dialogue Ouvrir un document ArcMap s'ouvre.
- Accédez à C:\ArcGIS\ArcTutor\Network Analyst\Tutorial.
Il s'agit de l'emplacement d'installation par défaut des données du didacticiel.
- Double-cliquez sur Exercise11.mxd.
La carte s'ouvre dans ArcMap.
- Activez l'extension ArcGIS Network Analyst.
- Cliquez sur Personnaliser > Extensions.
La boîte de dialogue Extensions s'affiche.
- Cochez l'option ArcGIS Network Analyst.
- Cliquez sur Fermer.
- Cliquez sur Personnaliser > Extensions.
- Cliquez sur Personnaliser > Barres d'outils > Network Analyst.
La barre d'outils ArcGIS Network Analyst est ajoutée à ArcMap.

- Dans la barre d'outils Network Analyst, cliquez sur le bouton Fenêtre Network Analyst
 .
.
Si la barre d'outils ArcGIS Network Analyst n'est pas affichée, vous devez l'ajouter.
Si la fenêtre ArcGIS Network Analyst n'est pas affichée, vous devez l'ajouter.
Configuration d'une couche de zones de desserte à 9h
- Dans la fenêtre Table des matières, cochez Zone de desserte.
Une couche existante d'analyse de la zone de desserte s'affiche. Elle a été créée afin de vous éviter de configurer la symbologie d'une nouvelle couche d'analyse.
- Cliquez sur le bouton Propriétés de la couche d'analyse dans la fenêtre ArcGIS Network Analyst.
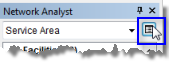
La boîte de dialogue Propriétés de la couche s'ouvre.
- Cliquez sur l'onglet Paramètres d'analyse.
- Assurez-vous que l'Impédance est définie pour utiliser l'attribut TravelTime (minutes).
L'attribut de coût TravelTime utilise des évaluateurs de trafic sur un tronçon, qui référencent les données de trafic historique et dynamique. En sélectionnant cet attribut de coût et en spécifiant une heure et un jour de la semaine (ou date), vous pouvez effectuer une analyse de réseau basée sur le trafic.
- Saisissez 10 dans la zone de texte Bornes par défaut.
- Activez l'option Utiliser le temps.
- Saisissez 9h dans la zone de texte Heure.
- Sélectionnez Lundi dans la liste déroulante Jour de la semaine.
- Pour l'option Direction, cliquez sur Depuis la ressource.
L'heure et la date spécifiées dans la propriété Utiliser le temps peuvent indiquer l'heure de début du trajet depuis la ressource ou l'heure d'arrivée à cette dernière. Dans cet exemple, l'heure et la date indiquent l'heure de début car l'option Depuis la ressource est sélectionnée. Si vous aviez sélectionné Vers la ressource, l'heure et la date correspondraient alors à l'heure d'arrivée à la ressource.
- Sélectionnez Non autorisé dans la liste déroulante Demi-tours aux jonctions.
- Désélectionnez la case Utiliser la hiérarchie.
- Laissez la case Ignorer les localisations non valides cochée.
- Cliquez sur OK.
Calcul de la couche de zones de desserte à 9h
- Cliquez sur le bouton Rechercher
 sur la barre d'outils Network Analyst.
sur la barre d'outils Network Analyst.
La fenêtre Messages ArcGIS Network Analyst s'affiche et vous indique que le paramètre Utilisation de restriction de certaines restrictions est défini sur Eviter afin que ces dernières soient traitées comme des restrictions de type interdire. Le solveur de zone de desserte ne préfère ni n'évite les tronçons en fonction des restrictions ; il se contente de traiter toutes les restrictions de type éviter en tant que restrictions de type interdire et ignore toutes les restrictions de type préférer. Si vous ne souhaitez pas que ce message d'avertissement s'affiche, désactivez toutes les restrictions de type éviter ou préférer dans l'onglet Paramètres d'attributs de la boîte de dialogue Propriétés de la couche ou activez l'option Ne plus afficher cette boîte de dialogue, située au bas de la boîte de dialogue Messages ArcGIS Network Analyst.
- Cliquez sur Fermer.
La fenêtre Messages ArcGIS Network Analyst se ferme.
Les polygones de zone de desserte apparaissent sur la carte et sur la fenêtre ArcGIS Network Analyst. S'ils n'apparaissent pas, cliquez sur le bouton Actualiser
 sur la barre de défilement horizontale de la carte.
sur la barre de défilement horizontale de la carte.Cette zone de desserte a été générée à l'aide de données de trafic historique.
Configuration d'une couche de zones de desserte à 22h
Ensuite, vous allez configurer et calculer une couche de zones de desserte en fonction des données de trafic à 22h, le lundi.
- Renommez la couche de zones de desserte Zone de desserte 9h.
- Cliquez sur Zone de desserte dans la fenêtre Table des matières.
- Appuyez sur F2.
- Saisissez Zone de desserte 9h et appuyez sur ENTRÉE.
- Faites une copie de la couche de zones de desserte et renommez-la Zone de desserte 22h.
- Dans la fenêtre Table des matières, cliquez sur Zone de desserte 9h avec le bouton droit de la souris et sélectionnez Copier.
- Dans la fenêtre Table des matières, cliquez sur Couches avec le bouton droit de la souris et sélectionnez Coller des couches.
- Appuyez sur F2.
- Saisissez Zone desserte 22h et appuyez sur ENTRÉE.
- Dans la liste déroulante de la fenêtre ArcGIS Network Analyst, sélectionnez Zone de desserte 22h.
- Cliquez sur le bouton Propriétés de la couche d'analyse dans la fenêtre ArcGIS Network Analyst.
La boîte de dialogue Propriétés de la couche s'ouvre.
- Cliquez sur l'onglet Paramètres d'analyse.
- Saisissez 22h dans la zone de texte Heure.
- Cliquez sur OK.
Calcul de la couche de zones de desserte à 22h
- Cliquez sur le bouton Rechercher
 sur la barre d'outils Network Analyst.
sur la barre d'outils Network Analyst.
La fenêtre Messages ArcGIS Network Analyst peut s'afficher, selon que vous avez ou non précédemment coché la case Ne plus afficher cette boîte de dialogue. Si elle s'affiche, cliquez sur Fermer.
Le polygone de zone de desserte mis à jour apparaît sur la carte et dans la fenêtre ArcGIS Network Analyst. S'il n'apparaît pas, cliquez sur le bouton Actualiser
 sur la barre de défilement horizontale de la carte.
sur la barre de défilement horizontale de la carte.
Comparaison des zones de desserte à 9h et 22h
Malgré la similitude des combinaisons de couleurs des deux couches, les paramètres de transparence entraînent la mise en surbrillance des différences entre les zones de desserte. Remarquez que la zone de desserte générée pour 22h couvre une plus grande surface que celle de 9h, lorsque le trafic est plus lent. Evidemment, l'heure et la date peuvent constituer des facteurs importants dans les résultats de l'analyse. Il est important de mieux comprendre les changements survenant au niveau de la zone de desserte d'une ressource sur une période donnée. Pour ce faire, effectuez la même analyse de manière répétée, mais avec des valeurs d'heure de début différentes.
Il est parfois particulièrement important d'effectuer des analyses en fonction des conditions de circulation actuelles. Par exemple, si les ressources d'une analyse des zones de desserte représentent des véhicules d'urgence en patrouille, il pourrait être utile de connaître les zones impraticables dans les dix prochaines minutes pour un éventuel repositionnement.
Configuration d'une analyse à effectuer à l'aide des données de trafic réel (facultatif)
Lors d'une analyse à l'aide d'un attribut de réseau lié au trafic, ArcGIS Network Analyst commence par interroger les tronçons pour connaître les données de coût du trafic réel. Si aucune donnée réelle n'est disponible, il fait référence au trafic historique. Enfin, si le trafic historique n'est pas disponible, ArcGIS Network Analyst récupère les données de coût à partir des attributs de coût statique : ces derniers peuvent être spécifiés pour les week-ends ou les jours de la semaine. Ce processus s'exécute tronçon par tronçon, de sorte que les solutions sont générées à partir des données les plus précises disponibles.
Ainsi, tant que votre jeu de données réseau prend en charge le trafic réel et qu'il a accès aux fichiers DTF actuels, effectuer une analyse à l'aide du trafic réel revient à définir les propriétés temporelles de la couche d'analyse de réseau sur l'heure et la date en cours et son attribut d'impédance sur un attribut de coût lié au trafic. Ces propriétés se trouvent dans la boîte de dialogue Propriétés de la couche, sous l'onglet Paramètres d'analyse.
Les étapes qui suivent vous montrent comment résoudre les couches d'analyse de réseau à l'aide des données de trafic réel.
- Faites une copie de l'une des couches de zones de desserte et renommez-la Zone de desserte dynamique.
- Dans la fenêtre Table des matières, cliquez sur Zone de desserte 22h avec le bouton droit de la souris et sélectionnez Copier.
- Dans la fenêtre Table des matières, cliquez sur Couches avec le bouton droit de la souris et sélectionnez Coller des couches.
- Appuyez sur F2.
- Saisissez Zone de desserte dynamique et appuyez sur ENTRÉE.
- Dans la fenêtre Table des matières, désactivez Zone de desserte 9h et Zone de desserte 22h.
- La couche de zones de desserte a été créée sur un jeu de données réseau qui n'est pas configuré avec le trafic réel. Suivez les sous-étapes ci-après pour diriger la couche de zones de desserte vers le jeu de données réseau lié au trafic réel que vous avez créé au cours de l'exercice 10.
- Dans la fenêtre Table des matières, cliquez sur Zone de desserte dynamique avec le bouton droit de la souris et sélectionnez Propriétés.
- Dans la fenêtre Propriétés de la couche, cliquez sur l'onglet Source, puis sur Définir le jeu de données réseau.
- Dans la fenêtre Jeu de données réseau, accédez au jeu de données réseau que vous avez créé à l'exercice 10 et double-cliquez dessus. Si vous avez installé les données du didacticiel dans l'emplacement par défaut, le jeu de données réseau est dans C:\ArcGIS\ArcTutor\Network Analyst\Tutorial\Exercise10\SanDiego.gdb\Transportation\SanDiego_ND.
- Cliquez sur OK pour fermer la boîte de dialogue Propriétés de la couche.
- Pour vous assurer que les champs de localisation de réseau des ressources référencent le bon endroit, cliquez avec le bouton droit sur Ressources dans la fenêtre Network Analyst et sélectionnez Recalculer les champs d'emplacement > Tout.
Cette couche de zones de desserte est maintenant associée au jeu de données réseau que vous venez de spécifier, qui est lié au trafic réel si vous avez réalisé l'exercice 10.
- Si vous vous situez hors du fuseau horaire Pacifique des Etats-Unis et du Canada, vous devrez connaître le décalage temporel de votre fuseau horaire par rapport à l'heure du Pacifique. Si vous ne connaissez pas le décalage temporel, suivez les étapes ci-dessous pour le déterminer.
- Cliquez sur le bouton Curseur temporel
 .
.La boîte de dialogue Curseur temporel s'affiche.
- Si les commandes du curseur ne sont pas disponibles, cliquez sur le bouton Activer le temps sur la carte
 pour les activer.
pour les activer. - Cliquez sur le bouton Options.
La boîte de dialogue Options du curseur temporel s'affiche.
- Cliquez sur l'onglet Affichage temporel.
- Sélectionnez le fuseau horaire dans lequel vous vous trouvez dans la liste déroulante Fuseau horaire.
- Activez la case Ajuster au changement d'horaire d'été pour prendre en compte le passage à l'heure d'été.
- Cliquez sur OK.
- Cliquez sur le bouton Mode actif
 , qui configure le curseur sur la date et l'heure actuels dans les limites de son intervalle temporel.
, qui configure le curseur sur la date et l'heure actuels dans les limites de son intervalle temporel. - Notez la date et l'heure affichées dans la boîte de dialogue Curseur temporel.
- Cliquez sur le bouton Options.
- Dans la liste déroulante Fuseau horaire, sélectionnez (UTC-08:00) Heure du Pacifique (E-U et Canada) et cochez Ajuster au changement d'horaire d'été.
- Cliquez sur OK.
- Cliquez sur le bouton Mode actif
 .
. - Une fois encore, notez la date et l'heure affichées dans la boîte de dialogue Curseur temporel.
- Calculez le décalage temporel entre les deux heures notées.
- Cliquez sur le bouton Désactiver le temps sur la carte et fermez la boîte de dialogue Curseur temporel.
- Cliquez sur le bouton Curseur temporel
- Dans la liste déroulante de la fenêtre ArcGIS Network Analyst, sélectionnez Zone de desserte dynamique.
- Cliquez sur le bouton Propriétés de la couche d'analyse dans la fenêtre ArcGIS Network Analyst.
La boîte de dialogue Propriétés de la couche s'ouvre.
- Cliquez sur l'onglet Paramètres d'analyse.
- En utilisant l'heure du Pacifique (Etats-Unis), saisissez l'heure actuelle dans la zone de texte Heure.
- Sélectionnez Aujourd'hui dans la liste déroulante Jour de la semaine.
- Cliquez sur OK.
- Cliquez sur le bouton Rechercher
 sur la barre d'outils Network Analyst.
sur la barre d'outils Network Analyst.
Lorsque vous définissez une heure de début (ou de fin) pour une couche d'analyse de réseau, l'heure correspond au fuseau horaire local. Chaque tronçon d'un jeu de données réseau est associé à un fuseau horaire grâce à un attribut de réseau de fuseau horaire. Un emplacement de réseau, tel qu'une ressource dans une analyse de zones de desserte, détecte automatiquement le fuseau horaire à partir de l'attribut de réseau de fuseau horaire du tronçon sur lequel il se trouve. Si deux ressources se trouvent dans des fuseaux horaires différents, décalés d'une heure, et que vous spécifiez 8h comme heure de début de l'analyse, les zones de desserte individuelles des ressources sont calculées pour 8h, heure locale. Cela signifie que les heures de début sont décalées d'une heure en pratique (notez que certains paramètres d'analyse peuvent entraîner l'échec d'une analyse couvrant plusieurs fuseaux horaires. Ces limitations sont décrites dans la rubrique d'aide de chaque solveur.).
Le polygone de zone de desserte mis à jour apparaît sur la carte et dans la fenêtre ArcGIS Network Analyst. Les résultats sont basés sur les données du trafic réel fournies via un service auquel vous êtes abonné.
Vous pouvez suivre des étapes similaires afin d'effectuer une analyse de réseau en fonction des horaires pour chacun des solveurs d'ArcGIS Network Analyst.