Disponible avec une licence Network Analyst.
- Ajout de commandes
ArcGIS Network Analyst à ArcMap - Examen du paramètre Utilisation de restriction dans les propriétés du jeu de données réseau
- Examen du paramètre Utilisation de restriction dans les propriétés de la couche d'analyse de réseau
- Calcul d'une analyse d'itinéraires
- Interdiction des routes à péage
- Evitement des routes à péage
- Préférence d'itinéraires appropriés pour les camions
Dans cet exercice, vous allez calculer un itinéraire simple à l'aide d'attributs de restriction avec différentes valeurs pour le paramètre Utilisation de restriction, ceci afin d'éviter les routes à péage et d'opter pour des itinéraires appropriés pour les camions.
Ajout de commandes ArcGIS Network Analyst à ArcMap
- Si le fichier Exercise12.mxd est déjà ouvert dans ArcMap, passez à l'étape 6.
- Démarrez ArcMap.
- Dans la boîte de dialogue ArcMap - Démarrage, cliquez sur Cartes existantes > Rechercher davantage.
La boîte de dialogue Ouvrir un document ArcMap s'ouvre.
- Accédez à C:\ArcGIS\ArcTutor\Network Analyst\Tutorial.
Il s'agit de l'emplacement d'installation par défaut des données du didacticiel.
- Double-cliquez sur le fichier Exercise12.mxd.
La carte s'ouvre dans ArcMap.
- Activez l'extension ArcGIS Network Analyst.
- Cliquez sur Personnaliser > Extensions.
La boîte de dialogue Extensions s'affiche.
- Cochez l'option ArcGIS Network Analyst.
- Cliquez sur Fermer.
- Cliquez sur Personnaliser > Extensions.
- Cliquez sur Personnaliser > Barres d'outils > Network Analyst.
La barre d'outils ArcGIS Network Analyst est ajoutée à ArcMap.

- Dans la barre d'outils Network Analyst, cliquez sur le bouton Fenêtre Network Analyst
 .
.
Vous pouvez ancrer ou détacher la fenêtre ArcGIS Network Analyst.
Si la barre d'outils ArcGIS Network Analyst n'est pas affichée, vous devez l'ajouter.
Si la fenêtre ArcGIS Network Analyst n'est pas affichée, vous devez l'ajouter.
Examen du paramètre Utilisation de restriction dans les propriétés du jeu de données réseau
Cette carte affiche le réseau routier dans la zone autour de San Diego. L'autoroute violette dans le sud-est de la carte représente une route à péage. Les itinéraires appropriés pour les camions sont affichés avec des losanges blancs le long d'entités linéaires blanches.
Le jeu de données réseau actuellement affiché dans la carte comporte de nombreux attributs de restriction que vous pouvez utiliser pour répondre à vos préférences et contraintes de tournée. Dans cette section, vous allez découvrir le mode de configuration d'un attribut de restriction et en apprendre plus sur son paramètre par défaut, Utilisation de restriction.
- Cliquez sur le bouton Catalogue
 dans la barre d'outils Standard.
dans la barre d'outils Standard.
La fenêtre Catalogue s'affiche.
- Accédez à C:\ArcGIS\ArcTutor\Network Analyst\Tutorial.
Il s'agit de l'emplacement d'installation par défaut des données du didacticiel.
- Double-cliquez sur SanDiego.gdb > Transportation > Streets_ND.
La boîte de dialogue Propriétés du jeu de données réseau s'affiche.
- Cliquez sur l'onglet Attributs.
Les attributs du réseau sont répertoriés ; la plupart correspondent à des attributs de restriction. Un attribut de restriction représente une préférence ou une exigence relative à un trajet ; par exemple, Eviter les routes non goudronnées vous permet d'éviter d'emprunter des routes gravillonnées, en mauvais état ou non goudronnées. Restriction de hauteur permet de contourner les dégagements qui sont inférieurs à la hauteur de votre véhicule. Si vous transportez des matières corrosives dans votre véhicule, l'utilisation de la restriction Matières dangereuses : Matières corrosives restreintes empêche le transport de ces matériaux sur les routes qui l'interdisent.
Un paramètre nommé Utilisation de restriction est ajouté automatiquement lorsque vous créez un attribut de restriction. Dans les étapes suivantes, nous allons étudier ce paramètre plus en détail.
- Cliquez sur Ajouter.
La boîte de dialogue Ajouter un nouvel attribut s'ouvre.
- Sélectionnez Restriction dans la liste déroulante Type d'utilisation.
La propriété Utilisation de restriction est activée.
- Cliquez sur la liste déroulante Utilisation de restriction pour voir les options disponibles.
Cette propriété définit la valeur par défaut pour le paramètre Utilisation de restriction et, par conséquent, définit le comportement par défaut de l'attribut de restriction que vous créez. La valeur spécifie si les éléments qui utilisent la restriction sont interdits, préférés ou évités ; de même, elle spécifie le degré d'évitement ou de préférence.
Dans la suite de cet exercice, vous allez utiliser un attribut de restriction pour éviter les routes à péage. La valeur par défaut du paramètre Utilisation de restriction de la restriction Eviter les routes à péage est Eviter : moyen. Cela signifie que lorsque cette restriction est utilisée, le solveur essaie de contourner les routes à péage, dans la mesure du possible. Eviter : moyen indique également l'importance d'éviter les routes à péage dans une analyse de réseau : dans ce cas, la priorité est moyenne. Si vous choisissez Eviter : bas, vous accordez moins d'importance à l'évitement des routes à péage ; la sélection de Eviter : élevé, en revanche, donne une grande importance à ce choix et justifie ainsi la génération par le solveur d'itinéraires plus longs afin d'éviter les péages. Si vous optez pour Interdit, vous interdisez formellement la circulation sur des routes à péage, ce qui rend impossible la fréquentation d'un tronçon d'une route à péage dans la préparation de l'itinéraire.
Gardez à l'esprit que l'évitement ou l'interdiction de routes à péage, et donc l'évitement du paiement de péages, peut constituer un objectif dans certains cas ; en revanche, d'autres préféreront circuler sur des routes à péage, car il leur apparaît plus important d'éviter les embouteillages plutôt que d'économiser sur les coûts de péage. Dans ce dernier cas, vous devrez choisir Préférer : bas, Préférer : moyen ou Préférer : élevé. Plus la préférence est élevée, plus le solveur devra dévier de son trajet afin de circuler sur les éléments qui utilisent la restriction.
En raison de ces types de perceptions et de besoins différents, l'Extension ArcGIS Network Analyst ajoute le paramètre Utilisation de restriction aux attributs de restriction par défaut. Comme il s'agit d'un paramètre, vous pouvez choisir la manière dont le solveur doit répondre aux restrictions avant chaque calcul.
- Cliquez sur Annuler.
La boîte de dialogue Ajouter un nouvel attribut se ferme.
- Cliquez sur Eviter les routes à péage.
- Cliquez sur Paramètres.
La boîte de dialogue Paramètres de la restriction Eviter les routes à péage s'ouvre. Notez que la valeur par défaut est Eviter : moyen. En cliquant sur cette valeur et en choisissant une valeur différente, la valeur par défaut serait modifiée. Vous allez cependant laisser cette valeur en l'état.
- Cliquez sur Annuler.
La boîte de dialogue Paramètres de la restriction Eviter les routes à péage se ferme.
- Cliquez sur Annuler.
La boîte de dialogue Propriétés du jeu de données réseau se ferme.
Vous pouvez changer la valeur par défaut d'un paramètre Utilisation de restriction à tout moment. Les étapes suivantes vous montrent comment procéder.
Examen du paramètre Utilisation de restriction dans les propriétés de la couche d'analyse de réseau
Dans cette section, vous allez passer rapidement en revue les emplacements dans lesquels vous pouvez afficher et modifier les paramètres d'attribut de restriction d'une couche d'analyse de réseau.
- Dans la barre d'outils ArcGIS Network Analyst, cliquez sur ArcGIS Network Analyst, puis sur Nouvel itinéraire.
Une couche d'analyse d'itinéraires est ajoutée au document dans les fenêtres ArcGIS Network Analyst et Table des matières.
- Cliquez sur le bouton Propriétés de la couche d'analyse dans la fenêtre ArcGIS Network Analyst.
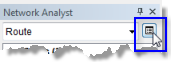
La boîte de dialogue Propriétés de la couche s'ouvre.
- Cliquez sur l'onglet Paramètres d'analyse.
Le bloc Restrictions dans l'onglet répertorie toutes les restrictions disponibles. Etant donné que cette couche d'analyse de réseau a été créée dans le jeu de données réseau étudié dans la section précédente, les mêmes attributs de restriction sont répertoriés ici. Notez que la case Eviter les routes à péage est désactivée, étant donné qu'elle n'est pas utilisée par défaut.
- Cliquez sur l'onglet Paramètres d'attributs.
Tous les attributs de réseau qui comportent des paramètres sont répertoriés ici. Etant donné que les attributs de restriction comportent un paramètre Utilisation de restriction par défaut, ils sont répertoriés ici.
Vous pouvez choisir des valeurs de paramètre différentes pour la couche d'analyse actuelle, sous la colonne Valeur.
- Cliquez sur Annuler.
La boîte de dialogue Propriétés de la couche se ferme.
Calcul d'une analyse d'itinéraires
Dans cette section, vous allez charger des arrêts dans l'analyse et effectuer le calcul à l'aide des paramètres d'analyse par défaut.
- Dans la fenêtre ArcGIS Network Analyst, cliquez avec le bouton droit sur Arrêts (0), puis choisissez Charger des emplacements.
La boîte de dialogue Charger des emplacements s'ouvre.
- Dans la liste déroulante Charger depuis, choisissez Arrêts.
- Cliquez sur OK.
Cinq arrêts sont chargés. Vous pouvez les voir dans l'affichage cartographique et dans la fenêtre ArcGIS Network Analyst.
- Cliquez sur le bouton Rechercher
 sur la barre d'outils Network Analyst.
sur la barre d'outils Network Analyst.
Le meilleur itinéraire suivant la séquence prédéfinie est affiché sur la carte. Notez que le troisième arrêt se situe sur la route à péage, et de ce fait, l'itinéraire emprunte cette route.
Interdiction des routes à péage
Vous allez maintenant effectuer la même analyse d'itinéraires, mais indiquer que vous souhaitez interdire l'emprunt des routes à péage.
- Cliquez sur le bouton Propriétés de la couche d'analyse dans la fenêtre ArcGIS Network Analyst.
La boîte de dialogue Propriétés de la couche s'ouvre.
- Cliquez sur l'onglet Paramètres d'analyse.
- Dans le bloc Restrictions, activez Eviter les routes à péage.
- Cliquez sur l'onglet Paramètres d'attributs.
- Recherchez Eviter les routes à péage et modifiez sa valeur définie sur Eviter : moyen par Interdit.
- Cliquez sur OK.
- Cliquez sur le bouton Rechercher
 sur la barre d'outils Network Analyst.
sur la barre d'outils Network Analyst.
La boîte de dialogue Messages ArcGIS Network Analyst s'affiche et vous avertit que l'arrêt situé sur la route à péage ne peut pas être atteint.
Ceci est la conséquence de l'interdiction intégrale d'éléments de réseau ; les emplacements du réseau qui se trouvent sur ces éléments ne peuvent pas être atteints. Comme vous allez le voir dans la section suivante, le fait de choisir d'éviter les routes à péage, plutôt que de les interdire entièrement, permet de rester à l'écart des éléments restreints sur la majeure partie du parcours, mais d'atteindre des emplacements du réseau qui sont situés sur ces éléments.
- Cliquez sur Fermer.
La boîte de dialogue Messages ArcGIS Network Analyst se ferme.
La carte montre que l'itinéraire contourne intégralement la route à péage et, par conséquent, ne peut pas atteindre le troisième arrêt.
Evitement des routes à péage
Vous allez maintenant effectuer la même analyse d'itinéraires, mais indiquer que vous souhaitez éviter les routes à péage dans la mesure du possible.
- Cliquez sur le bouton Propriétés de la couche d'analyse dans la fenêtre ArcGIS Network Analyst.
La boîte de dialogue Propriétés de la couche s'ouvre.
- Cliquez sur l'onglet Paramètres d'attributs.
- Recherchez Eviter les routes à péage et remplacez sa valeur définie sur Interdit par Eviter : moyen.
- Cliquez sur OK.
- Cliquez sur le bouton Rechercher
 sur la barre d'outils Network Analyst.
sur la barre d'outils Network Analyst.
La boîte de dialogue Messages ArcGIS Network Analyst s'affiche pour vous avertir qu'un arrêt est situé sur une route qui utilise une restriction et que, bien que vous ayez décidé d'éviter les routes à péage, l'itinéraire trouvé en emprunte une.
- Cliquez sur Fermer.
La boîte de dialogue Messages ArcGIS Network Analyst se ferme.
La carte montre que l'itinéraire évite la partie sud de la route à péage, mais emprunte cette dernière afin d'atteindre l'arrêt 3, puis l'arrêt 4. L'itinéraire aurait pu emprunter une portion moindre de cette route à péage entre les arrêts 3 et 4, mais ArcGIS Network Analyst a estimé que le détour serait trop long compte tenu de la valeur du paramètre Utilisation de restriction définie sur Eviter : moyen.
Dans la suite de la procédure, vous allez donner une priorité plus élevée à l'évitement de routes à péage et voir les résultats obtenus.
- Cliquez sur le bouton Propriétés de la couche d'analyse dans la fenêtre ArcGIS Network Analyst.
- Cliquez sur l'onglet Paramètres d'attributs.
- Recherchez Eviter les routes à péage et modifiez sa valeur par Eviter : élevé.
- Cliquez sur OK.
- Cliquez sur le bouton Rechercher
 sur la barre d'outils Network Analyst.
sur la barre d'outils Network Analyst.
La boîte de dialogue Messages ArcGIS Network Analyst s'affiche à nouveau avec les mêmes avertissements que la dernière fois.
- Cliquez sur Fermer.
La boîte de dialogue Messages ArcGIS Network Analyst se ferme.
Vous pouvez voir sur la carte que l'itinéraire emprunte la route à péage pour atteindre l'arrêt 3, puis quitte cette route tout de suite après.
Préférence d'itinéraires appropriés pour les camions
Dans cette section de l'exercice, vous allez continuer à utiliser la même couche d'analyse d'itinéraires et éviter les routes à péage ; toutefois, vous allez cette fois rechercher l'itinéraire le plus approprié pour un camion, par opposition à une voiture particulière. Vous allez utiliser un attribut de restriction afin d'indiquer votre préférence pour les itinéraires appropriés pour les camions.
- Cliquez sur le bouton Propriétés de la couche d'analyse dans la fenêtre ArcGIS Network Analyst.
La boîte de dialogue Propriétés de la couche s'ouvre.
- Cliquez sur l'onglet Paramètres d'analyse.
- Dans le bloc Restrictions, désactivez Conduire une voiture.
- Cochez la case Conduire un camion.
Cet attribut de restriction représente les routes qui sont interdites aux poids-lourds. La valeur du paramètre Utilisation de restriction par défaut est Interdit. Vous n'allez pas changer la valeur de ce paramètre.
- Cochez la case Routes STAA nationales préférées.
Cet attribut de restriction représente des routes qui sont désignées au niveau national comme étant des itinéraires recommandés pour les poids-lourds. Cette désignation est donnée aux routes qui sont adaptées au trafic de poids-lourds et présentent des normes minimales en matière de dégagements et de limites de poids. Les chauffeurs routiers peuvent limiter la survenue de problèmes potentiels en suivant simplement les itinéraires qui leur sont réservés, dans la mesure du possible.
Les routes arborant cette désignation sont symbolisées sur la carte par des lignes blanches et des symboles en forme de losanges.
Veillez à ne pas confondre cet attribut de restriction avec l'attribut Routes STAA nationales et locales préférées. Dans le dernier cas, l'attribut de restriction inclut des routes qui peuvent ne pas être conformes aux normes nationales.
- Cliquez sur l'onglet Paramètres d'attributs.
- Recherchez Routes STAA nationales préférées et notez que sa valeur par défaut est Préférer : moyen.
- Cliquez sur OK.
- Cliquez sur le bouton Rechercher
 sur la barre d'outils Network Analyst.
L'itinéraire reste le même. La plus grande partie de l'itinéraire s'effectuait déjà sur des routes STAA nationales.
sur la barre d'outils Network Analyst.
L'itinéraire reste le même. La plus grande partie de l'itinéraire s'effectuait déjà sur des routes STAA nationales. - Cliquez sur le bouton Propriétés de la couche d'analyse dans la fenêtre ArcGIS Network Analyst.
La boîte de dialogue Propriétés de la couche s'ouvre.
- Cliquez sur l'onglet Paramètres d'attributs.
- Recherchez Routes STAA nationales préférées et modifiez sa valeur sur Préférer : élevé.
- Cliquez sur OK.
- Cliquez sur le bouton Rechercher
 sur la barre d'outils Network Analyst.
sur la barre d'outils Network Analyst.
L'itinéraire global est plus long désormais, mais le temps passé sur les routes qui ne sont pas désignées comme routes STAA nationales est moindre.
Vous avez vu dans cet exercice que les attributs de restriction vous permettent de modéliser vos préférences et exigences de déplacement. Le calcul d'une analyse à l'aide de différents attributs de restriction et valeurs de paramètre Utilisation de restriction peut avoir une incidence sur les résultats.
Cet exercice a illustré les capacités de restriction à l'aide d'une couche d'analyse d'itinéraires pour des raisons de simplicité ; toutefois, ces mêmes capacités sont disponibles avec d'autres couches d'analyse de réseau.