Disponible avec une licence Network Analyst.
- Démarrage de l'assistant Nouveau jeu de données réseau
- Affectation d'un nom au réseau et sélection des classes d'entités source
- Configuration des règles d'altitude et de connectivité
- Suppression d'un attribut
- Vérification et création d'attributs de réseau
- Configuration de l'évaluateur Mètres
- Configuration des évaluateurs DriveTime, Oneway et DrivingAVehicle
- Configuration de l'évaluateur PedestrianTime
- Configuration des modes de déplacement
- Configuration des directions
- Création et construction du jeu de données réseau
Dans l'exercice 1, nous avons vu comment créer un jeu de données réseau représentant un réseau routier. Or, dans les voyages et déplacements quotidiens, les gens utilisent souvent plusieurs modes de transport et empruntent par exemple des voies piétonnes, mais aussi des réseaux routiers et des chemins de fer. Les marchandises voyagent aussi sur des réseaux multimodaux. Dans cet exercice, vous allez créer un jeu de données réseau multimodal à partir de plusieurs classes d'entités d'un jeu de données d'entités.
Démarrage de l'assistant Nouveau jeu de données réseau
- Lancez ArcCatalog.
- Activez l'extension ArcGIS Network Analyst.
- Cliquez sur Personnaliser > Extensions.
La boîte de dialogue Extensions s'affiche.
- Cochez l'option ArcGIS Network Analyst.
- Cliquez sur Fermer.
- Cliquez sur Personnaliser > Extensions.
- Si vous ne disposez pas déjà d'une connexion au dossier Didacticiel ArcGIS Network Analyst, vous devez en créer une en procédant de la façon suivante :
- Cliquez sur le bouton Connexion à un dossier sur la barre d'outils Standard.
 .
.
La boîte de dialogue Connexion à un dossier s'ouvre.
- Accédez au dossier avec les données du didacticiel ArcGIS Network Analyst.
Par défaut, les données du didacticiel se trouvent dans le dossier C:\ArcGIS\ArcTutor\Network Analyst\Tutorial.
- Cliquez sur OK.
Un raccourci vers le dossier est ajouté à l'arborescence du catalogue sous Connexions aux dossiers.
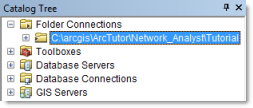
- Cliquez sur le bouton Connexion à un dossier sur la barre d'outils Standard.
- Dans l' Arborescence du catalogue, développez ...\ArcTutor\Network Analyst\Tutorial > Exercise02 > Paris.gdb
- Cliquez sur le jeu de données d'entité Transportation.
Les classes d'entités qu'il contient sont répertoriées sur l'onglet Contenu d'ArcCatalog.
- Cliquez avec le bouton droit sur le jeu de données d'entité Transportation et cliquez sur Nouveau > Jeu de données réseau.
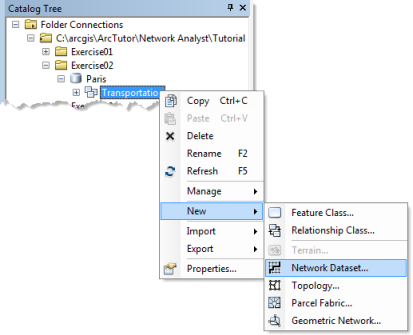
L'Assistant Nouveau jeu de données réseau s'ouvre.
Affectation d'un nom au réseau et sélection des classes d'entités source
- Saisissez ParisMultimodal_ND comme nom de votre jeu de données réseau.
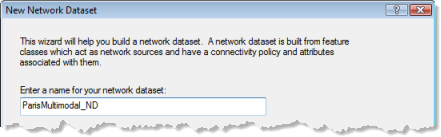
- Laissez l'option Choisissez une version pour le jeu de données réseau définie avec la dernière version.
Cette option est utile si vous devez partager votre jeu de données réseau avec des utilisateurs de versions plus anciennes d'ArcGIS. Ces derniers pourront ouvrir le jeu de données réseau que vous créez et partagez lorsque vous choisissez une version inférieure ou égale à leur numéro de version ArcGIS. L'inconvénient de ce choix, toutefois, est que vous ne pourrez pas inclure de nouvelles fonctionnalités de jeu de données réseau apparues dans les versions ultérieures d'ArcGIS ; les commandes de l'assistant Nouveau jeu de données réseau permettant d'ajouter ces fonctionnalités seront désactivées. Si vous n'avez pas besoin de partager un jeu de données réseau, ou que les personnes concernées par le partage utilisent la même version d'ArcGIS que vous, il est préférable de choisir la version la plus récente.
- Cliquez sur Suivant.
La page de l'assistant permettant de sélectionner les classes d'entités qui constituent le jeu de données réseau s'affiche.
- Cliquez sur Sélectionner tout pour sélectionner toutes les classes d'entités qui composent le jeu de données réseau à la carte.
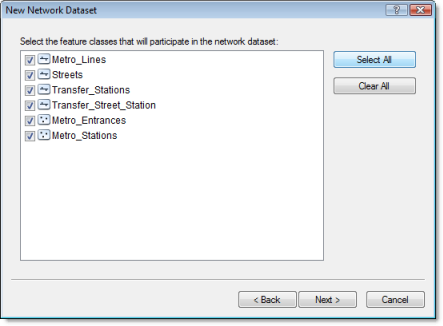
- Cliquez sur Suivant.
- Cliquez sur Oui pour modéliser les tournants dans le réseau.
Bien qu'il n'y ait pas de classes d'entités tournants pour ce réseau, sélectionnez Oui pour que le jeu de données réseau prenne en charge les tournants globaux et vous offre la possibilité d'ajouter des entités tournants à tout moment après la création du réseau.

- Cliquez sur Suivant.
La page de configuration de la connectivité s'affiche.
Configuration des règles d'altitude et de connectivité
La connectivité dans l'Extension ArcGIS Network Analyst commence par la définition de groupes de connectivité. Chaque tronçon en entrée est attribué à exactement un groupe de connectivité et chaque jonction en entrée peut être attribuée à un ou plusieurs groupes de connectivité. Un groupe de connectivité peut contenir un nombre infini de sources. La façon dont les éléments du réseau se connectent dépend des groupes de connectivité dans lesquels se trouvent les éléments. Par exemple, deux tronçons créés à partir de deux classes d'entités source distinctes peuvent se connecter s'ils se trouvent dans le même groupe de connectivité. S'ils sont dans des groupes de connectivité distincts en revanche, les tronçons ne se connectent pas, à moins qu'ils soient reliés par une jonction qui participe aux deux groupes de connectivité.
Dans les étapes suivantes, vous allez créer des groupes de connectivités.
- Cliquez sur Connectivité pour configurer le modèle de connectivité pour le réseau.
La boîte de dialogue de Connectivité s'ouvre.
- Cliquez une fois sur la flèche ascendante Colonnes des groupes pour faire passer le nombre de groupes de connectivité à 2.
Une colonne pour le deuxième groupe de connectivité est créée dans le tableau Groupes de connectivité.
- Cliquez sur la ligne Rues et cochez la case sous la colonne 2 pour déplacer la source Rues vers le groupe de connectivité 2.
- Cliquez sur la ligne Metro_Entrances (bouches de métro) et cochez la case sous la colonne 2 pour inclure la classe d'entités source dans les groupes 1 et 2.
Les bouches de métro constituent des points de transfert entre les rues et les voies piétonnes qui mènent aux stations de métro.
- Faites passer la Règle de connectivité de la ligne Metro_Entrances de Respect à Déroger.
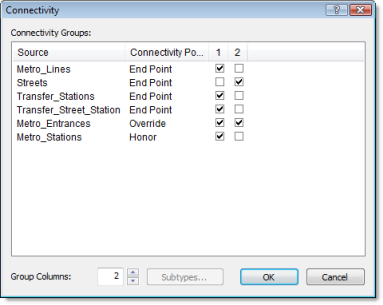
- Cliquez sur OK pour retourner à l'assistant Nouveau jeu de données réseau.
- Cliquez sur Suivant.
- Aucune donnée d'altitude n'existe pour ce jeu de données. Donc cliquez sur Aucune.
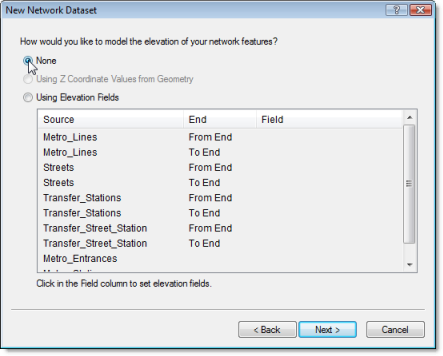
- Cliquez sur Suivant.
L'assistant affiche les attributs du jeu de données réseau.
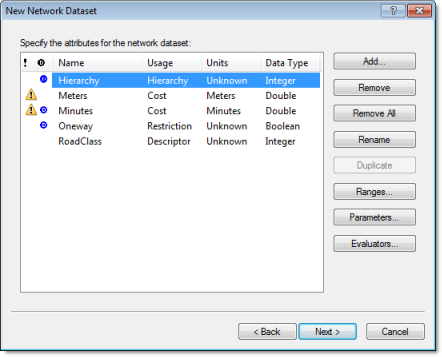
Chaque entité de Metro_Entrances est coïncidente avec un sommet de la classe d'entités Streets. Toutefois, la classe d'entités Streets comporte une règle de connectivité Point de fin. Etant donné que les bouches de métro doivent être connectées aux rues au sommet coïncident, vous devez configurer Metro_Entrances pour qu'elle remplace la connectivité Point de fin par défaut des rues.
Les paramètres d'altitude d'un jeu de données réseau définissent plus en détail la connectivité. Pour en comprendre la raison, supposez que deux tronçons ont des extrémités coïncidentes dans l'espace x et y, mais une altitude différente (une extrémité est plus haute que l'autre). En outre, supposez que leur règle de connectivité est définie sur Extrémité. Si l'altitude n'est pas prise en compte, les tronçons sont connectés. Cependant, si l'altitude est prise en compte, les tronçons ne seront pas connectés.
Il y a deux façons de modéliser l'altitude : utiliser les valeurs réelles d'altitude provenant de la géométrie, ou utiliser des valeurs d'altitude logiques provenant des champs de niveau.
Suppression d'un attribut
Les attributs de réseau sont des propriétés du réseau qui gèrent la navigation. Exemples courants : attributs de coût servant d'impédance sur le réseau, et attributs de restriction interdisant la circulation dans un ou deux sens, comme les routes à sens unique.
ArcGIS Network Analyst analyse la ou les classes d'entités source et recherche des champs communs tels que Mètres, Minutes (FT_Minutes et TF_Minutes, un pour chaque sens) et Oneway. S'il trouve ces champs, il crée automatiquement les attributs de réseau correspondants et leur assigne les champs respectifs. (Pour les afficher, cliquez sur Évaluateurs.)
ArcGIS Network Analyst configure automatiquement cinq attributs pour les données de rues Paris : Hierarchy, Meters, Minutes, Oneway et RoadClass.
Bien que vous puissiez laisser l'attribut de hiérarchie sur le jeu de données réseau, cette courte série d'étapes montre comment supprimer un attribut de réseau en supprimant Hierarchy.
- Cliquez sur Hierarchy.
- Cliquez sur Supprimer.
Il reste maintenant quatre attributs dans le réseau.
Vérification et création d'attributs de réseau
L'un des objectifs de ce jeu de données réseau est de modéliser à la fois les temps de trajet à pied et en voiture. Lors du lancement d'analyses sur le réseau, vous pouvez ainsi facilement choisir l'un des deux coûts de temps. Par exemple, vous pouvez choisir de répondre à une question du type "Quel est l'itinéraire le plus rapide du point A au point B pour un piéton qui peut marcher dans les rues et prendre le métro ?" ou "Quel est l'itinéraire le plus rapide en voiture ?" Pour ce faire, vous devez configurer deux attributs de coût de temps : PedestrianTime (durée du trajet pour les piétons) et DriveTime (durée du trajet en voiture), ainsi qu'un attribut de restriction : DrivingAVehicle (conduite d'un véhicule).
- Sélectionnez la ligne Minutes, cliquez sur Renommer, saisissez DriveTime et appuyez sur Entrée.
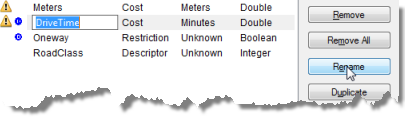
- Cliquez sur Ajouter.
La boîte de dialogue Ajouter un nouvel attribut s'ouvre.
- Saisissez PedestrianTime dans la zone de texte Nom.
- Définissez le Type d'utilisation sur la valeur Coût.
- Faites passer la valeur du champ Unités à Minutes.
- Définissez le Type de données sur la valeur Réel double.
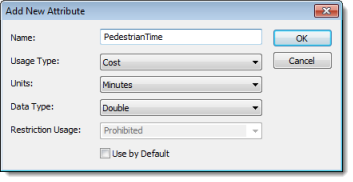
- Cliquez sur OK.
La boîte de dialogue Ajouter un nouvel attribut se ferme et PedestrianTime est ajouté à la liste d'attributs.
- Cliquez sur Ajouter.
La boîte de dialogue Ajouter un nouvel attribut s'ouvre.
- Saisissez DrivingAVehicle dans la zone de texte Nom.
- Définissez le Type d'utilisation sur la valeur Restriction.
- Laissez Utilisation de restriction définie à la valeur Interdit pour que le déplacement ne soit jamais autorisé sur des éléments restreints lorsque l'attribut de restriction est utilisé dans une analyse.
- Laissez la case à cocher Utiliser par défaut activée.
- Cliquez sur OK.
La boîte de dialogue Ajouter un nouvel attribut se ferme et DrivingAVehicle est ajouté à la liste d'attributs.
L'attribut Minutes que ArcGIS Network Analyst a détecté automatiquement dans les données source représente des temps de conduite ; vous pouvez donc le renommer de façon plus explicite.
Les trois attributs de coût (Mètres, DriveTime et PedestrianTime), ainsi que l'attribut de restriction, sont signalés par des symboles d'avertissement jaunes qui vous alertent sur les problèmes potentiels liés aux évaluateurs, qui spécifient le mode de calcul des valeurs d'attributs de réseau.
Dans les quatre prochaines sections, vous allez configurer les évaluateurs pour chaque attribut de réseau.
Configuration de l'évaluateur Mètres
Dans cette section et dans les sections suivantes, vous allez configurer différents évaluateurs. L'évaluateur Mètres calcule le coût de distance pour les tronçons du réseau ; autrement dit, il détermine la longueur du tronçon.
- Sélectionnez Mètres et cliquez sur Evaluateurs.
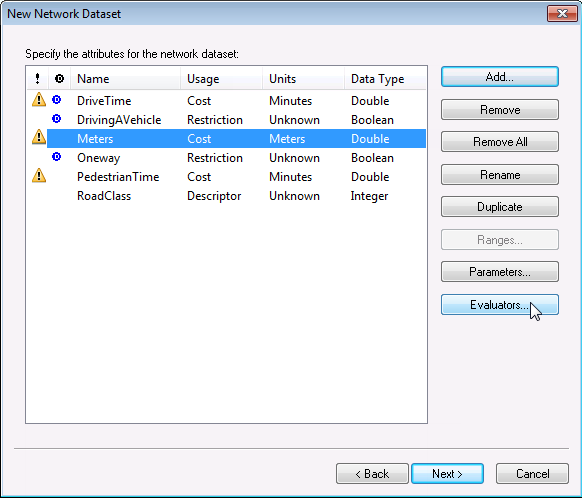
La boîte de dialogue Evaluateurs s'affiche. Vous pouvez y afficher et y modifier le type d'évaluateur et sa valeur pour chaque source dans le réseau. Vous pouvez voir que les jonctions et tournants en entrée sont toujours associés à un évaluateur alors que les tronçons en entrée sont associés à deux évaluateurs, un pour chaque direction de voyage (sens aller et sens retour).
- Tout en maintenant la touche Maj enfoncée, cliquez sur la ligne Transfer_Stations Sens aller, puis sur la ligne Transfer_Street_Station Sens retour.
Les quatre lignes affichant les symboles d'avertissement sont sélectionnées.
- Cliquez avec le bouton droit sur l'une des lignes sélectionnées et cliquez sur Type > Champ.
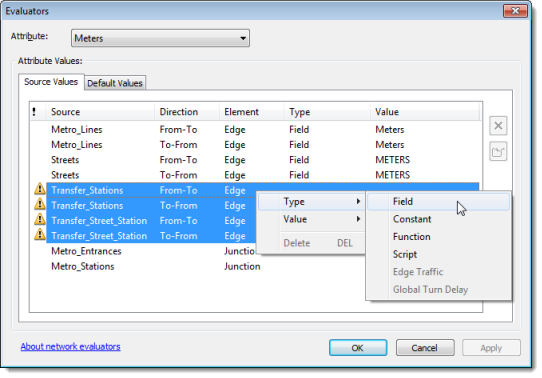
Les symboles d'avertissement se transforment en symboles d'erreur rouges, qui indiquent une affectation incomplète de valeurs pour l'évaluateur de type champ.
- Les quatre lignes toujours sélectionnées, cliquez avec le bouton droit sur l'une d'elles et cliquez sur Valeur > SHAPE_LENGTH.
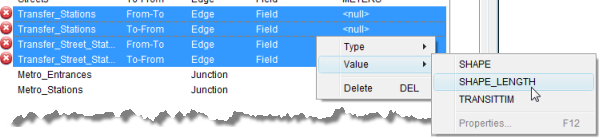
Cela affecte des valeurs du champ SHAPE_LENGTH dans les classes d'entités source sélectionnées à l'attribut Mètres pour leurs éléments de tronçon de réseau associés.
- Cliquez sur Appliquer.
L'attribut de réseau Mètres est configuré pour extraire des valeurs de longueur. Pour les éléments du réseau créés à partir des sources Metro_Lines, Streets, Transfer_Stations et Transfer_Street_Station, les valeurs attributaires sont extraites respectivement de leurs champs Meters, METERS, Shape_Length et SHAPE_LENGTH.
ArcGIS Network Analyst inspecte toutes les classes d'entités source et essaie d'affecter automatiquement des évaluateurs pour l'attribut Mètres. Dans ce cas, il a découvert que les sources Rues et Metro_Lines ont un champ nommé Mètres et il configure donc les évaluateurs pour qu'ils extraient les valeurs de ces champs. Les mêmes valeurs de longueur sont affectées aux sens aller et retour des tronçons en entrée.
ArcGIS Network Analyst n'a pas trouvé de champs pour les mètres dans les sources de Transfer_Street_Station et Transfer_Stations. Par conséquent, un symbole d'avertissement indique qu'il existe un problème potentiel.
Configuration des évaluateurs DriveTime, Oneway et DrivingAVehicle
Les automobiles circulant sur des voies et étant régie par les lois du trafic, les évaluateurs pour les différentes sources doivent être configurés en conséquence. Ils doivent également modéliser les vitesses et les temps de trajet appropriés.
- Dans la liste déroulante Attribut, choisissez DriveTime.
Les valeurs DriveTime pour la source Rues ont été remplies automatiquement par ArcGIS Network Analyst ; toutefois, les autres tronçons en entrée affichent des symboles d'avertissement car aucune valeur ne leur est affectée. Ces sources ont besoin d'évaluateurs.
- Assurez-vous que toutes les lignes affichant un symbole d'avertissement (Metro_Lines, Transfer_Stations et Transfer_Street_Station) sont sélectionnées.
Si elles ne le sont pas, sélectionnez-les en cliquant sur une ligne puis en maintenant la touche CTRL enfoncée pendant que vous cliquez sur les autres.
- Maintenez la touche CTRL enfoncée et cliquez sur Metro_Stations pour l'ajouter à la sélection.
- Cliquez avec le bouton droit sur l'une des lignes sélectionnées et cliquez sur Type > Constant.
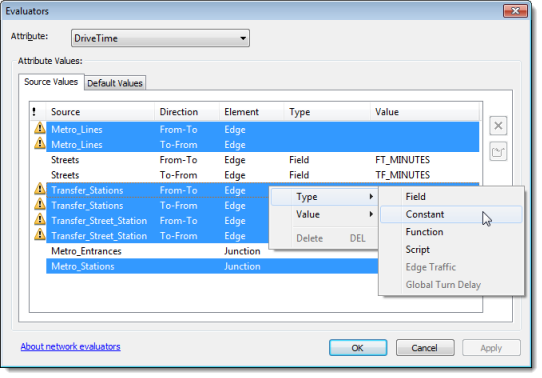
Les mêmes lignes restent sélectionnées et leur type d'évaluateur devient Constant.
- Cliquez à nouveau avec le bouton droit sur l'une des lignes sélectionnées, mais cette fois, cliquez sur Valeur > Propriétés.
La zone de saisie Valeur constante apparaît.
- Tapez -1 et appuyez sur Entrée.

Les valeurs pour toutes les lignes sélectionnées passent à -1.
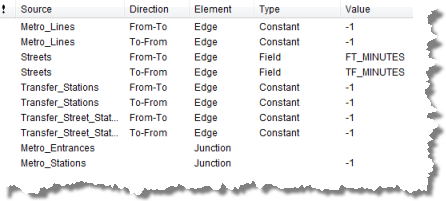
- Cliquez sur Appliquer.
- Dans la liste déroulante Attribut en haut de la boîte de dialogue Evaluateurs, sélectionnez DrivingAVehicle.
Le bloc Valeurs attributaires affiche maintenant les évaluateurs pour l'attribut de réseau DrivingAVehicle.
- Maintenez la touche CTRL enfoncée et cliquez sur toutes les lignes sauf les deux lignes Rues.
- Cliquez avec le bouton droit sur l'une des lignes sélectionnées et cliquez sur Type > Constant.
Les mêmes lignes restent sélectionnées et leur type d'évaluateur devient Constant.
- Cliquez à nouveau avec le bouton droit sur l'une des lignes sélectionnées, mais cette fois, cliquez sur Valeur > Utiliser la restriction.
Le déplacement sur les éléments de réseau créés à partir des lignes sélectionnées sera interdit lorsque vous utiliserez l'attribut de restriction. Utilisez donc cette restriction pour aider à modéliser le déplacement d'une voiture, d'un camion ou d'un autre véhicule motorisé.
- Dans la liste déroulante Attribut en haut de la boîte de dialogue Evaluateurs, sélectionnez Oneway.
Le bloc Valeurs attributaires affiche maintenant les évaluateurs pour l'attribut de réseau Oneway, auquel ont été affectées automatiquement des valeurs pour la source Rues.
Les sources liées au réseau métropolitain n'ont pas besoin de restrictions de sens unique.
- Cliquer sur l'une des lignes Rues puis sur le bouton Propriétés de l'évaluateur
 .
.
Vous pouvez voir l'expression utilisée pour déterminer si une rue est à sens unique.
- Cliquez sur Annuler pour revenir à la boîte de dialogue Evaluateurs.
Configuration de l'évaluateur PedestrianTime
L'attribut de réseau PedestrianTime représente le temps qu'il faut à un piéton pour voyager sur le réseau. Dans cette série d'étapes, vous allez affecter des temps de trajet appropriés pour un piéton qui peut prendre le métro ou marcher dans la rue.
- Dans la liste déroulante Attribut en haut de la boîte de dialogue Evaluateurs, sélectionnez PedestrianTime.
Les lignes des sources suivantes doivent déjà être sélectionnés : Metro_Lines, Transfer_Stations et Transfer_Street_Station.
- Cliquez avec le bouton droit sur l'une des lignes sélectionnées et cliquez sur Type > Champ.
- Cliquez à nouveau avec le bouton droit sur l'une des lignes sélectionnées, mais cette fois, cliquez sur Valeur > TRANSITTIM.
Les champs TRANSITTIM stockent les coûts de temps liés à un piéton utilisant le système de transit. Les rues ont également besoin de valeurs de temps piéton, mais vous les calculez différemment.
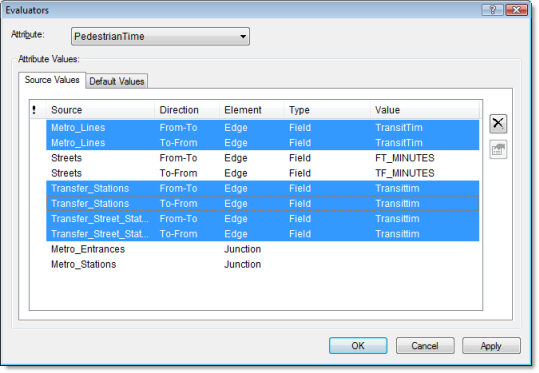
- Cliquez sur la ligne Rues Sens aller pour la sélectionner. Maintenez la touche CTRL enfoncée et cliquez sur la ligne Rues Sens retour pour sélectionner les deux lignes.
- Cliquez avec le bouton droit sur l'une des lignes sélectionnées et cliquez sur Valeur > Propriétés.
La boîte de dialogue Evaluateurs de type champ s'affiche.
- Double-cliquez sur le champ METERS pour le déplacer dans la zone de texte Valeur = et terminez de saisir l'expression [METERS] * 60 / 3000 dans la boîte de dialogue Evaluateurs de type champ, comme indiqué ci-dessous.
- Cliquez sur Vérifier pour vérifier que l'expression est correcte et la corriger au besoin.
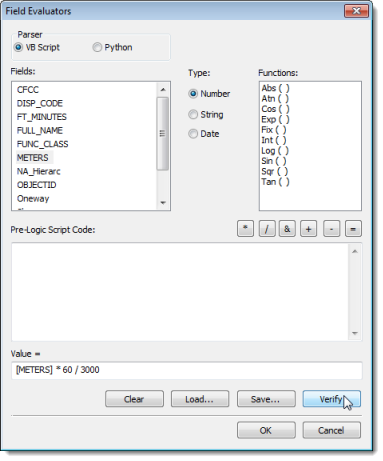
- Cliquez sur OK pour revenir à la boîte de dialogue Evaluateurs.
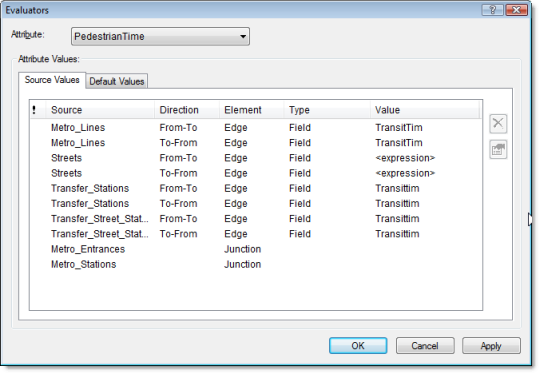
- Cliquez sur OK pour retourner à l'assistant Nouveau jeu de données réseau.
- Cliquez sur Suivant.
Configuration des modes de déplacement
La page contenant les paramètres de mode de déplacement s'ouvre. Si vous configurez un ou plusieurs modes de déplacement sur un jeu de données réseau vous pouvez choisir un mode au moment de l'analyse, afin d'éviter de définir plusieurs propriétés pour modéliser une voiture, un camion, un piéton et d'autres modes de déplacement. Si vous effectuez de nombreuses analyses pour un mode de déplacement ou un véhicule donné, il peut s'avérer utile de configurer un mode de déplacement. Reportez-vous à la rubrique concernant les modes de déplacement si vous souhaitez en savoir davantage sur la façon dont ils fonctionnent et les endroits où ils peuvent être utilisés.
Nous allons configurer un mode de déplacement pour modéliser des piétons.
- Dans Mode de déplacement, tapez Piéton, puis appuyez sur la touche Entrée.
- Définissez l'Impédance à la valeur PedestrianTime (minutes).
- Définissez l'Attribut de temps à la valeur PedestrianTime (minutes).
- Définissez Attribut de distance à la valeur Mètres (Mètres)
- Assurez-vous que les Demi-tours aux jonctions sont définis sur Autorisé.
- Les piétons peuvent aller aux endroits interdits aux véhicules sur ce réseau et ils peuvent marcher d'un côté ou de l'autre d'une rue à sens unique. Sous Restrictions, désactivez les cases à cocher DrivingAVehicle et Oneway.
- Cliquez sur Suivant.
Configuration des directions
Lorsque les itinéraires sont calculés sur votre jeu de données réseau, vous pouvez générer des trajets pour accompagner les résultats. Un jeu de données réseau est nécessaire pour avoir au moins un tronçon en entrée avec un attribut de texte (pour les informations de nom de rue) et un attribut de distance pour afficher la distance à laquelle la prochaine manœuvre pertinente sera requise.
- Cliquez sur Oui pour définir les directions.
- Cliquez sur Feuille de route.
La boîte de dialogue Propriétés des directions du réseau s'affiche.
- Sous l'onglet Général, cliquez sur la liste déroulante Source et sélectionnez Rues.
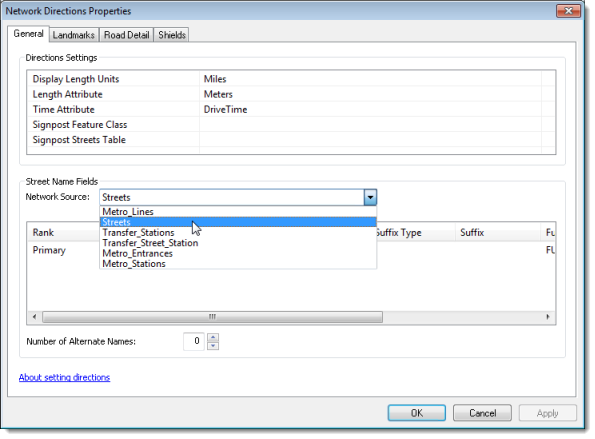
- Dans la liste Champs de noms de voies, cliquez Principal pour le sélectionner.
- Cliquez dans la colonne Nom et choisissez FULL_NAME.

- Cliquez sur OK pour retourner à l'assistant Nouveau jeu de données réseau.
- Cliquez sur Suivant.
- Activez la case à cocher Créer un index de zone de desserte.
La construction du jeu de données réseau dans la prochaine partie de cet exercice du didacticiel prendra plus de temps que sans l'index, mais la génération des zones de desserte sur le jeu de données réseau sera plus rapide. Reportez-vous à la rubrique relative aux optimisations pour en savoir plus.
- Cliquez sur Suivant.
Un récapitulatif de tous les paramètres est affiché.
Vous devez maintenant préciser les champs utilisés pour indiquer des directions pour les résultats d'analyse du réseau.
Création et construction du jeu de données réseau
Après avoir configuré la façon dont vous souhaitez voir fonctionner le jeu de données réseau, vous devez le créer et le construire. Le processus de création est rapide et consiste essentiellement à créer un conteneur pour le réseau logique.
- Cliquez sur Terminer.
Une barre de progression s'affiche pour indiquer que ArcGIS Network Analyst crée le jeu de données réseau.
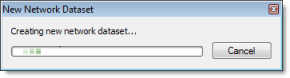
- Cliquez sur Oui.
La barre de progression Construire le jeu de données réseau s'affiche, puis disparaît lorsque le processus de construction est terminé.

Le nouveau jeu de données réseau, ParisMultimodal_ND, est ajouté à ArcCatalog avec la classe d'entités des jonctions du système, ParisMultiModal_ND_Junctions.
- Pour prévisualiser le jeu de données réseau, cliquez sur son nom puis cliquez sur l'onglet Aperçu.
- Fermez ArcCatalog.
Une fois le réseau créé, vous êtes invités à le construire. Le processus de construction détermine les éléments de réseau connectés et renseigne les attributs du jeu de données réseau. Vous devez définir le réseau avant de pouvoir effectuer une analyse de réseau.