Segments are a collection of lines that make a neatline. Segments can be calibrated (pattern or line at set intervals) or uncalibrated.
Learn more about selecting settings for grid units, map units, angular map units, and relative units
Segments can only cover a specified portion of the source area of interest by enabling the Section option. Segment sections allow grid components to be created for only a subsection of the original segment length.
A neatline can be set to have shared identical segments by selecting all line segments that have the same settings. Grids and Graticules Designer determines whether segments are identical. If you want to share segments, you must design segments with identical properties. The easiest way to ensure that the segments have identical properties is to use Copy and Paste on the context menu to create new segments while in nonsharing mode.
For calibrated segments, the calibration pattern can begin either at the neatline or at the origin of the segment's coordinate system. If the interval is set to start at the coordinate system, the length calculation can only be done using the Along axis of orientation option.
For segment sections, the origin and length of the section must be specified. The origin determines where the section starts in relation to the original segment (the entire length of one of the neatline's sides). Length settings include a specified value and unit of measurement. See Grid units for more information.
- Start ArcMap.
- On the main menu, click Customize > Toolbars > Production Cartography.
- Click the Grids and Graticules Designer button
 on the Production Cartography toolbar.
on the Production Cartography toolbar. - If necessary, click the Neatline component in the tree view on the Grids and Graticules Designer window.
- Right-click the Neatline component and click Add > Segment.
A Segments component is added to the tree view below the neatline.
- In the tree view, right-click the Segments component and click Properties.
The Segment Properties window appears.
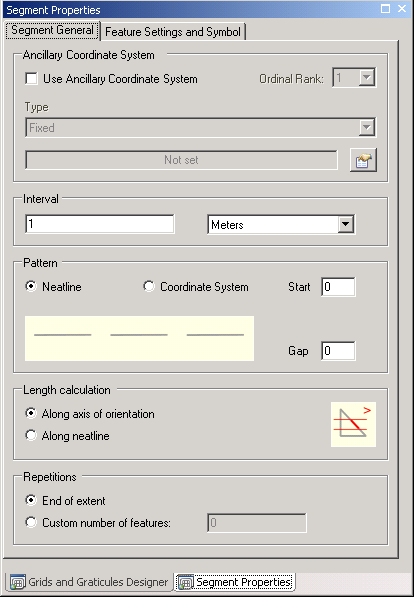
- If necessary, click the Segment General tab.
- If necessary, check the Use Ancillary Coordinate System check box in the Ancillary Coordinate System area to choose an ancillary coordinate system.
- Click the Type drop-down arrow and choose an ancillary coordinate system type.
- Click the Spatial Reference Properties button
 .
.The Spatial Reference Properties dialog box appears.
- Set the spatial reference properties.
- Click OK.
- Type the number of units to use for an interval in the Interval text box.
- Choose a unit of measurement for the interval.
- Choose a pattern option in the Pattern area.
- Neatline—The pattern starts at the grid's neatline.
- Coordinate System—The pattern starts at the beginning of the coordinate system.
- Type a value in the Start text box.
- Type a value in the Gap text box.
- Choose an option in the Length calculation area.
- Along axis of orientation—Determined based on the area of interest's orientation
- Along neatline—Determined based on the selected edge of a polygon feature
- Choose an option in the Repetitions area.
- End of extent—The pattern is repeated indefinitely until the end of the source extent is reached.
- Custom number of features—You specify the number of repetitions.
- If the Custom number of features option has been chosen, type a value in the text box.
- Click the Feature Settings and Symbol tab.
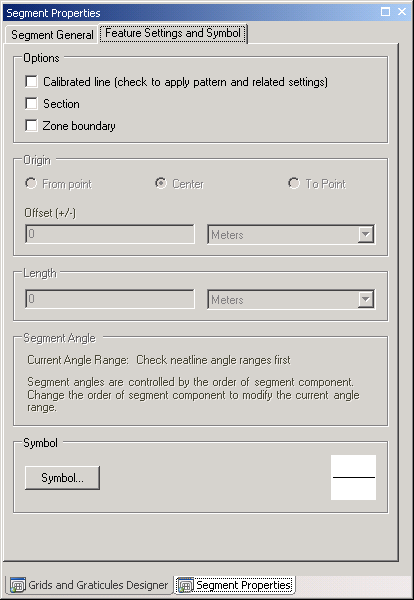
- If necessary, check the Calibrated line (check to apply pattern and related settings) check box in the Options area.
- If necessary, check the Section check box in the Options area and configure the sections by doing the following:
- Choose an option in the Origin area.
- From point—The same start location as the original segment.
- Center—The center point of the original segment.
- To Point—The endpoint of the original segment.
- Offset—A value and unit can be specified to shift the starting location of the section in relation to the original segment.
- Type a value in the Offset text box.
- Click the drop-down arrow and choose the unit of measurement to use for the offset.
- Type a value in the text box in the Length area.
- Click the drop-down arrow and choose the unit of measurement to use for the section length.
- Choose an option in the Origin area.
- Click Symbol.
The Representation Rule Selector dialog box appears.
- Choose a line symbol and set the appropriate symbol properties.
- Cliquez sur OK.
- Close the Segment Properties window.