Dans l'Exercice 1, vous avez appris à utiliser un jeu de données issu d'un fichier réseau pour calculer un itinéraire. Dans cet exercice, vous allez apprendre à utiliser un service de calcul d'itinéraire ArcGIS Online et explorerez quelques-unes des options d'itinéraire plus avancées disponibles dans la boîte de dialogue Rechercher un itinéraire.
Vous pouvez utiliser le même document ArcMap que celui utilisé dans l'exercice 1. Vous pouvez également créer un document ArcMap et ajouter une couche de fond de carte d'ArcGIS Online si vous ne disposez pas du document ArcMap ni d'autres données de l'exercice 1. Notez que l'itinéraire risque de ne pas correspondre exactement aux rues de la carte, car il se peut que le service de calcul d'itinéraire soit basé sur un jeu de données différent que la carte.
- Si le document ArcMap de l'exercice 1 n'est pas disponible, démarrez ArcMap, puis ajoutez une couche de fond de carte, comme indiqué dans les étapes ci-dessous.
- Cliquez sur la flèche de liste déroulante à côté du bouton Ajouter des données
 et sélectionnez Ajouter un fond de carte.
et sélectionnez Ajouter un fond de carte.
- Dans la boîte de dialogue Ajouter un fond de carte, double-cliquez sur un fond de carte, comme Rues.
- Cliquez sur la flèche de liste déroulante à côté du bouton Ajouter des données
- Dans ArcMap, connectez-vous à ArcGIS Online à l'aide du nom d'utilisateur et du mot de passe du compte de votre organisation.
- Cliquez sur Fichier > Connexion dans le menu principal et entrez vos informations d'identification.
- Cliquez sur l'onglet Options de la boîte de dialogue Rechercher un itinéraire.
Le Service d'itinéraire mondial d'ArcGIS Online est automatiquement sélectionné dans la liste déroulante Service de calcul d'itinéraire.
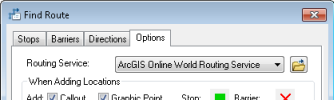
- Activez la case à cocher Nommer les emplacements ajoutés via un outil utilisant les adresses les plus proches. Cela permet de procéder au géocodage inverse lors de l'utilisation de l'outil Ajout d'arrêt par clic
 pour ajouter des arrêts.
pour ajouter des arrêts.
- Assurez-vous que le service de géocodage mondial est sélectionné dans la liste déroulante Choisissez un localisateur d'adresses.
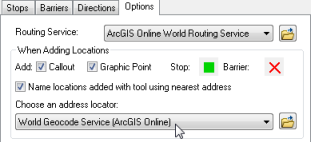
- Dans la section Préférences de l'itinéraire de l'onglet Options, cliquez sur la flèche déroulante Impédance. Quatre options sont proposées : Kilomètres, Miles, Minutes et Temps de trajet. Si l'option Kilomètres ou Miles est sélectionnée, l'itinéraire avec la plus courte distance en unités de kilomètres ou de miles est calculé. Si l'option Minutes est sélectionnée, l'itinéraire avec la durée la plus courte est calculé. Si l'option Temps de trajet est sélectionnée et si l'heure de début du trajet est définie, l'itinéraire avec la durée la plus courte en fonction des conditions de trafic historique à cette heure est calculé. Assurez-vous que l'option Temps de trajet est sélectionnée.
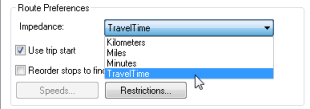
- Activez la case à cocher Utiliser le début du trajet. Définissez l'heure sur 08h00 et la date sur la date d'aujourd'hui.
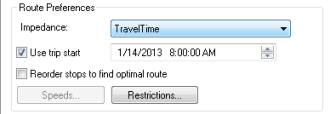
- Dans la carte, zoomez sur New York City.
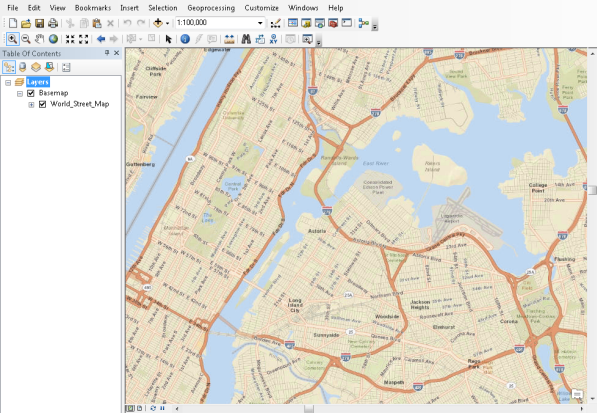
- Cliquez sur l'onglet Arrêts de la boîte de dialogue Rechercher un itinéraire. Cliquez sur l'outil Ajout d'arrêt par clic
 .
.
- Cliquez sur la carte pour ajouter quatre ou cinq arrêts à différents emplacements. Notez que les arrêts ont fait l'objet d'un géocodage inverse et ont été nommés en fonction de leur adresse dans la liste Arrêts.
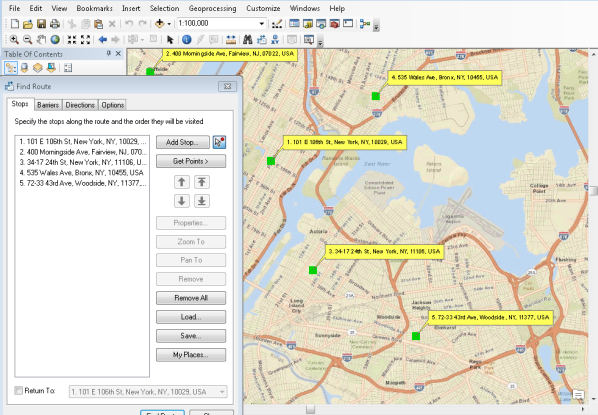
- Cliquez sur le bouton Rechercher un itinéraire.
- Cliquez sur le bouton Zoom sur un itinéraire
 dans l'onglet Feuille de route.
dans l'onglet Feuille de route. 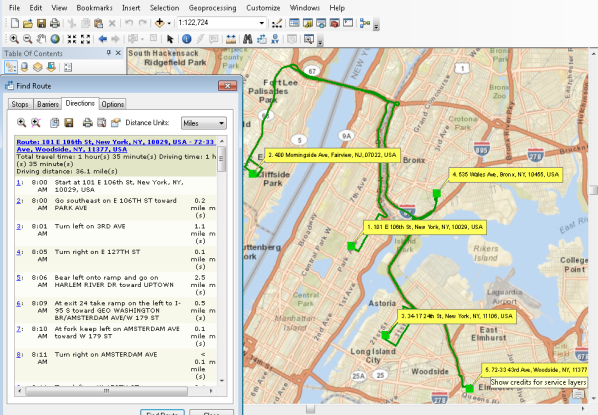
- Examinez les feuilles de route et notez la distance et la durée du trajet.

- Cliquez sur l'onglet Options.
- Cochez la case Réorganiser les arrêts pour trouver l'itinéraire optimal. Les arrêts seront réorganisés en vue de calculer le meilleur itinéraire.
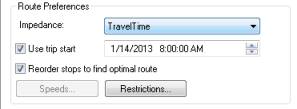
- Cliquez sur le bouton Rechercher un itinéraire.
- Examinez les feuilles de route et notez la distance et la durée du trajet. Elles ont changé par rapport à l'itinéraire d'origine.
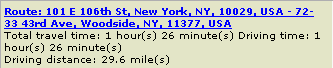
- Cliquez sur l'onglet Options.
- Définissez l'heure de début du trajet sur 23h00 heures et cliquez sur le bouton Rechercher un itinéraire.
- Examinez les feuilles de route et notez la distance et la durée du trajet. La durée du trajet est plus courte que pour l'itinéraire précédent. Ceci illustre l'impact du trafic sur un itinéraire.
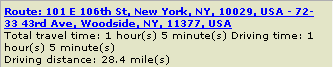
- Cliquez sur l'onglet Arrêts, puis sur le bouton Supprimer tout.
Vous allez à présent apprendre à définir des restrictions d'attribut de réseau.
- Cliquez sur le bouton Ajouter un arrêt.
- Dans la boîte de dialogue Rechercher, cliquez sur la flèche déroulante Choisissez un localisateur et sélectionnez Service de géocodage mondial (ArcGIS Online).
- Entrez l'adresse suivante et cliquez sur Rechercher : 451 6th St NE, Coupeville, WA 98239.
- Cliquez avec le bouton droit sur la première suggestion et cliquez sur Ajouter en tant qu'arrêt pour rechercher un itinéraire.
- Entrez l'adresse suivante dans les champs d'adresse appropriés et cliquez sur Rechercher : 745 Washington St, Port Townsend, WA 98368.
- Cliquez avec le bouton droit sur la première suggestion de la liste et cliquez sur Ajouter en tant qu'arrêt pour rechercher un itinéraire.
- Cliquez sur Annuler pour fermer la boîte de dialogue Rechercher.
- Cliquez sur le bouton Rechercher un itinéraire.
- Cliquez sur le bouton Zoom sur un itinéraire
 dans l'onglet Feuille de route. Notez que l'itinéraire inclut un passage en ferry.
dans l'onglet Feuille de route. Notez que l'itinéraire inclut un passage en ferry.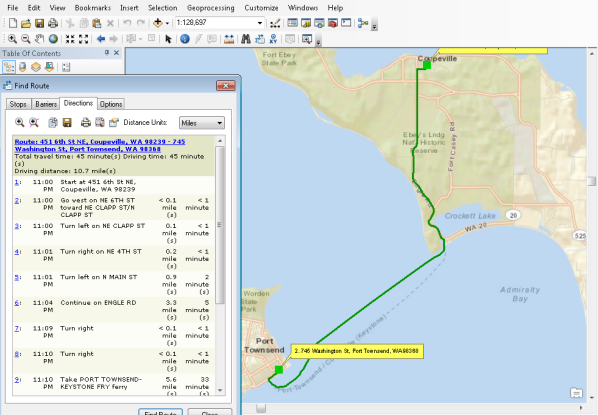
- Cliquez sur l'onglet Options.
- Désactivez les cases à cocher Réorganiser les arrêts pour trouver l'itinéraire optimal et Utiliser le début du trajet.
- Cliquez sur le bouton Restrictions.
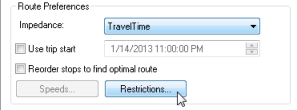
- Activez la case à cocher Eviter les trajets en ferry pour appliquer une restriction aux ferries.
- Cliquez sur la préférence appropriée à la restriction Eviter les trajets en ferry pour activer la liste déroulante des préférences, puis sélectionnez Interdit. Cliquez sur OK.
- Cliquez sur le bouton Rechercher un itinéraire.
- Cliquez sur le bouton Zoom sur un itinéraire
 dans l'onglet Feuille de route. Remarquez que l'itinéraire évite à présent le ferry et passe désormais par Puget Sound.
dans l'onglet Feuille de route. Remarquez que l'itinéraire évite à présent le ferry et passe désormais par Puget Sound.
Notez qu'un abonnement d'organisation ArcGIS Online est nécessaire pour utiliser le Service d'itinéraire mondial.
Reportez-vous à la page des fonctionnalités ArcGIS Online pour plus d'informations sur les abonnements ArcGIS Online.
Dans cet exercice, vous avez appris à utiliser le géocodage et les services de calcul d'itinéraire ArcGIS Online par défaut pour procéder au géocodage inverse d'arrêts à des adresses données et pour calculer des itinéraires à partir de la boîte de dialogue Rechercher un itinéraire. Vous avez également appris à réorganiser des arrêts pour générer le meilleur itinéraire. Enfin, vous avez pu voir comment les restrictions incident sur l'itinéraire et la feuille de route.