Test d'un complément
Il est important de tester intégralement un complément avant de le partager ou de l'utiliser.
Voici les étapes nécessaires au test d'un complément :
- Création du fichier de complément.
Dans le dossier de travail, exécutez le script makeaddin.py en double-cliquant sur ce script. Tous les fichiers et dossiers nécessaires au complément sont copiés dans un fichier de complément compressé dans le dossier de travail. Le nom du fichier est composé du nom du dossier de travail et d'une extension .esriaddin.
- Installation du complément.
Double-cliquez sur le nouveau fichier de complément pour lancer l'utilitaire d'installation des compléments ESRI ArcGIS. Lorsque cet utilitaire est appelé, il analyse le fichier config.xml du fichier de complément, les paramètres de projet saisis lors de la création du complément, et si le complément contient une signature numérique fiable, comme illustré ci-après.
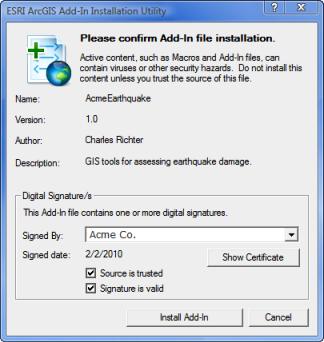
Une fois les informations relatives au complément confirmées, cliquez sur le bouton Installer le composant. L'utilitaire copie le fichier de complément dans le dossier de complément ArcGIS par défaut.
L'utilitaire d'installation copie le fichier de complément dans un sous-dossier généré sous le dossier de complément par défaut, le sous-dossier est automatiquement généré à l'aide d'un identifiant global unique (GUID). Cela empêche les conflits de noms de fichiers qui pourraient se produire si plusieurs compléments portent le même nom. Même si les compléments peuvent être copiés manuellement dans un dossier de compléments par défaut, cette action ignore les vérifications de sécurité et de conflits de noms que l'utilitaire d'installation de compléments effectue.
- Utilisation du complément.
Vous êtes maintenant prêt à utiliser la personnalisation dans l'application ArcGIS for Desktop pour laquelle elle a été conçue. Démarrez l'application bureautique (ArcMap). La barre d'outils ou le menu personnalisé est peut-être déjà visible et prêt à être testé. Dans le cas contraire, dans le menu Personnaliser, cliquez sur Gestionnaire de compléments. La boîte de dialogue Gestionnaire de compléments répertorie les compléments installés qui ciblent l'application en cours. Les informations relatives au complément, comme le nom, la description et l'image, saisies dans les paramètres de projet, doivent s'afficher.
Si le complément est répertorié dans le Gestionnaire, cliquez sur le bouton Personnaliser pour ouvrir la boîte de dialogue Personnaliser. Pour ajouter une barre d'outils à l'application, cliquez sur l'onglet Barres d'outils et choisissez la barre d'outils que vous avez créée. Pour ajouter un menu à l'application, cliquez sur l'onglet Commandes et faites défiler la liste de catégories jusqu'à [ MENUS ] pour localiser votre menu personnalisé. Faites glisser le menu vers un menu ou une barre d'outils existant. Si le complément est une extension, vérifiez qu'elle est activée. Ouvrez la boîte de dialogue Extensions et cochez-la pour l'activer.
Pour plus d'informations sur la configuration de l'interface utilisateur, reportez-vous à la rubrique À propos de la configuration de l'interface utilisateur.