Disponible avec une licence Standard ou Advanced.
Lorsque vous créez une géodatabase, comme vous l'avez fait dans l'Exercice 1, elle ne contient pas de données. Vous devez donc ajouter des données aux nouvelles géodatabases en créant des jeux de données, en important des données ou en copiant des données d'une géodatabase et en les collant dans une autre.
Dans cet exercice, vous allez créer un jeu de données d'entité, puis importer des données à partir d'une géodatabase personnelle afin de le renseigner. Vous allez également copier des données d'une géodatabase fichier et les coller dans votre nouvelle géodatabase. Une fois les données chargées, vous allez mettre à jour les statistiques de la base de données.
Vous êtes actuellement administrateur du serveur de base de données que vous utilisez pour ces exercices. Notez que les données que vous créez lorsque vous êtes connecté en tant qu'administrateur de serveur sont détenues par dbo.
L'utilisateur dbo dans SQL Server possède le plus haut niveau de contrôle sur l'instance SQL Server et son contenu.
Faire partie du groupe dbo signifie également que toutes les données que vous créez sont stockées dans le schéma dbo de la base de données. En conséquence, tous les utilisateurs qui se connectent en tant qu'administrateur de serveur de base de données détiennent et peuvent modifier les données dans le schéma dbo. Gardez cela en tête lorsque vous décidez d'accorder un accès administratif de niveau serveur à d'autres identifiants de connexion.
Créer un jeu de données d'entité
En premier lieu, créez un jeu de données d'entités vide pour stocker les données.
- Dans l'arborescence du catalogue, cliquez avec le bouton droit sur la géodatabase Osokopf, pointez sur Nouveau, puis sélectionnez Jeu de classes d'entités.
- Saisissez parks dans la zone de texte Nom.
- Cliquez sur Suivant.
- Le système de coordonnées géographiques de votre jeu de données d'entités doit correspondre à celui des données que vous allez importer. Pour cette raison, importez le système de coordonnées à partir des données source. Pour ce faire, cliquez sur le bouton Ajouter un système de coordonnées
 et sur Importer.
et sur Importer.
- Recherchez le fichier community.mdb dans le dossier ArcTutor DatabaseServers sur votre disque dur. L'emplacement par défaut des données ArcTutor est C:\ArcGIS\ArcTutor\DatabaseServers. Si les données ArcTutor ont été installées ou copiées à un emplacement différent, accédez à cet emplacement.
Si vous n'avez pas de connexion au répertoire ArcTutor dans l'arborescence du catalogue, cliquez sur le bouton Connexion à un dossier
 dans la fenêtre Catalogue, accédez au dossier DatabaseServers dans le dossier ArcTutor, puis cliquez sur OK.
dans la fenêtre Catalogue, accédez au dossier DatabaseServers dans le dossier ArcTutor, puis cliquez sur OK. - Cliquez sur la classe d'entités park_areas, puis sur Ajouter.
Ainsi, vous ajoutez le système de coordonnées à votre jeu de données d'entités.
- Cliquez sur Suivant.
- Assurez-vous qu'aucun système de coordonnées verticales n'est sélectionné et cliquez sur Suivant.
- Acceptez les paramètres de tolérance par défaut, puis cliquez sur Terminer.
Il existe maintenant un jeu de données d'entités nommé parcs dans votre géodatabase Osokopf.
Ajouter des données au jeu de données d'entité
Vous allez maintenant ajouter des données au jeu de données d'entités Parks.
- Cliquez avec le bouton droit sur le jeu de données d'entité Parks dans l'arborescence du catalogue, pointez sur Importer, puis cliquez sur Classe d'entités (multiple).
L'outil de géotraitement Classe d'entités vers géodatabase (multiple) s'ouvre.
- Pour Entités en entrée, cliquez sur le bouton de dossier ouvert et accédez à la géodatabase personnelle community.mdb.
La géodatabase community a été installée avec les données du didacticiel ; par conséquent, accédez à l'emplacement où vous avez installé les données du didacticiel de serveurs de bases de données.
- Tout en maintenant la touche Maj enfoncée, cliquez sur la première classe d'entités et sur la dernière classe d'entités de la géodatabase.
- Cliquez sur Ajouter.
- Cliquez sur OK.
- Une barre de progression apparaît en bas de l'interface d'ArcMap. A la fin de l'exécution de l'outil, un message contextuel s'affiche dans le coin inférieur droit de l'écran. Cliquez dessus pour ouvrir la fenêtre Résultats et confirmer le chargement correct des données.
Si le message contextuel n'apparaît pas, vous pouvez ouvrir la fenêtre Résultats à partir du menu Géotraitement : Géotraitement > Résultats.
- Fermez la fenêtre Résultats après avoir confirmé l'exécution correcte du script.
Le jeu de classes d'entités parks doit maintenant contenir les classes d'entités park_areas, trees et water_bodies.
Copier des données à partir d'une autre géodatabase
Au lieu d'utiliser l'outil d'importation, vous pouvez copier et coller des données d'une géodatabase à une autre.
- Dans la fenêtre Catalogue, accédez au dossier Serveurs de bases de données dans le répertoire ArcTutor.
C:\ArcGIS\ArcTutor\DatabaseServers
- Développez la géodatabase fichier areas.gdb.
- Ouvrez le jeu de classes d'entités boundaries et examinez les classes d'entités qui sont présentes.
- Cliquez avec le bouton droit sur le jeu de classes d'entités boundaries et sélectionnez Copier.
- Cliquez avec le bouton droit sur la géodatabase Osokopf et sélectionnez Coller.
La boîte de dialogue Transfert de données s'ouvre.
- Assurez-vous que les classes d'entités du jeu de classes d'entités de limites sont présentes dans la boîte de dialogue Transfert de données et cliquez sur OK.
La géodatabase Osokopf contient maintenant les jeux de classes d'entités parks et boundaries.
Examiner les propriétés des nouvelles données
Pour afficher les informations relatives aux données, ouvrez la boîte de dialogue Propriétés. Certaines propriétés peuvent être affichées au niveau du jeu de données d'entités et vous pouvez aussi afficher les propriétés de chaque classe d'entités contenue dans le jeu de données d'entités.
Examinez certaines des propriétés de la classe d'entités park_areas.
- Développez le jeu de données d'entités parcs.
- Cliquez avec le bouton droit sur la classe d'entités park_areas et sélectionnez Propriétés.
La boîte de dialogue Propriétés de la classe d'entités s'ouvre.
- Cliquez sur l'onglet Général s'il n'est pas déjà actif.
- Saisissez Parcs dans la zone de texte Alias.
L'alias est le nom qui apparaît dans la table des matières ArcMap lorsque vous y ajoutez la classe d'entités. Vous pouvez définir un nom plus convivial pour les alias. Dans ce cas, à la place de Osokopf.DBO.park_areas, les utilisateurs voient Parcs s'afficher dans la table des matières.
L'onglet Général de la classe d'entités park_areas se présente comme suit :
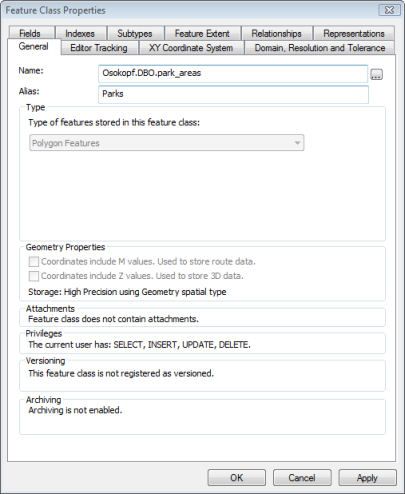
- Cliquez sur l'onglet Champs.
- Sélectionnez le champ park_name.
Dans les Propriétés du champ, vous constaterez que l'alias de park_name prend la valeur Nom. Il s'agit du nom de champ qui s'affiche lorsque les utilisateurs ouvrent la table attributaire dans ArcMap. Des conventions de désignation spécifiques existent peut-être dans votre site pour les noms de tables d'une base de données. Pour être descriptifs, ces noms sont généralement longs. Dans ce cas, l'utilisation d'alias de champ permet d'afficher un nom plus court ou plus convivial.
- Cliquez sur l'onglet Système de coordonnées XY.
Vous constaterez que le système de coordonnées est identique à celui que vous avez importé pour le jeu de données d'entités parcs au moment de sa création.
- Si vous le souhaitez, cliquez sur les autres onglets pour afficher les informations disponibles. Lorsque vous avez terminé, cliquez sur OK pour fermer la boîte de dialogue Propriétés de la classe d'entités.
Mettre à jour les statistiques de base de données
Après que des changements ont été apportés à la géodatabase, les statistiques de la base de données doivent être mises à jour afin de garantir que l'optimiseur de requête dispose des statistiques les plus récentes. Vous devez mettre à jour les statistiques de la base de données suite au chargement de nouvelles données ou à l'apport d'un grand nombre de modifications aux jeux de données existants.
Les statistiques sur un jeu de données individuel peuvent être mises à jour par le propriétaire des données. Dans la mesure où vous êtes connecté en tant que propriétaire des données, vous pouvez mettre à jour les statistiques sur les données que vous venez d'ajouter à la géodatabase.
Utilisez l'outil de géotraitement Analyser les jeux de données pour mettre à jour les statistiques pour les nouveaux jeux de données d'entités.
- Cliquez sur le bouton Rechercher
 dans la barre d'outils Standard.
dans la barre d'outils Standard.
- Cliquez sur Outils dans la fenêtre Rechercher.
- Saisissez analyser les jeux de données dans la zone de texte de recherche.
Une liste de correspondances possibles s'affiche au fur et à mesure que vous saisissez le texte. Sélectionnez analyser les jeux de données (gestion des données) dans la liste.
- Cliquez sur le lien Analyser les jeux de données (gestion des données) pour ouvrir l'outil.
L'outil de géotraitement Analyser les jeux de données s'ouvre.
- Dans votre géodatabase Osokopf, accédez à la Base de données en entrée.
- Cliquez sur Sélectionner tout.
Tous les jeux de données sont sélectionnés.
- Désélectionnez Analyser les tables de deltas et Analyser les tables d'archivage.
Les nouveaux jeux de données n'ont pas été inscrits comme versionnés ni activés pour l'archivage. L'analyse des tables de deltas ou d'archivage est par conséquent inutile.
- Cliquez sur OK pour exécuter l'outil.
- Lorsque l'analyse est terminée, fermez la boîte de dialogue Analyser les jeux de données.
Vous avez ajouté des données à votre géodatabase en créant un jeu d'entités et en y important des classes d'entités. Vous avez également ajouté des données en copiant un jeu de données d'entités d'une autre géodatabase et vous avez examiné les propriétés d'une classe d'entités. Vous avez ensuite mis à jour les statistiques de la base de données afin de tenir compte de l'existence de ces nouvelles données.