Disponible avec une licence Standard ou Advanced.
Pour voir comment les utilisateurs ne disposant pas d'autorisations administratives peuvent utiliser la géodatabase, vous allez vous connecter en tant qu'editor1, importer une classe d'entités à partir d'un fichier de formes, configurer un suivi de l'éditeur sur la nouvelle classe d'entités, puis accorder des autorisations d'éditeur sur la classe d'entités à un autre utilisateur.
Se connecter en tant qu'editor1
Etant donné que les serveurs de bases de données authentifient les utilisateurs en fonction de l'identifiant Windows en cours, déconnectez-vous de l'ordinateur et reconnectez-vous en tant qu'editor1.
- Connectez-vous à l'ordinateur en tant qu'editor1.
Sur la plupart des systèmes d'exploitation Windows, vous pouvez changer d'utilisateur pour vous connecter en tant qu'editor1.
- Démarrez ArcMap, ouvrez la fenêtre Catalogue, puis développez le dossier Serveurs de bases de données dans l'arborescence du Catalogue.
- Vous devez ajouter le serveur de base de données, car editor1 ne l'a pas encore ajouté au catalogue. Pour plus d'informations sur cette procédure, consultez la section Ajout d'un serveur de base de données de l'Exercice 1.
Importer des données en tant qu'editor1
Importez le fichier de formes streets dans la géodatabase Osokopf.
- Double-cliquez sur le serveur de base de données dans l'arborescence du catalogue pour établir une connexion.
- Cliquez avec le bouton droit sur la géodatabase Osokopf, pointez sur Importer, puis sélectionnez Classe d'entités (unique).
L'outil de géotraitement Classe d'entités vers classe d'entités s'ouvre.
- Puisque l'utilisateur editor1 n'a pas encore créé de connexion à un dossier aux données du didacticiel, créez une connexion aux données de ce didacticiel sous Connexions aux dossiers.
- Accédez au répertoire Serveurs de bases de données du didacticiel dans la fenêtre Catalogue.
- Faites glisser le fichier osokopf_streets.shp depuis la fenêtre Catalogue vers la zone de texte Entités en entrée.
- Saisissez streets dans la zone de texte Classe d'entités en sortie.
- Cliquez avec le bouton droit sur address_le dans la liste Appariement des champs et cliquez sur Renommer.
- Saisissez address_left et appuyez sur la touche Entrée.
- Cliquez avec le bouton droit sur address_ri dans la liste Appariement des champs et cliquez sur Renommer.
- Saisissez address_right et appuyez sur la touche Entrée.
- Cliquez sur OK pour exécuter l'outil.
La progression de l'outil apparaît en bas de l'application ArcMap. Une fois que la classe d'entités a été importée, une liste contextuelle apparaît dans le coin inférieur droit de votre écran et la classe d'entités est ajoutée à la carte.
La géodatabase Osokopf contient maintenant deux jeux de données d'entités, parks (parcs) et boundaries (limites), détenus par dbo, ainsi que la classe d'entités autonomes streets (rues), détenue par editor1.
Configurer la classe d'entités streets pour le suivi des mises à jour
Pour effectuer le suivi de la création des entités et des modifications apportées dans une classe d'entités, la classe d'entités doit comporter des champs permettant de stocker les noms d'utilisateur et les dates des modifications. La classe d'entités streets que vous venez d'importer ne contient pas ce type de champs. Vous allez par conséquent les ajouter.
Ajouter des champs de date et de texte à la classe d'entités streets
En tant que propriétaire de la classe d'entités streets, vous pouvez modifier sa structure, par l'ajout de champs de date et de texte qui seront utilisés dans le cadre du suivi de l'éditeur.
- Cliquez avec le bouton droit sur la classe d'entités streets dans la géodatabase Osokopf, puis cliquez sur Propriétés.
- Cliquez sur l'onglet Champs.
- Cliquez sur le champ ouvert suivant dans la liste Nom du champ.
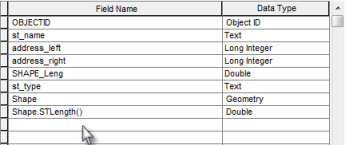
- Attribuez le nom addfeats_user au nouveau champ.
- Sélectionnez Texte dans la liste déroulante Type de données pour définir le champ addfeats_user en tant que champ de texte.
- Modifiez les propriétés du nouveau champ.
- Dans la section Propriétés du champ, saisissez Auteur pour l'alias du champ.
- Tapez 32 dans le champ Longueur.
Les propriétés de champ sont définies comme suit :
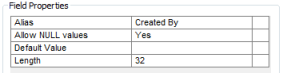
- Cliquez sur Appliquer pour ajouter le champ.
- Ajoutez un autre champ, addfeats_date.
- Dans la liste Type de données, sélectionnez Date.
- Pour l'alias du champ addfeats_date, indiquez Date de création.
- Cliquez sur Appliquer pour ajouter le champ addfeats_date à la table.
- Créez deux champs de plus et définissez leurs propriétés comme suit :
editfeats_user
Type de données = Texte
Alias = Modifié par
Longueur = 32
editfeats_date
Type de données = Date
Alias = Date de mise à jour
Vous disposez à présent de quatre nouveaux champs. Vous allez les utiliser pour procéder au suivi des éditeurs de la classe d'entités streets et des dates de modification.
Activer le suivi de l’éditeur
Tous les champs de données requis existent à présent. Vous pouvez donc procéder à la configuration du suivi de l'éditeur.
- Cliquez sur l'onglet Suivi de l'éditeur.
- Sélectionnez Activer le suivi de l'éditeur.
- Affectez les champs à mettre à jour :
Champ Auteur addfeats_user
Champ Date de création addfeats_date
Champ Editeur editfeats_user
Champ Date de mise à jour editfeats_date
- Cliquez sur Heure de base de données dans le champ Enregistrer les dates en.
L'onglet Suivi de l'éditeur doit se présenter comme suit :
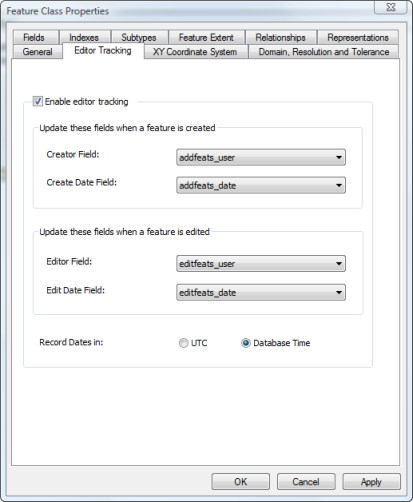
- Cliquez sur OK pour appliquer vos modifications et fermer la boîte de dialogue Propriétés de la classe d'entités.
Octroyer des autorisations sur la classe d'entités streets
Dans l'exercice 4, manager1 a reçu des autorisations d'administrateur sur la géodatabase Osokopf. Manager1 bénéficie par conséquent d'autorisations de lecture/écriture sur la classe d'entités streets.
Editor2 ne bénéficie d'aucune autorisation au niveau de la géodatabase. Vous allez donc accorder des autorisations de lecture/écriture à editor2 sur la classe d'entités streets.
- Cliquez avec le bouton droit de la souris sur la classe d'entités streets, pointez sur Organiser, puis cliquez sur Privilèges.
- Sélectionnez editor2 dans la liste Utilisateurs du serveur de base de données.
- Cliquez sur Lecture/écriture.
- Cliquez sur OK pour appliquer vos modifications et fermer la boîte de dialogue Autorisations.
Vous vous êtes connecté en tant qu'utilisateur disposant d'autorisations de lecture/écriture dans la géodatabase, vous avez importé une classe d'entités et avez configuré un suivi des mises à jour dans classe d'entités.