Disponible avec une licence Standard ou Advanced.
Pour voir comment les utilisateurs qui disposent uniquement d'autorisations d'accès à des jeux de données spécifiques peuvent utiliser les données, vous allez vous connecter en tant qu'editor2, ajouter des données non versionnées à la carte, puis les modifier.
Se connecter en tant qu'editor2
- Connectez-vous à l'ordinateur en tant qu'editor2.
Sur la plupart des systèmes d'exploitation Windows, vous pouvez changer d'utilisateur pour vous connecter en tant qu'editor2.
- Démarrez ArcMap, ouvrez la fenêtre Catalogue, puis développez le dossier Serveurs de bases de données dans l'arborescence du Catalogue.
- Vous devez ajouter le serveur de base de données à l'arborescence du catalogue, car editor2 ne l'a pas encore fait.
Mettre à jour des jeux de données non versionnés
Vous allez modifier les classes d'entités schools et streets. Puisque vous n'allez effectuer que deux modifications mineures qui peuvent être réalisées très rapidement, vous pouvez utiliser la mise à jour non versionnée.
Lorsque vous effectuez des modifications non versionnées, le jeu de données est verrouillé pour la durée de votre session de mise à jour, et les changements que vous apportez sont validés directement dans la base de données dès qu'ils sont enregistrés.
Ajouter des données à la carte
Ajoutez les données à modifier et les données de référence à la carte.
Ajoutez les classes d'entités park_areas et streets de la géodatabase Osokopf. La classe d'entités park_areas sera utilisée comme données de référence ; vous modifierez la classe d'entités streets.
- Développez la géodatabase Osokopf dans la fenêtre Catalogue.
- Développez le jeu de données d'entités parcs dans la fenêtre Catalogue.
- Cliquez sur la classe d'entités park_areas et faites-la glisser dans la table des matières d'ArcMap.
Ajoutez la classe d'entités schools de la géodatabase buildings08 à la carte.
- Développez la géodatabase buildings08 dans l'arborescence du catalogue.
- Cliquez sur la classe d'entités schools et faites-la glisser dans la table des matières d'ArcMap.
Définir la session de mise à jour pour une modification non versionnée
Par défaut, toutes les sessions de mise à jour dans ArcMap sont des sessions de mise à jour versionnées. Vous devez modifier les propriétés de mise à jour de la session ArcMap pour être autorisé à effectuer des mises à jour non versionnées.
- Si la barre d'outils Editeur n'est pas encore ouverte, ajoutez-la en cliquant sur Personnaliser dans le menu principal, en pointant sur Barres d'outils, puis en sélectionnant Editeur.
- Cliquez sur Editeur sur la barre d'outils Editeur, puis sur Options dans la liste déroulante.
La boîte de dialogue Options de mise à jour s'ouvre.
- Cliquez sur l'onglet Versionnement.
- Désactivez la case Mettre à jour une version de la base de données avec la possibilité d'annuler et de rétablir et cliquez sur OK.
Le type de mise à jour de cette session ainsi défini vous permet de modifier des jeux de données non versionnés.
Apporter des modifications et les enregistrer
Une nouvelle école doit être construite à Olafville, à l'angle nord-est de Wspolnoty et de Sunray. Elle se trouvera de l'autre côté de la rue par rapport à Wspolnoty Park. La partie nord de Sunray St. va aussi être renommée en fonction du nom de la nouvelle école.
Assurez-vous d'abord que vous pouvez sélectionner des entités dans les classes d'entités park_areas et streets, puis localisez Wspolnoty Park et Sunray St.
- Cliquez sur le bouton Répertorier par sélection
 dans la table des matières.
dans la table des matières.
- Assurez-vous que park_areas et streets sont répertoriés sous l'en-tête Sélectionnable. Si tel n'est pas le cas, cliquez sur l'icône Cliquer pour activer/désactiver les couches sélectionnables
 en regard de la couche afin de la rendre sélectionnable.
en regard de la couche afin de la rendre sélectionnable.
- Cliquez sur le bouton Répertorier par source
 pour afficher les couches et la géodatabase dans laquelle elles se trouvent.
pour afficher les couches et la géodatabase dans laquelle elles se trouvent. - Cliquez sur Sélection dans le menu principal, puis sur Sélectionner selon les attributs.
- Sélectionnez park_areas dans le menu déroulant Couche.
- Double-cliquez sur park_name pour l'ajouter à la clause WHERE de l'instruction SELECT.
- Cliquez sur le signe égal (=) pour l'ajouter à l'instruction SELECT.
- Cliquez sur Rechercher toutes les valeurs pour obtenir une liste de noms.
- Double-cliquez sur Wspolnoty Park dans la liste des valeurs pour l'ajouter à l'instruction SELECT.
- Cliquez sur Appliquer pour mettre à jour la sélection.
Le parc Wspolnoty est maintenant mis en surbrillance sur la carte.
- Sélectionnez Rues dans le menu déroulant Couche.
- Double-cliquez sur st_name pour l'ajouter à la clause WHERE de l'instruction SELECT.
- Cliquez sur le signe égal (=) pour l'ajouter à l'instruction SELECT.
- Cliquez sur Rechercher toutes les valeurs pour obtenir une liste de noms.
- Faites défiler la liste de valeurs jusqu'à Sunray et double-cliquez pour l'ajouter à l'instruction SELECT.
- Cliquez sur OK pour effectuer la sélection et fermer la boîte de dialogue Sélectionner par attributs.
La rue Sunray St. est maintenant mise en surbrillance sur la carte.
- Pour effectuer un zoom sur la zone de travail, cliquez avec le bouton droit sur la couche park_areas dans la table des matières, pointez sur Sélection, puis cliquez sur Zoom sur les entités sélectionnées.
De cette manière, un zoom avant est effectué sur l'accès au parc.
- Cliquez sur le bouton Zoom arrière constant
 dans la barre d'outils Outils d'ArcMap afin de voir la zone à l'est du parc, de l'autre côté de la rue Sunray.
dans la barre d'outils Outils d'ArcMap afin de voir la zone à l'est du parc, de l'autre côté de la rue Sunray.Dans l'exemple qui suit, un zoom arrière est effectué sur la carte pour afficher le bloc à l'est de Wspolnoty Park.
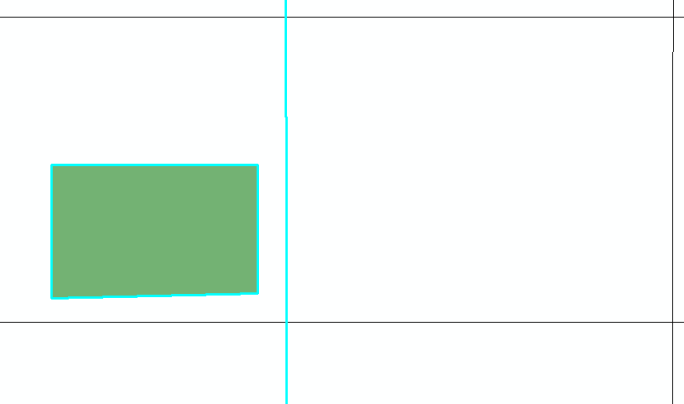
Vous allez ensuite démarrer une session de mise à jour et ajouter une entité à la classe d'entités schools.
- Cliquez sur Editeur dans la barre d'outils Editeur, puis sur Ouvrir une session de mise à jour pour lancer une session de mise à jour.
La boîte de dialogue Ouvrir une session de mise à jour s'ouvre et vous pouvez alors sélectionner la couche à mettre à jour.
- Sélectionnez la couche écoles et cliquez sur OK.
La fenêtre Créer des entités s'ouvre.
- Cliquez sur Ecoles dans la fenêtre Créer des entités, puis sur Nouveau modèle.
Si la couche écoles n'est pas répertoriée dans la fenêtre Créer des entités, procédez comme suit :
- Cliquez sur le bouton Organiser les modèles
 .
. - Cliquez sur Nouveau modèle pour ouvrir l'assistant Création de modèles.
- Cliquez sur la couche écoles, puis sur Terminer pour créer un modèle.
- Cliquez sur Fermer pour fermer la boîte de dialogue Organiser les modèles d'entité.
- Cliquez sur le bouton Organiser les modèles
- Cliquez sur Polygone dans la fenêtre Outils de construction.
- Dessinez un polygone dans la zone située de l'autre côté de la rue par rapport à Wspolnoty Park.
Lors de la modification de données réelles, vous devrez faire preuve de beaucoup plus de précision lors de l'ajout d'entités à vos SIG. Pour les besoins de ce didacticiel, toutefois, contentez-vous de dessiner un polygone correspondant aux quatre croisements de rues afin de représenter le nouveau bâtiment scolaire.
- Double-cliquez pour terminer la forme.
- Cliquez sur le bouton Attributs
 dans la barre d'outils Editeur.
dans la barre d'outils Editeur.
Les attributs de la nouvelle école s'ouvrent.
- Saisissez Roy Rogers dans la ligne sch_name.
- Cliquez sur le champ en regard de School type et sélectionnez Elementary (K-5) dans la liste déroulante.
- Dans la barre d'outils Editeur, cliquez sur Editeur, puis sur Fermer la session de mise à jour.
- Lorsque vous y êtes invité, cliquez sur Oui pour enregistrer vos modifications.
A présent, modifiez le nom de la section de Sunray St. qui se situe entrer la nouvelle école et le parc.
- Cliquez sur Editeur dans la barre d'outils Editeur, puis sur Ouvrir une session de mise à jour pour lancer une session de mise à jour.
La boîte de dialogue Ouvrir une session de mise à jour s'ouvre et vous pouvez alors sélectionner la source de données à mettre à jour.
- Sélectionnez la couche Rues et cliquez sur OK.
Comme editor2 ne bénéficie pas d'autorisations de modification de la classe d'entités park_areas, un message d'avertissement s'affiche. Cliquez sur Continuer pour poursuivre la mise à jour.
- Cliquez sur le bouton Sélectionner les entités par rectangle
 dans la barre d'outils Outils.
dans la barre d'outils Outils. - Cliquez sur la rue entre Wspolnoty Park et l'école Roy Rogers.
L'entité Sunray apparaît dans la fenêtre Attributs.
- Double-cliquez sur Sunray dans la ligne st_name de la fenêtre Attributs et saisissez Roy Rogers.
- Double-cliquez sur St dans la ligne st_type, saisissez Rd, puis appuyez sur Entrée.
- Dans la barre d'outils Editeur, cliquez sur Editeur, puis sur Enregistrer les mises à jour.
- Dans la barre d'outils Editeur, cliquez à nouveau sur Editeur, puis sur Fermer la session de mise à jour.
Vos mises à jour étant terminées, vous pouvez fermer ArcMap. Vous pouvez enregistrer le document ArcMap si vous le souhaitez, mais vous n'en aurez plus besoin.
Vous vous êtes connecté en tant qu'utilisateur disposant d'autorisations de lecture/écriture sur deux classes d'entités et avez modifié les classes d'entités dans une session de mise à jour non versionnée.