Disponible avec une licence Standard ou Advanced.
Pour découvrir une autre manière dont les utilisateurs ne disposant pas d'autorisations administratives peuvent modifier les données, vous vous connecterez en tant qu'editor1, modifierez une classe d'entités dans ArcMap, puis réconcilierez et réinjecterez les modifications apportées à la version mise à jour.
Se connecter en tant qu'editor1
Déconnectez-vous de l'ordinateur et reconnectez-vous en tant qu'editor1.
- Connectez-vous à l'ordinateur en tant qu'editor1.
Sur la plupart des systèmes d'exploitation Windows, vous pouvez changer d'utilisateur pour vous connecter en tant qu'editor1.
- Démarrez ArcMap, ouvrez la fenêtre Catalogue, puis développez le dossier Serveurs de bases de données dans l'arborescence du Catalogue.
Se connecter à une version différente et enregistrer la connexion
Par défaut, les connexions à un serveur de base de données sont toujours établies à la version par défaut. Pour changer la version d'une géodatabase à laquelle vous êtes connecté, utilisez la boîte de dialogue Changer de version. Si vous fermez ArcMap, la prochaine fois que vous lancerez ArcMap et vous connecterez à la géodatabase via le nœud du serveur de base de données, vous serez à nouveau connecté à la version par défaut.
Pour enregistrer votre connexion dans une version spécifique, vous pouvez enregistrer une connexion à une base de données dans cette version. Vous créez ainsi un fichier de connexion sous le nœud Connexions aux bases de données dans l'arborescence du catalogue.
Les connexions aux bases de données enregistrent les propriétés de la connexion que vous affectez jusqu'à ce que vous les modifiiez. Cela signifie que la prochaine fois que vous lancerez ArcMap en tant qu'editor1, vous aurez toujours une connexion à la version de la géodatabase de votre choix sans avoir à modifier de paramètres.
- Double-cliquez sur votre serveur de base de données dans la fenêtre Catalogue pour établir une connexion à ce serveur.
- Cliquez avec le bouton droit sur la géodatabase Osokopf et sélectionnez Changer de version.
- Vérifiez que l'onglet Transactionnelle ou Affichage de l'arbre est activé.
- Sélectionnez la version railroadv1 et cliquez sur OK.
La connexion à la géodatabase Osokopf affiche maintenant que vous êtes connecté à railroadv1.
- Pour enregistrer la connexion dans cette version de la géodatabase, cliquez avec le bouton droit sur la géodatabase Osokopf et sélectionnez Enregistrer une connexion.
Un fichier de connexion est alors créé pour cette version de la géodatabase sous le nœud Connexions aux bases de données.
- Développez le nœud Connexions aux bases de données dans la fenêtre Catalogue.
Vous pouvez voir qu'une nouvelle connexion a été créée à la géodatabase. Le nom de connexion par défaut est Connexion à <nom_ordinateur>_<instance_sql_server_express>.
- Cliquez avec le bouton droit sur cette connexion et sélectionnez Propriétés de la connexion.
Comme vous pouvez le constater, toutes les informations de connexion ont été renseignées. La zone de texte Plateforme de la base de données prend la valeur SQL Server, le nom de l'instance SQL Server Express figure dans la zone de texte Instance, une authentification du système d'exploitation est sélectionnée pour le mode d'authentification et le nom de la base de données s'affiche dans la zone de texte Base de données.
- Cliquez sur OK ou sur Annuler pour fermer la boîte de dialogue Connexion à la base de données.
- Cliquez avec le bouton droit de la souris sur la connexion à la base de données, puis cliquez sur Propriétés de la connexion à une géodatabase.
La boîte de dialogue Propriétés de la connexion à une géodatabase s'ouvre et la version transactionnelle railroadv1 est mise en surbrillance, ce qui indique qu'il s'agit bien de la version à laquelle vous êtes connecté.
- Fermez la boîte de dialogue Propriétés de la connexion à une géodatabase.
Mettre à jour un jeu de données versionné
Dans l'Exercice 8, manager1 a importé la classe d'entités voies ferrées et l'a inscrite comme versionnée. Vous allez modifier cette classe d'entités dans la version railroadv1.
Préparer la modification
Ajoutez les données de référence et le jeu de données versionné à ArcMap.
- Développez la nouvelle connexion à la base de données de la géodatabase Osokopf.
- Cliquez et faites glisser la classe d'entités railroads dans ArcMap.
- Pour référence, ajoutez les classes d'entités rues et villages, ainsi que le jeu de données d'entités parcs à la carte.
- Développez la géodatabase buildings08 sur le serveur de base de données et faites glisser les classes d'entités gov_bldgs, école et installations sur la carte pour référence également.
- Si nécessaire, faites glisser la classe d'entités villages en bas de la liste Couches de la table des matières.
Pour vous aider à vous orienter sur la carte, vous allez étiqueter la classe d'entités streets.
- Cliquez avec le bouton droit sur la couche Streets dans la table des matières ArcMap et sélectionnez Etiqueter les entités.
Les noms des rues pour lesquelles il existe un attribut de nom sont affichés sur la carte.
Etant donné que les données que vous allez modifier sont inscrites comme versionnées, assurez-vous qu'ArcMap est configuré pour effectuer des modifications versionnées.
- Ouvrez la barre d'outils Editeur si ce n'est déjà fait.
Personnaliser > Barres d'outils > Editeur
- Cliquez sur Editeur sur la barre d'outils Editeur, puis sur Options dans la liste déroulante.
La boîte de dialogue Options de mise à jour s'ouvre.
- Cliquez sur l'onglet Versionnement.
- Assurez-vous que la case Mettre à jour une version de la base de données avec la possibilité d'annuler et de rétablir est activée. Si ce n'est pas le cas, activez-la.
- Vous allez utiliser les paramètres par défaut. Par conséquent, cliquez sur OK pour fermer la boîte de dialogue Options de mise à jour.
- Cliquez sur Editeur sur la barre d'outils Editeur, puis sur Ouvrir une session de mise à jour.
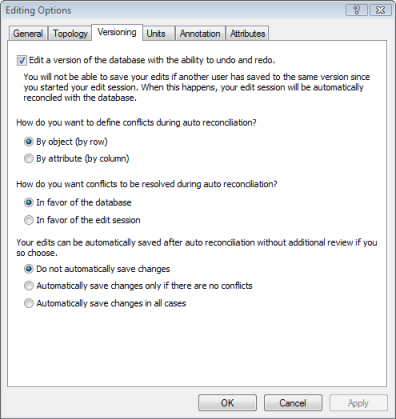
Modifier
Vous allez ajouter une nouvelle ligne de voie ferrée et un rail latéral à la classe d'entités railroads. Vous prolongerez également un rail latéral existant.
Comme précédemment indiqué dans ce didacticiel, lors de la mise à jour de données réelles, vous devez faire preuve d'une plus grande précision lorsque vous utilisez des coordonnées ou effectuez un tracé à partir d'une image géoréférencée. Dans le cadre de ce didacticiel, vous vous limiterez au dessin des entités.
Ajout d'une ligne de voie ferrée
- Cliquez sur le bouton Zoom avant sur la barre d'outils Outils d'ArcMap.
- Maintenez le bouton de la souris enfoncé et dessinez une zone autour de la partie nord-est de l'îlot.
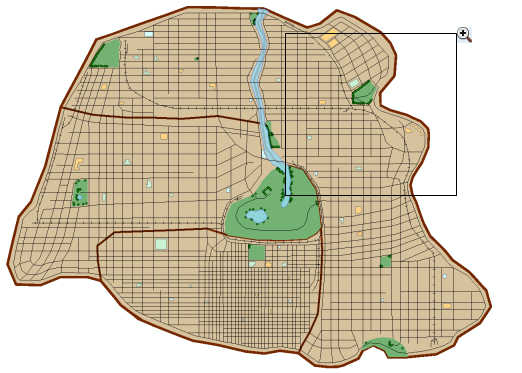
- Cliquez sur Railroads dans la fenêtre Créer une entité.
- Cliquez sur Ligne sous Outils de construction.
- Laissez le pointeur sur la ligne Cross Island entre Serpent et Sandpiper jusqu'à ce que vous vous trouviez sur le tronçon de la ligne ferroviaire.
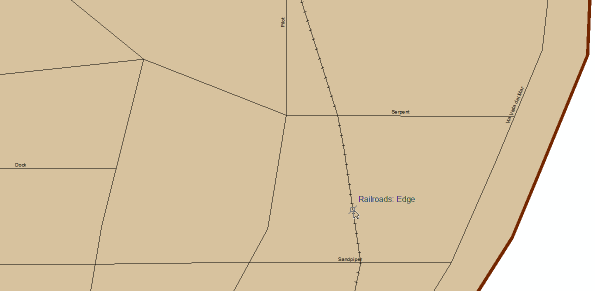
- Cliquez avec le bouton droit, sélectionnez Capturer sur l'entité, puis Tronçon.
Ce faisant, vous associez le premier sommet de la nouvelle ligne au tronçon de la ligne Cross Island.
- Prolongez la ligne entre Dock et Sandpiper jusqu'à ce que vous atteigniez l'extrémité de la ligne Centremont East.
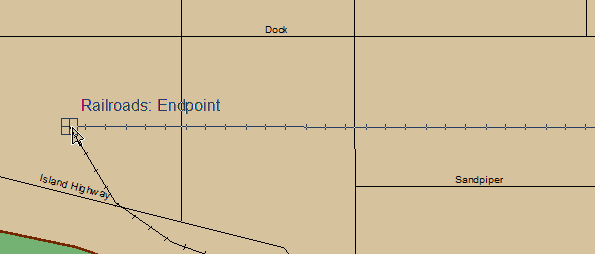
- Cliquez avec le bouton droit, sélectionnez Capturer sur l'entité, puis Extrémité afin de placer un sommet d'extrémité pour votre nouvelle entité.
- Cliquez avec le bouton droit et sélectionnez Terminer la construction pour ajouter la nouvelle entité à la classe d'entités railroads.
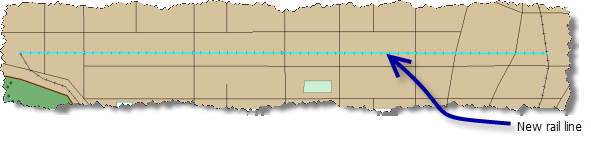
- Cliquez sur Editeur dans la barre d'outils Editeur, puis sur Enregistrer les mises à jour pour enregistrer les modifications que vous avez effectuées jusqu'à présent.
- Cliquez sur le bouton Attributs
 dans la barre d'outils Editeur.
dans la barre d'outils Editeur.
La boîte de dialogue Attributs s'affiche.
- Cliquez dans le champ en regard de rail_owner et saisissez Oso Rail.
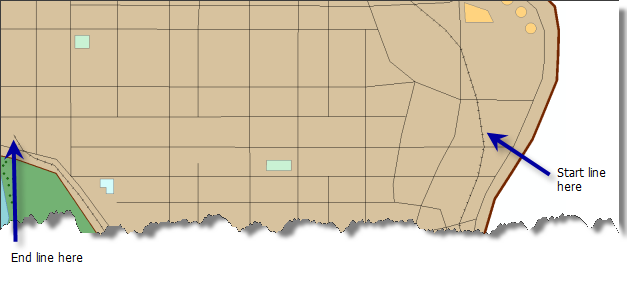
Ajout d'un rail latéral
Modifiez l'étendue en effectuant un déplacement sur la zone où la prochaine entité sera ajoutée.
- Cliquez sur le bouton Déplacer.
 sur la barre d'outils Outils d'ArcMap.
sur la barre d'outils Outils d'ArcMap.
Le curseur prend la forme du symbole de déplacement.
- Cliquez au centre de la carte, maintenez le bouton de la souris enfoncé et déplacez la carte vers le bas, jusqu'à ce que la station de pompage et College Sports Park soient tous les deux visibles.
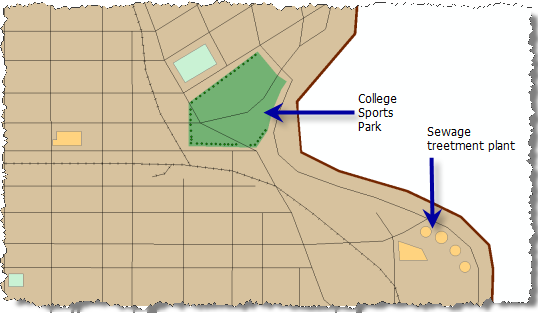
- Cliquez sur railroad dans la fenêtre Créer une entité et sélectionnez ligne.
- Laissez le pointeur sur la ligne de voie ferrée Cross Island à l'emplacement indiqué dans le graphique précédent jusqu'à ce que vous vous trouviez sur le tronçon ferroviaire.
- Cliquez avec le bouton droit, sélectionnez Capturer sur l'entité, puis Tronçon.
- Dessinez une ligne courbe en direction du nord-est. Cliquez pour ajouter des sommets afin de créer la courbe.
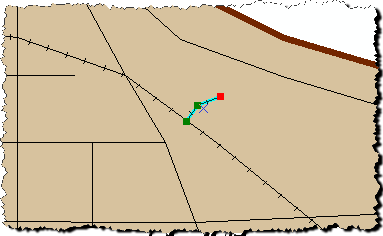
- Double-cliquez sur le sommet d'extrémité pour terminer la construction.
- Cliquez sur le bouton Attributs dans la barre d'outils Editeur.
- Saisissez Oso Rail dans le champ en regard de rail_owner.
- Cliquez sur Editeur dans la barre d'outils Editeur, puis sur Enregistrer les mises à jour pour enregistrer les modifications que vous avez effectuées jusqu'à présent.
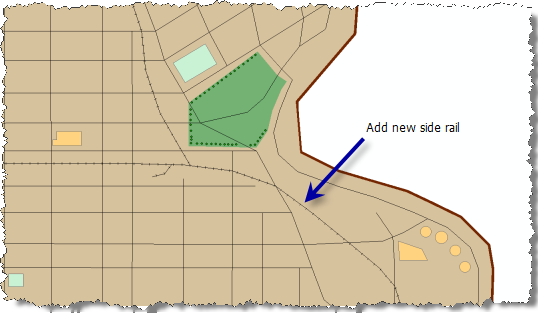
Prolongement du rail latéral de Cross Island College
Le rail latéral de l'université doit être visible dans votre étendue courante. Si ce n'est pas le cas, effectuez un déplacement vers ce rail.
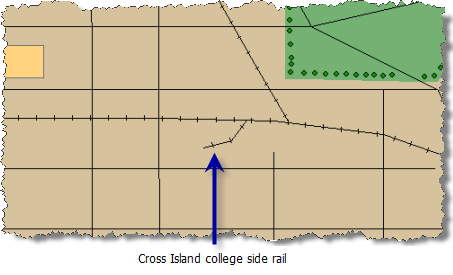
Vous allez prolonger cette ligne.
- Cliquez sur le bouton Outil Mise à jour
 dans la barre d'outils Editeur.
dans la barre d'outils Editeur.
- Cliquez sur le rail latéral de Cross Island College pour le sélectionner.
- Cliquez sur le bouton Modifier les sommets
 dans la barre d'outils Editeur.
dans la barre d'outils Editeur.
Les sommets du rail latéral de l'université sont visibles sur la carte.
- Cliquez avec le bouton droit sur la ligne du rail latéral de l'université juste avant le sommet d'extrémité et sélectionnez Insérer un sommet.
- Laissez le pointeur sur le sommet d'extrémité jusqu'à ce que des poignées apparaissent autour du sommet.
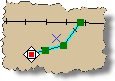
- Cliquez et faites glisser le sommet jusqu'à ce qu'il s'approche de la rue Morris.
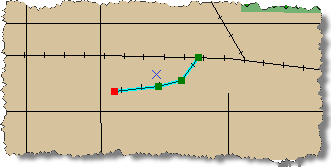
- Cliquez avec le bouton droit et sélectionnez Terminer la construction.
- Cliquez sur Editeur dans la barre d'outils Editeur, puis sur Enregistrer les mises à jour pour enregistrer les modifications que vous avez effectuées jusqu'à présent.
Réconcilier les mises à jour et réinjecter les modifications
Vous avez terminé les modifications à apporter à la classe d'entités railroads. Vous allez maintenant réconcilier et réinjecter vos modifications dans la version par défaut.
- Ouvrez la barre d'outils Versionnement si elle ne l'est pas encore.
Personnaliser > Barres d'outils > Versionnement
- Cliquez sur le bouton Réconcilier.
 dans la barre d'outils Versionnement.
dans la barre d'outils Versionnement.
La boîte de dialogue Réconcilier s'ouvre.
- Cliquez sur En faveur de la version mise à jour dans la boîte de dialogue Réconcilier.
- Cliquez sur OK.
- Cliquez sur le bouton Réinjecter
 dans la barre d'outils Versionnement.
dans la barre d'outils Versionnement.
Vos modifications sont déplacées dans la version par défaut. Maintenant, quiconque se connecte à la version par défaut peut les voir.
- Dans la barre d'outils Editeur, cliquez sur Editeur, puis sur Fermer la session de mise à jour.
Etant donné que vous n'avez pas rencontré de conflits, vous pouvez maintenant réinjecter vos changements dans la version par défaut.
Vous vous êtes connecté avec des autorisations d'accès en lecture et en écriture à la géodatabase et avez effectué un ensemble de modifications versionnées sur une classe d'entités. Vous avez ensuite réconcilié et réinjecté vos modifications dans la version par défaut de la géodatabase. Dans l'Exercice 10, vous vous connecterez en tant que manager1 et compresserez la géodatabase.