Disponible avec une licence Standard ou Advanced.
Cette rubrique s'applique uniquement à ArcGIS for Desktop Standard et ArcGIS for Desktop Advanced.
Ce workflow décrit les étapes de fractionnement d'un parcelle au moyen des bornes et limites.
Le workflow utilise le jeu de données d'exemple téléchargé avec la carte de mise à jour de parcelles fiscales sur le site Web des solutions d'ArcGIS. Pour pouvoir utiliser les workflows automatiques sur les données exemple, activez l'atelier parcellaire dans le jeu de données d'entité ParcelEditing avec le modèle d'informations des collectivités locales et faites glisser l'atelier parcellaire dans un document ArcMap vide.
Pour utiliser le workflow automatique Fractionner une parcelle : bornes et limites, ouvrez la boîte de dialogue Workflows de parcelles, accessible en cliquant sur Editeur de parcelles > Workflows de parcelles. Sélectionnez Fusionner les parcelles : bornes et limites puis cliquez sur Commencer le workflow.
Le workflow est constitué des composants illustrés dans le diagramme ci-dessous :
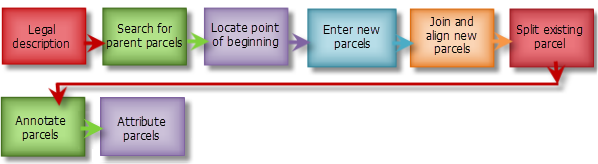
Description légale
Une description légale d'un fractionnement de parcelles à l'aide de mesures et d'un point de début peut ressembler à ceci :
A partir de l'angle nord-ouest du lot 15, Echo Park No. 1 les trajectoires suivantes, N4°21'50"W 365 pieds et N87°09'54"E 49.0 pieds vers le vrai point de début, de là le long d'une route privée N5°47'00"W à une distance de 250 pieds, de là N87°09'54"E à une distance de 295 pieds, de là S1°38'34"W à une distance de 250 pieds, de là S87°04'00"W à une distance de 262.62 pieds vers le vrai point de début.
Rechercher des parcelles parent
- Ouvrez le document TaxParcelEditingMap contenu dans le dossier MapsandGeodatabase ou faites glisser l'atelier parcellaire (activé avec le Modèle d'information du gouvernement local) du jeu de données d'entités ParcelEditing vers un document ArcMap vide.
- Dans la fenêtre Table des matières, rendez uniquement les couches Tax Parcels et Tax Lines Anno sélectionnables.
- Assurez-vous que la couche Lots and Units et que la sous-couche Lines (sous le groupe de couches Parcel Fabric) sont visibles.
- Utilisez le plan de la parcelle pour rechercher la parcelle parent qui sera fractionnée. Dans les données d'exemple, recherchez et zoomez sur les parcelles dans le plan Echo Park No 1 et localisez le lot 15.
Pour ce workflow avec les données d'exemple, la visibilité de la couche Historic Parcels a été désactivée.
Localiser le point de début ou le point de commencement
Vous pouvez effectuer une capture sur des points de parcelle existants ou des points de contrôle existants dans l'atelier parcellaire et les utiliser comme points de début. Il peut être nécessaire d'entrer des lots supplémentaires ou d'ajouter des points de contrôle si les points dont vous avez besoin n'existent pas dans l'atelier. Dans le workflow, le point de début est l'angle du lot 15 dans la subdivision Echo Park No. 1.
Saisie de nouvelles parcelles
Entrez les mesures indiquées dans la description légale, en partant de l'angle nord-est de la parcelle du lot 15 :
- Cliquez sur Nouvelle parcelle
 dans la barre d'outils Editeur de parcelles.
dans la barre d'outils Editeur de parcelles. - Dans la boîte de dialogue Détails de la parcelle sous l'onglet Propriétés, laissez Plan défini sur le plan <map>par défaut du système.
- Cliquez sur Modèle pour ouvrir la boîte de dialogue Sélection d’un modèle d’entités et choisissez le modèle d'entités Parcelles fiscales pour les nouvelles parcelles de fractionnement.
- Cliquez sur l'onglet Lignes pour entrer les cotes de la parcelle.
- Cliquez pour effectuer une capture sur l'angle nord-ouest du lot 15 et pour l'ajouter comme premier point de départ dans la grille Lignes.
- Cliquez sous le champ Modèle et choisissez le modèle de ligne Connexion d'origine vers le point de début.
Le nom du champ du modèle est à l'origine réduit sous forme d'icône. Vous pouvez développer le champ pour afficher son nom, qui est Modèle.
- Cliquez sur le champ Relèvement et saisissez 4-21-50-4 (-4 est le raccourci de relèvement du quadrant NO).
- Appuyez sur Entrée pour passer au champ Distance et tapez la distance 365. Appuyez sur Entrée pour passer à la ligne suivante dans la grille Lignes.
- Pour le deuxième segment de cheminement, laissez le modèle de ligne défini sur Connexion d'origine vers le point de début et entrez un relèvement de 87-09-54-1 (-1 est le raccourci de relèvement du quadrant NE) et une distance de 49.
- Pour le troisième segment de cheminement, définissez le modèle de ligne défini sur Limite standard, puis entrez un relèvement de 5-47-0-4 et une distance de 250.
Le modèle de ligne Limite standard sera utilisé pour les segments de cheminement restants.
- Pour le quatrième segment de cheminement, saisissez un relèvement de 87-09-54-1 et une distance de 295.
- Pour le cinquième segment de cheminement, saisissez un relèvement de 1-38-34-3 (-3 est le raccourci de relèvement du quadrant SO) et une distance de 250 pieds.
- Pour le sixième et dernier segment de cheminement, saisissez un relèvement de 87-04-00-3 et une distance de 262.62.
Le plan de l'atelier parcellaire représente le document légal qui consigne les fusions de parcelles, les subdivisions et ainsi de suite. Les parcelles sont créées dans des plans. Les plans sont gérés dans la boîte de dialogue Répertoire de plans, qui s'ouvre en cliquant sur Plan dans la boîte de dialogue Détails de la parcelle.

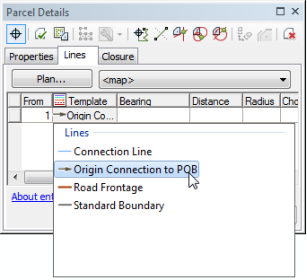
La saisie des données dans la grille de cheminement Lignes est conçue pour fonctionner avec un pavé numérique à 10 touches, ce qui vous permet d'utiliser une seule main pour entrer les dimensions. Utilisez les raccourcis de relèvement du quadrant et appuyez sur la touche Entrée et sur les touches fléchées pour vous déplacer d'une cellule à une autre.
Pour en savoir plus sur les raccourcis dans la grille Lignes
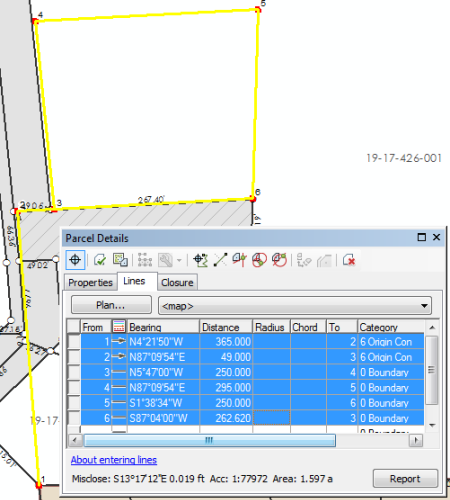
Jointure et alignement de nouvelles parcelles
Lorsque de nouvelles parcelles sont ajoutées à l'atelier parcellaire, elles doivent être jointes à la couche d'atelier parcellaire. Une parcelle nouvellement créée n'est pas encore connectée à la couche de l'atelier parcellaire, même si les points d'atelier existants ont été utilisés comme points d'origine ou points de destination dans la création de la parcelle. Les nouvelles parcelles doivent être jointes à l'atelier parcellaire pour être connectées à l'atelier parcellaire.
La jointure de parcelle est un processus interactif dans lequel les points de parcelle d'une parcelle flottante ou d'un groupe de parcelles sont associés à leurs points correspondants dans l'atelier parcellaire.
- Cliquez sur Conserver et joindre
 dans la boîte de dialogue Détails de la parcelle.
dans la boîte de dialogue Détails de la parcelle. Fermez ou ancrez la boîte de dialogue Détails de la parcelle.
- Dans la boîte de dialogue Joindre une parcelle, choisissez l'option Les points de jonction sont fixés sur l’emplacement de la carte sous Utiliser la méthode suivante lorsque je clique sur OK.
Comme les cotes de la description légale ont été utilisées pour entrer cette parcelle, vous allez supposer, dans le cadre du workflow, que la nouvelle parcelle est plus précise que les parcelles voisines. Les parcelles voisines sont alignées sur la nouvelle parcelle et non le contraire (la nouvelle parcelle n'est pas alignée sur les parcelles voisines).
- Utilisez l'outil Créer un lien de jointure
 dans la boîte de dialogue Joindre une parcelle pour joindre le point de départ de la première ligne de connexion d'origine au point de début existant dans l'atelier parcellaire.
dans la boîte de dialogue Joindre une parcelle pour joindre le point de départ de la première ligne de connexion d'origine au point de début existant dans l'atelier parcellaire.Cliquez sur Créer un lien de jointure et faites glisser un rectangle autour de ces deux points. Comme le point de départ de la première ligne de connexion d'origine est capturé sur le point de début existant dans l'atelier, ces points se chevauchent.
- Utilisez l'outil Tracer l'atelier pour créer des liens de jointure pour joindre les points de la parcelle à leurs points correspondants dans l'atelier parcellaire :
- Cliquez sur Tracer l'atelier pour créer des liens de jointure et définissez Zone tampon de traçage sur 10 pieds.
- Cliquez sur l'angle nord-ouest de la parcelle de jointure et tracez une ligne vers l'angle sud-ouest, puis vers l'angle sud-est. Cliquez pour terminer le traçage.
- Cliquez sur Créer des liens pour joindre les points dans la zone tampon de traçage.
- Cliquez sur Joindre dans la boîte de dialogue Joindre une parcelle pour joindre la nouvelle parcelle à l'atelier parcellaire à l'aide des liens de jointure.
Lorsque vous joignez une parcelle avec l'option Les points de jonction sont fixés sur l’emplacement de la carte, vous pouvez utiliser l'outil Rotation , Echelle
, Echelle  ou Echelle et rotation en joignant les parcelles
ou Echelle et rotation en joignant les parcelles  pour mettre à l'échelle et faire pivoter la parcelle. Vous pouvez également utiliser le curseur de la souris pour déplacer la parcelle.
pour mettre à l'échelle et faire pivoter la parcelle. Vous pouvez également utiliser le curseur de la souris pour déplacer la parcelle.
Comme la parcelle a été capturée sur un point de début, elle ne sera pas repositionnée dans le workflow.

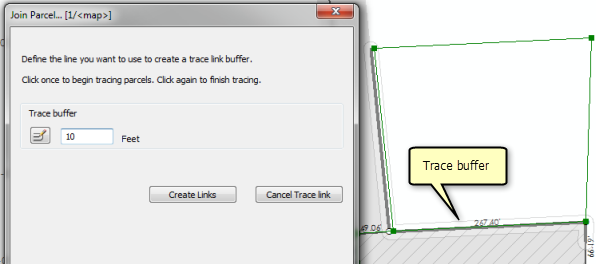
Les résidus de jointure sont affichés dans la boîte de dialogue Joindre une parcelle lorsque les liens de jointure sont créés. Les résidus de jointure sont une indication de la manière dont les parcelles jointes s'ajustent par rapport aux parcelles voisines. Dans le workflow, les valeurs résiduelles sont légèrement élevées, car les cotes de la parcelle en cours de jointure sont plus précises que celles des parcelles voisines. Comme la parcelle de jointure est maintenue fixe, les parcelles voisines s'ajustent à la parcelle de jointure et la précision de cette dernière est préservée.
Fractionner une parcelle existante
La parcelle récemment jointe est utilisée pour fractionner une parcelle restante à partir de la parcelle fiscale 1917426001 :
- Utilisez l'icône de sélection pour sélectionner la nouvelle parcelle jointe, cliquez avec le bouton droit, puis sélectionnez Parcelle restante.
- Dans la boîte de dialogue Restant, laissez le plan défini sur le plan <map> par défaut du système pour le workflow.
- Cliquez sur Modèle et choisissez le modèle d'entités Parcelles fiscales dans la boîte de dialogue Sélection d'un modèle d'entités.
- Choisissez la parcelle 1917426001 pour laquelle créer une parcelle restante, puis cliquez sur OK pour créer la parcelle restante.
Les attributs de la parcelle parent 1917426001 seront transférés vers la parcelle restante.
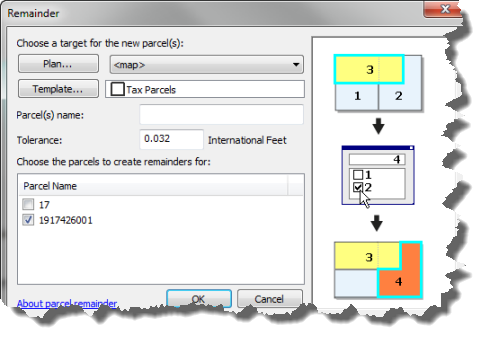
La parcelle parent 1917426001 est enregistrée et signalée comme historique.
Annotation des parcelles
- Assurez-vous que la couche Tax Lines Anno est activée dans la fenêtre Table des matières.
- Une fois la nouvelle parcelle et la parcelle restante sélectionnées, cliquez sur l'outil Annoter des trajectoires de parcelles
 dans la barre d'outils Editeur de parcelles.
dans la barre d'outils Editeur de parcelles. - Sélectionnez ParcelDimensions - 1:1200 dans la boîte de dialogue Annoter les entités sélectionnées et cliquez sur OK.
Cliquez sur Oui pour recréer l'annotation.
- Le cas échéant, utilisez l'outil Modifier une annotation
 pour mettre à jour et changer la position de l'annotation générée.
pour mettre à jour et changer la position de l'annotation générée.
Dans le document TaxParcelEditingMap, les annotations ne sont pas créées automatiquement lorsque vous ajoutez de nouvelles parcelles.
L'annotation est créée à l'aide de l'outil Annoter des trajectoires de parcelles  , qui gère la duplication de l'annotation sur les lignes de parcelle.
, qui gère la duplication de l'annotation sur les lignes de parcelle.
Attributs de parcelles
La dernière étape du workflow consiste à mettre à jour les attributs des nouvelles parcelles :
- Utilisez l'icône de sélection pour sélectionner la nouvelle parcelle et la parcelle restante, puis ouvrez la fenêtre Attributs.
- Sélectionnez une parcelle dans la liste des parcelles sous Parcelles fiscales et actualisez les attributs, tels que Numéro d'identification de la parcelle, StatedArea, LegalStartDate et Précision.
L'attribut LegalStartDate doit correspondre à la date qui figure sur le plan de la parcelle. Si l'attribut Précision n'est pas renseigné, la valeur est héritée en interne de la précision du plan. Vous pouvez remplacer la précision du plan en spécifiant une précision différente pour la parcelle. Les valeurs de précision sont utilisées dans la compensation de l'atelier parcellaire par les moindres carrés.
- Actualisez les attributs de la parcelle suivante dans la liste.
- Vous pouvez également mettre à jour les attributs des parcelles historiques :
- Activez la couche Parcelles historiques dans la fenêtre Table des matières.
- Utilisez l'icône de sélection pour sélectionner la parcelle historique sur la carte.
- Ouvrez la boîte de dialogue Détails de la parcelle et mettez à jour les attributs tels que LegalStartDate, LegalEndDate et Motif de retrait de la parcelle.