- Préparation des couches
- Préparation de la symbologie
- Simplification des champs attributaires
- Définition de l'expression d'affichage
- Création de modèles d'entité
- Cas dans lesquels les modèles d'entité sont créés automatiquement
- Création de vos propres modèles d'entité
- Définition des propriétés de modèle d'entité
- Gestion de modèles d'entité
- Création de cartes à partager avec d'autres éditeurs
- Recommandations générales pour ArcMap
Lorsque vous créez une carte à mettre à jour, plusieurs éléments doivent être pris en compte pour simplifier et optimiser la mise à jour. Ceux-ci impliquent l'assemblage de vos données; à l'aide de la boîte de dialogue Propriétés de la couche (1) préparer la symbologie, (2) simplifier les champs attributaires et (3) définir une expression d'affichage et créer des modèle d'entité. Procéder de cette façon pour chaque couche que vous prévoyez de modifier peut contribuer à faciliter et à simplifier vos tâches de compilation des données.
Préparation des couches
Toutes les couches que vous souhaitez mettre à jour ensemble doivent se trouver dans le même espace de travail, chaque espace de travail correspondant à une seule géodatabase ou à un dossier de fichiers de formes. Si les classes d'entités ne sont pas stockées ensemble, vous ne serez pas en mesure de les mettre à jour simultanément. Lorsque vous ajoutez les couches à la carte, toutes les couches que vous souhaitez mettre à jour ensemble doivent se trouver dans le même bloc de données, étant donné que la mise à jour ne se produit que dans un bloc de données à la fois.
Les systèmes de coordonnées de toutes les couches doivent correspondre entre eux et avec le système de coordonnées du bloc de données. Si les couches sont projetées à la volée, des problèmes d'alignement inattendus peuvent survenir lorsque vous apportez des modifications. Par ailleurs, envisagez de projeter des données d'un système de coordonnées géographiques dans une projection locale appropriée afin d'améliorer la précision lors de la mise à jour. Cela simplifiera également la saisie de valeurs, telles que les longueurs. Si votre carte se trouve dans le système WGS 1984, par exemple, ArcMap attend la saisie de longueurs en degrés décimaux. De plus, vous ne pouvez utiliser des abréviations d'unités de distance que pour entrer des valeurs lorsqu'un système de coordonnées projetées est utilisé. Les abréviations d'unités de distance vous permettent de spécifier des valeurs de mesure lors de la mise à jour dans une unité différente des unités de carte.
Un bloc de données gère ses propres valeurs x,y de tolérance, de résolution et de domaine, extraites de la première couche ajoutée à la carte. Certaines mises à jour peuvent échouer, ou des entités peuvent être réduites de façon inattendue, en raison de différences dans ces valeurs entre le bloc de données et les couches que vous modifiez. La tolérance de carte n'est pas exposée dans l'interface utilisateur, mais vous pouvez réinitialiser les propriétés de référence spatiale du bloc de données afin qu'elles correspondent à celles d'une couche particulière. Ce faisant, le bloc de données adopte le système de coordonnées de la couche ainsi que les autres propriétés.
Nommez clairement et précisément vos couches, puisque les modèles d'entité sont regroupés par défaut sous le nom de la couche. Vous pouvez renommer une couche dans la table des matières.
Préparation de la symbologie
L'onglet Propriétés de la couche > Symbologie vous permet de définir les symboles utilisés pour dessiner la couche. Puisque les modèle d'entité sont basés sur les symboles utilisés dans la carte, veillez à symboliser vos couches convenablement avant de commencer à modifier une couche pour la première fois (ArcMap crée alors les modèles automatiquement), ou lorsque vous créez des modèle d'entité vous-même. Si vous modifiez le type de représentation après avoir créé les modèles d'entité, vous vous retrouvez avec des modèles qui ne reflètent pas les entités que vous souhaitez créer.
Lorsque vous créez des entités, vous devez utiliser l'option Symbole unique ou Valeurs uniques. Si vous symbolisez avec des valeurs uniques, donnez un sens à vos étiquettes de symboles, car celles-ci deviennent les noms des modèles d'entité. Par exemple, une couche de parcelles comporte des étiquettes de catégories de symbole extraites des attributs bruts AGR, COM, IND, RES et UNK, lesquels sont des versions abrégées de différents types d'occupations des sols. Développer le texte des étiquettes de symbole à Agricole, Commercial, Industriel, Résidentiel et Inconnu réduit le nettoyage nécessaire sur vos modèles d'entité après leur création et aide d'autres éditeurs à comprendre quelles entités ils créent. Les étiquettes de symbole sont également utilisées dans les entrées de la table des matières et la légende de mise en page. Par conséquent, il existe des raisons supplémentaires de procéder ainsi.
Symboles de l'onglet Symbologie dans la boîte de dialogue Propriétés de la couche. 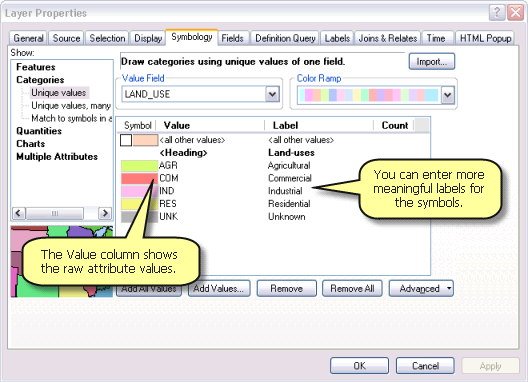
Modèles d'entité obtenus dans la fenêtre Créer des entités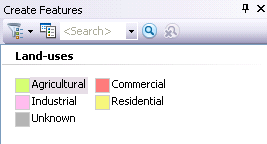
Lorsqu'un problème survient avec le symbole d'un modèle d'entité, la boîte de dialogue Propriétés de modèle affiche une icône de point d'exclamation dans la zone d'aperçu. Le modèle s'affiche également dans la fenêtre Créer des entités sous la forme d'une icône de couche argentée, plutôt que du symbole qui sera attribué à la nouvelle entité. Cela arrive souvent lorsque la symbologie a été modifiée considérablement après la création du modèle d'entité, par exemple basculer des représentations ou des catégories de symbole. Si cela survient, regardez les attributs par défaut du modèle d'entité à garantir qu'ils correspondent au symbologie courant ou catégorie de symbole. Vous pouvez également simplement supprimer le modèle et le recréer pour synchroniser les symboles.
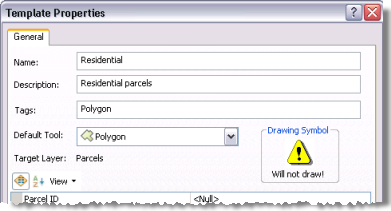
Simplification des champs attributaires
La modification des attributs représente une partie importante du processus de mise à jour. Lorsque vous regardez votre couche de parcelles dans la fenêtre Attributs, par défaut, tous les champs sont affichés dans l'ordre d'origine, avec leurs noms tels qu'ils apparaissent dans la source de données. Les noms de champ sont difficiles à lire et à comprendre car ils utilisent des lettres majuscules et des traits de soulignement, puisque les espaces sont proscrits dans les noms de champ. Les champs que vous ne pouvez pas modifier s'affichent, ce qui rend plus difficile la tâche de repérer ceux que vous voulez. Il y a un grand nombre d'éléments à trier lorsque vous souhaitez modifier ces attributs. Cette couche pourrait tirer parti de la simplification des champs attributaires.
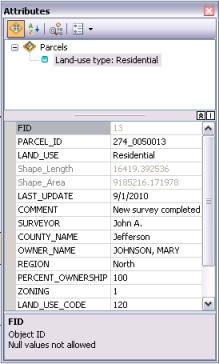
L'onglet Champs de la boîte de dialogue Propriétés de la couche permet d'installer les propriétés d'affichage de champs. Le temps passé à classer les champs augment la productivité de la mise à jour et de l'utilisation globale d'ArcGIS car les paramètres sont utilisés partout dans ArcMap, y compris dans la table attributaire, la fenêtre Attributs et la fenêtre Identifier. De plus, ils sont conservés lorsque vous partagez des couches avec d'autres à travers les fichiers de couches, les paquetages de couches, les paquetages de carte et les services Web.
Sur le côté gauche de l'onglet Champs sont répertoriés tous les champs de la classe d'entités ou de la table, y compris les champs qui y ont été joints. Si vous avez une longue liste de champs mais que vous prévoyez de modifier uniquement les valeurs d'attribut de quelques champs, masquez ceux que vous n'avez pas besoin de modifier en les désactivant dans la liste. Pour les parcelles de couches, vous pouvez être intéressé uniquement par l'affichage des informations concernant les utilisations du sol et les identifiants, et vous pouvez désactiver presque tout le reste. Pour économiser encore plus d'espace, vous pouvez masquer les champs système qu'ArcGIS ne vous autorise pas à modifier, tel que ObjectID (identifiant de l'objet), Shape (forme), Shape_Length et Shape_Area. Les champs ne sont pas supprimés, simplement désactivés, pour simplifier l'accès aux champs de votre choix. De nombreuses boîtes de dialogue ont des boutons d'option qui vous permettent d'afficher tous les champs dans une couche si vous avez besoin de les revoir temporairement.
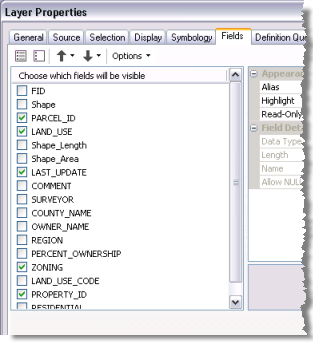
L'ordre de la liste des champs correspond à l'ordre d'affiche par défaut partout dans ArcMap. Vous pouvez modifier l'ordre des champs afin de déplacer au sommet de la liste les champs que vous utilisez le plus souvent. Pour réorganiser un champ, cliquez dessus dans la liste et faites-le glisser à la position de votre choix, ou cliquez sur les boutons fléchés pour le déplacer vers le haut ou vers le bas dans la liste. Vous pouvez également sélectionner plusieurs champs et les réorganiser simultanément. Avec la couche de parcelles, déplacez les identifiants et les champs de codage d'utilisation du sol vers le haut puisque vous projetez de les modifier.
Lorsque vous cliquez à gauche sur un champ de la liste, les propriétés de ce champ s'affichent sur le côté droit de l'onglet (qui est vide si plusieurs champs sont sélectionnés). Vous pouvez modifier les propriétés affichées dans la section Apparence, qui spécifient la façon dont le contenu du champ est affiché dans ArcMap, mais pas les information système dans Détails du champ. Lorsque vous cliquez à droite sur une ligne, une explication de la propriété apparaît dans la zone au bas de l'onglet.
Dans la section Apparence, donnez à vos champs des alias afin de spécifier un autre nom de champ qui soit descriptif et facile à utiliser. Les alias de champ ne sont pas tenus de respecter les conventions d'affectation de noms de géodatabase, et peuvent par conséquent comporter des espaces entre des mots et avoir la longueur nécessaire. Par exemple, pour le champ LAND_USE, définissez l'alias de champ comme Type d'utilisation du sol. L'alias est beaucoup plus simple à lire et à comprendre que le nom du champ source.
Vous pouvez demander à ce qu'un champ soit accessible en lecture seule, ce qui signifie que le champ est visible mais non modifiable, indépendamment des autorisations d'accès au fichier ou base de données. C'est utile lorsque vous avez besoin de voir la valeur d'un champ pour connaître le contexte, mais ne souhaitez pas mettre à jour sa valeur par inadvertance. Si vous souhaitez différencier certains champs (par exemple, pour qu'ils soient plus faciles à distinguer lors de la modification dans la fenêtre Attributs), définissez la propriété Mettre en surbrillance sur Oui. Les champs sont ombrés en arrière-plan afin de les distinguer des autres.
Après un peu de nettoyage, la liste est plus facile à gérer et à modifier. Seuls les champs les plus utiles s'affichent, avec des noms d'alias plus parlants et dans un ordre plus pertinent.

Vous devez suivre ces conseils lors de l'utilisation de tables autonomes, puisque les propriétés de champ sont également utilisées avec les tables. Si vous créez une classe de relations pour relier une table d'informations concernant des propriétaires terriens à la couche de parcelles, vous pouvez naviguer dans les enregistrements associés pour modifier la table de propriétaires terriens dans la fenêtre Attributs. Si vous désactivez les champs indésirables, redéfinissez l'ordre des champs et définissez d'autres propriétés dans une table, il est plus facile de trouver et de modifier les valeurs dans la table.
Définition de l'expression d'affichage
L'expression d'affichage se trouve sous Propriétés de la couche > onglet Affichage. La définition de l'expression d'affichage garantit que les informations les plus utiles sont affichées lors de la représentation d'une entité dans la fenêtre Attributs, la fenêtre Identifier, dans les menus contextuels HTML et d'autres endroits dans ArcGIS. L'expression d'affichage peut être simplement le contenu d'un champ, ou vous pouvez personnaliser le texte. Cela vous permet d'entrer votre propre texte ou de combiner le contenu de plusieurs champs. Par exemple, vous pouvez écrire une expression qui inclurait le texte, « type d'utilisation du sol » : avant la valeur de champ. Il serait entré dans la boîte de dialogue Expression d'affichage sous la forme « Type d'utilisation du sol : » + [Nom de champ d'utilisation du sol].
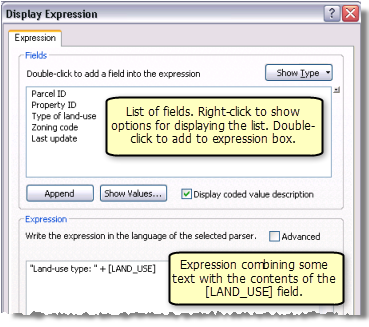
Lors de la modification, l'expression d'affichage simplifie la navigation dans l'arborescence de fenêtre Attributs. Les tables autonomes contenant une propriété d'expression d'affichage, le fait de la définir dans la table peut aider lors de l'affichage d'enregistrements associés. L'expression d'affichage est également affichée dans l'icône de sélection de l'outil Mise à jour, qui est un affichage contextuel qui s'affiche pour vous aider à sélectionner l'entité correcte lorsque vous cliquez sur plusieurs entités superposées avec l'outil Mise à jour. Par exemple, vous tentez de sélectionner une route qui se superpose à un polygone de parcelle. Si vous cliquez sur la route, l'icône de sélection apparaît, vous permettant de décider si vous voulez sélectionner la ligne de route ou le polygone de parcelle.
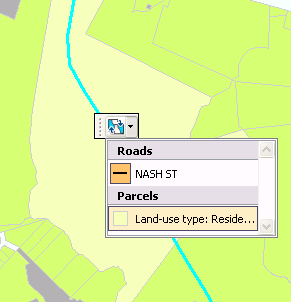
Création de modèles d'entité
L'utilisation efficace de modèles d'entité peut rendre votre expérience de mise à jour plus productive. Les modèles d'entité définissent toutes les informations nécessaires à la création d'une entité : la couche dans laquelle une entité est stockée, les attributs avec lesquels une entité est créée et l'outil par défaut utilisé pour créer cette entité. Les modèles d'entité ont également un nom, une description et des balises qui peuvent vous aider à les rechercher et à les organiser. Lorsque vous créez des entités, vous devez vous assurer que vous avez défini les propriétés appropriées pour vos modèles d'entité.
Cas dans lesquels les modèles d'entité sont créés automatiquement
Lorsque vous commencez à modifier, ArcMap vérifie quelles couches ont des modèles d'entité. Si une couche n'a pas de modèles, ceux-ci sont créés automatiquement selon la symbologie actuelle de la couche. Bien que les modèles soient créés en général pour tous les types de symbologie, ils fonctionnent mieux pour les couches symbolisées par des catégories, des symboles uniques ou des représentations plutôt qu'avec des quantités ou des diagrammes.
Si vous ajoutez une couche à la carte au milieu d'une session de mise à jour et que vous souhaitez y créer des entités, vous devez créer les modèles de la couche à l'aide de l'Assistant Créer un nouvel Assistant de modèles. Cela vous permet de symboliser correctement votre couche dans un premier temps et de vous assurer que les modèles refléteront les entités que vous souhaitez réellement créer. Toutefois, à chaque fois que vous ajoutez un fichier de couches (.lyr), les modèles existants enregistrés dans la couche apparaissent dans la fenêtre Créer des entités.
Si vous supprimez tous les modèles d'une couche, ils ne sont pas régénérés. Vous devez les créer avec l'Assistant si vous décidez plus tard de créer des entités dans cette couche.
Création de vos propres modèles d'entité
Pour créer des modèles d'entité, ouvrez la boîte de dialogue Organiser les modèles d'entité de la fenêtre Créer des entités et démarrez l'assistant de création de modèles. L'assistant vous guide tout au long du processus rapide de création d'un modèle : commencez par choisir une couche, puis, le cas échéant, sélectionnez des classes dans cette couche pour en faire des modèles individuels. Une fois que les modèles sont créés, vous pouvez modifier leurs propriétés par défaut, les copier et les coller, ou les supprimer.
Vous pouvez effectuer une copie d'un modèle existant pour l'utiliser comme base d'un nouveau modèle. Par exemple, si vous souhaitez un attribut par défaut différent pour l'un des champs de la couche, copiez et collez le modèle, puis modifiez les propriétés du nouveau modèle. Cela vous évite d'exécuter l'assistant pour apporter une simple modification à un modèle.
Si vous ajoutez une couche à votre carte, modifiez de façon significative la symbologie utilisée pour dessiner les entités ou ajoutez une catégorie de symbologie (comme pour une couche dessinée avec des valeurs uniques), vous devez créer de nouveaux modèles pour être en mesure d'ajouter des entités dans cette couche.
Définition des propriétés de modèle d'entité
Les valeurs d'attribut par défaut font partie des propriétés les plus importantes à définir pour un modèle d'entité. Les attributs définis sur la boîte de dialogue Propriétés de modèle sont affectés aux nouvelles entités créées avec ce modèle d'entité. La définition de valeurs par défaut appropriées vous permet d'économiser du temps et d'améliorer la précision, puisque les attributs sont renseignés automatiquement dans les nouvelles entités.
Chaque modèle a un outil de construction par défaut, que vous pouvez définir dans les propriétés du modèle. La définition de l'outil par défaut peut vous permet d'éviter de cliquer une fois supplémentaire pour choisir un outil différent pour créer des entités. Par exemple, lorsque vous dessinez des tracés de bâtiment rectangulaires, définissez l'outil Rectangle comme outil de construction par défaut du modèle pour que cet outil devienne actif automatiquement lors de la création d'emprises de bâtiment. Vous pouvez toujours remplacer l'outil par défaut et en choisir un différent dans la fenêtre Créer des entités.
Vous pouvez créer plusieurs modèles pour une couche même si vous effectuez la symbolisation avec un seul symbole. Vous pouvez procéder ainsi lorsque vous possédez une couche qui doit être affichée entièrement de la même façon, alors que les entités que vous voulez créer ont des valeurs attributaires différentes. Par exemple, si vous créez des lignes pour représenter des entités de pipeline, vous pouvez créer plusieurs modèles d'entité avec des attributs par défaut différents pour les types courants de matériaux ou de diamètre.
Gestion de modèles d'entité
La boîte de dialogue Organiser les modèles d’entité vous permet de créer et de gérer les modèles dans votre carte, par exemple en créant, supprimant, copiant et renommant des modèles, ainsi qu'en définissant des propriétés de modèle.
Si vous avez de nombreuses couches que vous ne modifierez jamais dans votre carte, vous pouvez supprimer les modèles que vous n'utilisez pas. Par exemple, si votre carte contient 10 couches, alors que vous créez des nouvelles entités dans seulement deux d'entre elles, supprimez les autres modèles afin de rechercher plus aisément les modèles dont vous avez besoin.
Si vous avez modifié le rendu de plusieurs couches depuis la création initiale des modèles, le mieux serait encore de supprimer simplement tous vos modèles et de recommencer afin que les modèles soient mieux synchronisés avec votre symbologie actuelle. Une fois que vous les avez supprimés, démarrez simplement l'Assistant de création de modèles et créez des modèles uniquement pour les couches dans lesquelles vous souhaitez créer des entités.
Toutefois, la meilleure solution consiste à passer du temps à préparer la carte et sa symbologie avant de commencer réellement à créer et mettre à jour des modèles.
Création de cartes à partager avec d'autres éditeurs
Si vous créez une carte que d'autres éditeurs utiliseront, vous devez vous assurer que tous les éléments requis pour créer les entités sont simples à comprendre pour tous les éditeurs. Cela implique de nommer clairement les couches et les étiquettes de symbole, étant donné qu'elles permettent d'identifier les modèles d'entité dans la fenêtre Créer des entités. Cela vaut également lorsque vous proposez la carte via ArcGIS for Server, car les éditeurs qui mettent à jour le contenu de la carte par le biais du Web ou en téléchargeant les données localement reçoivent également les modèles d'entités à partir de la carte.
Recommandations générales pour ArcMap
Toute suggestion susceptible d'améliorer les performances lorsque vous travaillez dans ArcMap en général peut également servir lors d'une mise à jour. Par exemple, définissez des plages d'échelle visibles sur vos couches pour qu'elles s'affichent uniquement aux échelles de carte appropriées. Utilisez une symbologie simple lorsque vous le pouvez, telle que les symboles du style ESRI_Optimized qui ressemblent aux symboles ESRI par défaut mais dont les performances sont supérieures.
L'utilisation de couches de fond de carte ArcGIS permet également d'améliorer les performances d'affichage. Ce type de couche fournit une logique d'affichage optimisée qui permet une navigation dans la carte et un rafraîchissement d'écran rapides. Comme le nom l'indique, vous pouvez envisager de créer une couche de fond de carte à partir de toute couche qui représenterait normalement un fond de carte dans votre carte (MNT, imagerie ou entités de parcelle statiques). Pour créer une couche de fond de carte, cliquez avec le bouton droit sur le nom du bloc de données dans la table des matières, sélectionnez Nouvelle couche de fond de carte, puis faites glisser vos couches dans la couche de fond de carte dans la table des matières.
En termes de sources de données, accédez localement aux données ou utilisez le cache d'entités lors de l'utilisation d'entités sur le réseau. Envisagez d'utiliser des géodatabases fichier plutôt que des géodatabases personnelles ou de fichiers de formes, puisque les géodatabases fichier sont plus rapides (en plus des autres avantages du format).