La création d'un fichier KML dans ArcGIS for Desktop est un processus simple qui implique trois étapes principales :
- Créez des couches et des cartes dans l'une des applications ArcGIS for Desktop : (ArcMap, ArcGlobe et ArcScene).
- Préparez les couches et les cartes à convertir au format KML en définissant certaines propriétés et attributs de données afin de vous assurer que le fichier KML créé est correctement structuré, facile à utiliser et qu'il répond à vos attentes.
- Créez le fichier KML à l'aide de l'un des outils de conversion KML : Couche vers KML ou Carte vers KML. Vous pouvez également créer un fichier KML à partir de vos classes d'entités multipatch 3D à l'aide de l'outil Multipatch vers COLLADA.
Création de couches et de cartes
Les couches d'entités et raster, ainsi que les documents ArcMap (.mxd), peuvent être convertis au format KML. Vous devez d'abord ajouter les classes d'entités ou les jeux de données raster à la vue (une couche est automatiquement générée à partir du jeu de données) ou les convertir en couche à l'aide des outils Générer une couche ou Générer une couche raster.
Le fichier KML créé dans ArcGIS for Desktop est un instantané des couches et des cartes au moment de leur conversion au format KML. L'apparence de vos couches dans ArcGIS for Desktop correspond quasiment à leur apparence une fois converties au format KML. Par exemple, si vous voulez que le fichier KML ait une certaine couleur ou comporte certains symboles, utilisez ArcMap pour ajouter la symbologie souhaitée dans la couche de carte, puis exportez-la au format KML.
Préparation des couches et des cartes à convertir au format KML
Couches
De nombreux aspects et propriétés de couches créées dans ArcGIS for Desktop sont appliqués au fichier KML au cours de la conversion, notamment les champs attributaires visibles, la transparence, les étiquettes, les affichages contextuels et la symbologie. En définissant les propriétés des couches et les attributs des données, vous êtes sûr que le fichier KML que vous créez est correctement structuré, facile à utiliser et qu'il répond à vos attentes. A l'exception des cas mentionnés ci-dessous, la règle qui s'applique pour la conversion d'une couche ou d'une carte au format KML est du type "tel écrit, tel écran" (WYSIWYG). Le tableau suivant indique ce que vous pouvez faire pour préparer vos couches à la conversion KML.
Propriétés des couches et conversion au format KML
| Propriété | Apparence | Description |
|---|---|---|
Nom de la couche |  | Une couche d'entités dans ArcGIS devient un dossier une fois convertie au format KML. Le nom de la couche est utilisé comme nom du dossier KML. |
Description de la couche |  | La description de la couche est utilisée comme contenu de l'affichage contextuel du dossier. |
Symbologie d'une couche | 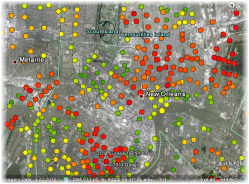 | La symbologie de la couche est utilisée comme symbole KML. Pour les couches d'entités, certains symboles ArcGIS ne sont pas pris en charge dans KML. Pour les entités linéaires, seuls les symboles simples avec des propriétés de largeur de ligne et de couleur de base sont pris en charge ; les effets plus sophistiqués, comme les tirets, les flèches, les symboles multiniveaux ou multi-couches, ne le sont pas. Pour les entités surfaciques, seuls les remplissages de couleur simples avec des bordures de ligne simples sont pris en charge ; les motifs, le hachurage ou les dégradés ne le sont pas. Les règles relatives aux lignes s'appliquent également aux bordures de polygone. Si vous souhaitez exiger plus que des symboles simples pour les entités, utilisez le paramètre Renvoyer une image composite unique des outils Couche vers KML ou Carte vers KML pour convertir les entités symbolisées en image raster comportant une symbologie complexe. |
Nom du composant | 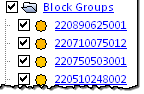 | Lorsque les étiquettes des entités sont activées, le champ d'étiquette ou l'expression de la couche est utilisé comme nom. Si les étiquettes ne sont pas activées, le champ d'affichage ou l'expression de la couche est utilisé comme nom. Si aucune de ces propriétés de couche n'est définie, les valeurs d'un champ nommé Nom sont utilisées pour le nom. |
Etiquette d'entité | 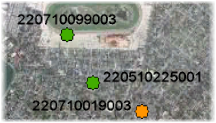 | Quand les étiquettes de la couche sont activées, le champ ou les propriétés d'étiquette de la couche servent à désigner chaque entité KML, et les étiquettes sont activées. |
Extrait d'entité | 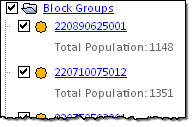 | L'extrait d'une entité peut être défini en remplaçant l'alias d'un champ existant par KMLSnippet. Sinon, les valeurs figurant dans le champ Extrait de la couche d'entités sont utilisées en tant qu'extrait de chaque entité du fichier KML. |
Affichage contextuel de l'entité | 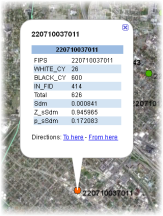 | Par défaut, l'affichage contextuel est composé de tous les champs visibles à partir de la couche. Vous pouvez également définir les affichages contextuels des entités KML en utilisant les propriétés contextuelles HTML de la couche. Les valeurs figurant dans le champ PopupInfo de la couche d'entités apparaissent dans les fenêtres contextuelles lorsque vous cliquez sur une entité KML. Il peut s'agir de valeurs numériques, d'attributs de texte ou de code HTML stocké dans un champ de texte. |
Dossiers et sous-dossiers | 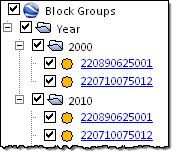 | Si la couche comporte un champ nommé FolderPath, les valeurs de ce champ sont utilisées pour définir les dossiers et sous-dossiers du fichier KML. Dans ce champ, le séparateur de chemin de navigation entre les dossiers et les sous-dossiers doit être une barre oblique (/). Si la couche ne comporte pas de champ FolderPath, vous pouvez définir une structure de dossiers et de sous-dossiers en utilisant les groupes de couches. Spécifiez le groupe de couches lui-même comme entrée de l'outil Couche vers KML pour obtenir la structure du groupe de couches du fichier KML. |
Altitude de l'entité |  | Le fichier KML est créé en 3D si la couche d'entités prend en charge les valeurs Z et que la géométrie en contient. De même, lorsque des effets d'affichage 3D sont appliqués à une couche dans ArcGlobe ou ArcScene (hauteur de base ou extrusion), ces derniers sont conservés dans le document KML en sortie. Si aucun de ces effets de couche n'est appliqué, les attributs de champ sont utilisés pour contrôler les effets 3D. Pour en savoir plus, consultez la section suivante sur la création 3D. |
Création de 3D
Les attributs de champ suivants (tous de type entier) permettent de contrôler le placement et les propriétés des entités dans l'espace 3D (par dessus ou flottant sur une surface).
Propriétés des couches pour la conversion au format 3D
| Champ | Valeur | Explication |
|---|---|---|
AltMode | 0 ou -1 | La valeur 0 définit la hauteur sur le paramètre KML d'absolu et doit être utilisé lorsque vos entités prennent en charge les valeurs z. La valeur -1 positionne vos entités par rapport à la surface de la Terre. |
Base | Toute valeur numérique | Toute valeur numérique peut être utilisée. Lorsque cette valeur est utilisée avec un placement relatif (AltMode=-1), la valeur contrôle la hauteur des entités au-dessus de la surface de la Terre. |
Extrudé | 0 ou -1 | La valeur 0 ne définit aucune extrusion, tandis que la valeur -1 crée un effet d'extrusion. L'extrusion des entités donne aux polygones l'apparence de blocs avec leurs côtés continuant vers le bas à partir du polygone vers la surface de la Terre. |
Les polygones verts au fond à gauche de la capture d'écran suivante sont des entités sans altitude ou valeurs Z, alors que les entités rouges et grises devant à droite possèdent des valeurs d'altitude. Des effets similaires peuvent être appliqués aux entités avec ou sans valeurs z. Par exemple, le polygone extrudé vert ne dispose pas de valeurs z et les champs suivants sont définis sur : AltMode = -1, Base = 25 et Extruded= -1. Le polygone extrudé rouge a une valeur z de 1300 et les champs suivants sont définis sur : AltMode = 0, Base = 0 et Extruded = -1. Comme l'entité rouge possède une valeur d'altitude, sa position est définie sur l'absolu et seule l'extrusion est utilisée.
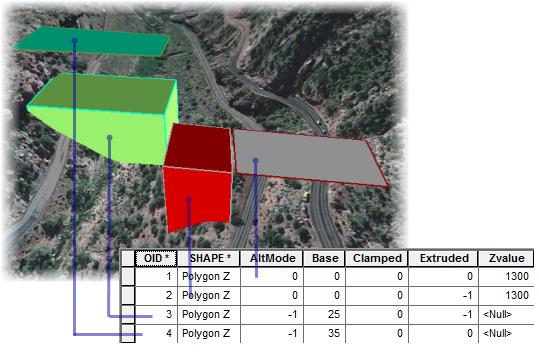
Cartes
Vous pouvez également utiliser les propriétés de la carte pour contrôler l'apparence et le comportement des documents ArcMap une fois convertis au format KML. Le tableau suivant indique ce que vous pouvez faire pour préparer vos cartes à la conversion KML.
Propriétés des cartes et conversion au format KML
| Paramètre | Apparence | Description |
|---|---|---|
Nom du bloc de données de la carte | 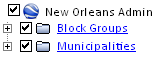 | Vous ne pouvez exporter qu'un seul bloc de données à la fois au format KML. Le nom du bloc de données de la carte sera le premier nom dans le fichier KML. |
Description du bloc de données de la carte | 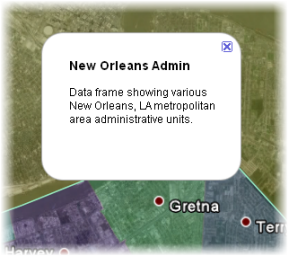 | La description du bloc de données est utilisée comme contenu de l'affichage contextuel pour le premier élément KML. |
Légende | 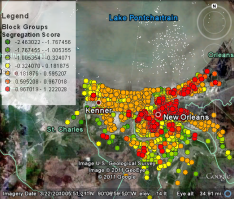 | La légende est la seule superposition d'écran que vous pouvez inclure dans votre fichier KML créé dans ArcGIS for Desktop. Les légendes ajoutées au mode Mise en page du document ArcMap sont incluses sous la forme d'une superposition d'écran KML et d'un dossier à bouton qui permet de spécifier où s'affiche la légende à l'écran. Les superpositions de légende ne sont incluses dans le fichier KML que lorsque vous utilisez l'outil Carte vers KML. |
Création du fichier KML
Deux outils de géotraitement sont disponibles pour créer des fichiers KML à partir de données ArcGIS : Couche vers KML et Carte vers KML. Les deux outils créent un fichier KMZ (fichier KML compressé) à l'emplacement en sortie. De plus, l'outil Multipatch vers COLLADA crée un fichier KML associé lors de la conversion d'une classe d'entités multipatch en fichiers COLLADA.
Couche vers KML
L'outil Couche vers KML permet d'exporter différentes couches directement à partir d'ArcMap, ArcGlobe ou ArcScene.
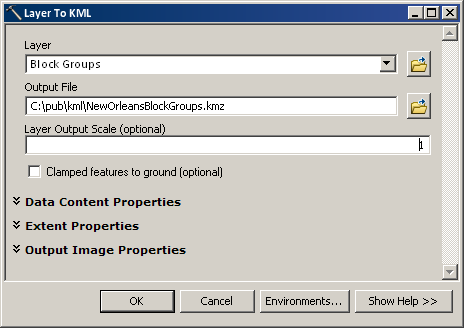
Carte vers KML
L'outil Carte vers KML permet d'exporter simultanément plusieurs couches d'un bloc de données de document ArcMap vers un fichier KML. Chaque couche est gérée en tant que dossier distinct dans le fichier KML, à moins que l'option ne soit utilisée pour convertir toutes les couches en une seule image aplatie.
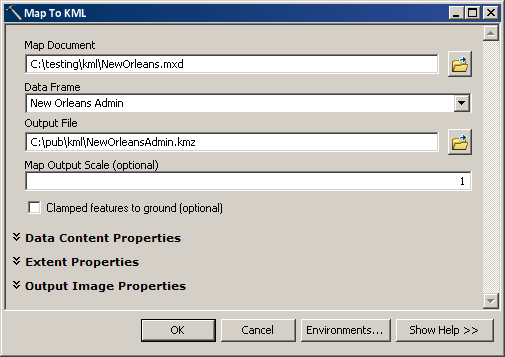
Multipatch vers COLLADA
L'outil Multipatch vers COLLADA permet d'exporter des multipatchs vers des fichiers COLLADA sur le disque. COLLADA est un format de modèle 3D pris en charge dans de nombreuses applications 3D, telles que Google Earth. Si la classe d'entités multipatch que vous convertissez se trouve dans un système de coordonnées projetées, l'outil crée un fichier KML dans le dossier en sortie qui attribue des coordonnées géographiques aux modèles 3D dans les fichiers COLLADA.