La fonction Table attributaire vous permet de définir une table attributaire pour symboliser une mosaïque monocanale ou un jeu de données raster. Ceci est utile lorsque vous souhaitez présenter des images classées en fonction de l'utilisation du sol, par exemple des forêts, des marécages, des terres cultivables et des zones urbaines. En outre, si votre table contient des champs nommés rouge, vert et bleu, les valeurs de ces champs sont alors utilisées comme une palette de couleurs lors de l'affichage de l'image.
La table attributaire est référencée lors de l'utilisation de cette fonction, elle n'est pas stockée dans le jeu de données (comme avec les jeux de données raster qui peuvent contenir des tables attributaires internes).
Les entrées pour cette fonction sont les suivantes :
- Raster en entrée
- Table attributaire : la table peut provenir
- d'une table dbf ;
- d'un jeu de données raster doté d'une table attributaire ;
- de la table utilisée dans la fonction Table attributaire d'une autre mosaïque.
Lorsque le jeu de données est affiché, il peut être symbolisé en fonction des valeurs de la table, et lorsque le pixel est interrogé à l'aide de l'outil Identifier  , les valeurs de la table sont renvoyées.
, les valeurs de la table sont renvoyées.
Procédure recommandée pour appliquer cette fonction à une mosaïque
- Créez une mosaïque monocanale.
Vous devez définir le nombre de canaux sur 1 lorsque vous créez la mosaïque. Sinon, lorsque vous ajoutez les jeux de données raster auxquels une palette de couleurs peut être associée, la mosaïque devient une mosaïque RVB à trois canaux.
- Entrez le nom de la mosaïque.
- Choisissez un système de coordonnées.
- Développez Propriétés de pixel et saisissez 1 pour Nombre de canaux.
- Cliquez sur OK pour exécuter l'outil.
- Dans la fenêtre Catalogue, cliquez avec le bouton droit sur la mosaïque et sélectionnez Propriétés.
Vous devez sélectionner certaines valeurs par défaut appropriées pour générer une mosaïque qui échantillonnera les pixels correctement et s'affichera comme image thématique par défaut.
- Cliquez sur l'onglet Général et changez le Type de source en Thématique.
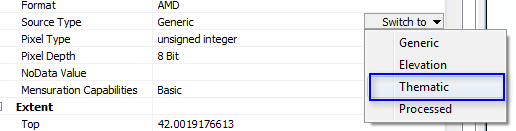
- Cliquez sur l'onglet Valeurs par défaut.
- Cliquez sur le bouton représentant des points de suspension Méthodes de compression autorisées et décochez JPEG et LERC. Définissez ensuite Méthode par défaut sur LZ77 ou Aucun.
- Définissez Méthode de ré-échantillonnage par défaut sur Voisin le plus proche.

- Cliquez sur l'onglet Général et changez le Type de source en Thématique.
- Ajoutez les données raster à la mosaïque. Vous pouvez également sélectionner l'option Mettre à jour les aperçus pour générer des aperçus ou générer des aperçus une fois toutes les données ajoutées. Si aucun aperçu n'est généré, calculez les statistiques de la mosaïque une fois toutes les données ajoutées.
- Dans la fenêtre Catalogue, cliquez avec le bouton droit sur la mosaïque et sélectionnez Propriétés.
- Cliquez sur l'onglet Fonctions.
- Cliquez avec le bouton droit sur Fonction Mosaïque, puis cliquez sur Insérer > Fonction Table attributaire.
- Cliquez sur le bouton de navigation Table attributaire et accédez :
- à une table dbf ;
- à un jeu de données raster doté d'une table attributaire ;
- à la table utilisée dans la fonction Table attributaire d'une autre mosaïque.
Une table attributaire raster contient un appariement de valeur de pixel et de nom de catégorie qui s'affichera dans la table des matières, avec les champs OID, VALUE et COUNT et des colonnes facultatives Rouge, Vert et Bleu qu'ArcGIS reconnaîtra et utilisera pour appliquer des couleurs lors du rendu.
- Cliquez sur OK pour fermer toutes les boîtes de dialogue.