Disponible avec une licence Standard ou Advanced.
Dans cet exercice, vous allez créer une mosaïque contenant des fichiers de jeu de données raster GeoTIFF à l'aide de la structure de géotraitement d'ArcMap.
Cet exercice n'est subordonné à aucun exercice antérieur.
Avant de commencer, vous devez avoir installé le didacticiel à l'emplacement C:\arcgis\ArcTutor\Raster\Data. Dans le cas contraire, corrigez le chemin d'accès à ce didacticiel, comme indiqué ci-dessus, de sorte à garantir son bon fonctionnement.
Démarrer ArcMap
- Démarrez ArcMap.
- Cliquez sur Annuler dans la fenêtre ArcMap - Démarrage.
Cette fenêtre peut ne pas s'ouvrir si vous avez choisi précédemment de ne pas l'afficher.
Création d'une géodatabase fichier
Si vous avez déjà créé un fichier ImageGDB dans un autre exercice, vous pouvez ignorer les étapes de cette section.
- Cliquez sur le bouton Catalogue
 dans la barre d'outils Standard.
dans la barre d'outils Standard.
La fenêtre Catalogue s'ouvre.
- Dans la zone de texte Emplacement, tapez C:\arcgis\ArcTutor\Raster et appuyez sur Entrée.
Cet emplacement est ajouté à l'arborescence du Catalogue sous l'en-tête Connexion à un dossier.
Si les données de didacticiel ont été installées dans un emplacement différent, modifiez le chemin d'accès en fonction de l'emplacement d'installation.
- Cliquez avec le bouton droit sur le dossier Raster et cliquez sur Nouveau > Dossier.
- Nommez le dossier Exercices.
- Cliquez avec le bouton droit sur le dossier Exercices et cliquez sur Nouveau > Géodatabase fichier.
- Renommez le nouveau géodatabase fichier ImageGDB.
Définir la géodatabase par défaut
Chaque carte a une géodatabase par défaut, laquelle est l'emplacement initial pour le contenu spatial de votre carte. Cet emplacement est utilisé pour l'ajout de jeux de données et l'enregistrement de jeux de données de résultats créés par différentes opérations de mise à jour et de géotraitement.
- Cliquez avec le bouton droit sur la géodatabase ImageGDB dans la fenêtre Catalogue et cliquez sur Définir comme géodatabase par défaut.
Création d'une mosaïque
- Dans la fenêtre Catalogue, cliquez avec le bouton droit sur ImageGDB, puis cliquez sur Nouveau > Mosaïque.
La boîte de dialogue de l'outil Créer une mosaïque s'ouvre.
- Saisissez Amberg dans la zone de texte Nom de la mosaïque.
- Cliquez sur le bouton de navigation Système de coordonnées.
 .
.
- Développez Systèmes de coordonnées projetées > Grille nationale > Allemagne, choisissez Germany Zone 4.prj, puis cliquez sur OK.
- Cliquez sur OK dans la boîte de dialogue de l'outil Créer une mosaïque.
La barre de progression affiche le statut de l'outil en cours d'exécution.
Une fois le processus terminé, un message contextuel apparaît.
La mosaïque Amberg est créée dans la géodatabase et ajoutée à la table des matières d'ArcMap. Il s'agit d'une mosaïque vide. Vous lui ajouterez des jeux de données raster au cours des prochaines étapes.
Lorsque la mosaïque est ajoutée à la table des matières, elle est ajoutée en tant que couche de mosaïque, qui est un groupe de couches particulier. Le niveau supérieur hérite du nom de la mosaïque - Amberg. Des couches de limite, d'emprise et d'image vides sont également présentes.
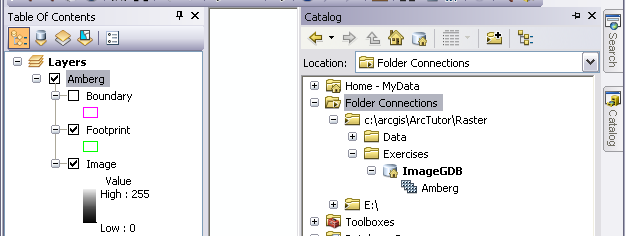
Ajout de rasters à la mosaïque
- Cliquez avec le bouton droit sur la mosaïque Amberg dans la fenêtre Catalogue et cliquez sur Ajouter des rasters.
L'outil Ajouter des rasters à la mosaïque s'ouvre.
- Dans la liste Type de raster, sélectionnez Jeu de données Raster.
- Cliquez sur la flèche de la liste déroulante et sélectionnez Espace de travail.
- Cliquez sur le bouton de navigation Entrée.
- Accédez à C:\arcgis\ArcTutor\Raster\Data\Amberg_tif, puis cliquez sur Ajouter.
- Cochez la case Mettre à jour les vues d'ensemble.
- Cliquez sur OK pour exécuter l'outil.
Pendant l'exécution de l'outil, il est impossible de mettre à jour la mosaïque. Des symboles en forme de cadenas apparaissent au-dessus de ses couches dans la table des matières.

La barre de progression affiche le statut de l'outil en cours d'exécution.
- Une fois le processus terminé, un message contextuel apparaît.
Les jeux de données raster sont ajoutés à la mosaïque. Les emprises sont créées pour chaque jeu de données raster et la limite est générée pour la mosaïque entière. Les vues d'ensemble sont ensuite générées pour la mosaïque entière.
- Vous devrez peut-être cliquer sur le bouton Vue générale
 pour afficher la mosaïque.
pour afficher la mosaïque.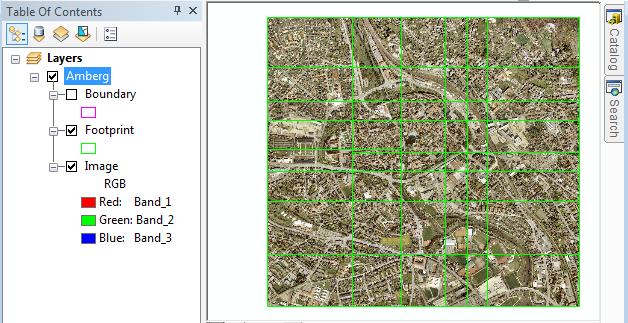
Modification des propriétés par défaut
Certaines propriétés peuvent être définies dans la mosaïque. Ces propriétés déterminent la façon dont l'image mosaïquée est présentée à l'utilisateur et quelles opérations il peut effectuer avec cette dernière. Elles peuvent également modifier la performance du serveur ou du service d'imagerie si la mosaïque est publiée.
Dans les prochaines étapes, vous allez modifier la méthode de compression pour la mosaïque et définir les méthodes de mosaïquage admissibles. La méthode de compression peut affecter la vitesse de transmission. Il est recommandé de définir une méthode de compression pour optimiser la vitesse de transmission de l'image mosaïquée. Si vous publiez la mosaïque en tant que service d'imagerie, les clients peuvent modifier ce paramètre pour décompresser l'image mosaïquée, s'ils le souhaitent. La méthode de mosaïquage définit l'ordre dans lequel les rasters sont mosaïqués pour créer l'image. Vous pouvez sélectionner une ou plusieurs méthodes de mosaïquage admissibles, ainsi que celle qui sera la valeur par défaut. L'utilisateur peut choisir l'une des méthodes sélectionnées.
- Dans la table des matières, cliquez avec le bouton droit sur la mosaïque, puis cliquez sur Supprimer.
Lorsque vous modifiez les propriétés d'une mosaïque ouverte dans l'application, la mise à jour n'est pas appliquée à toute les modifications apportées aux propriétés. Vous devez la supprimer et la réintégrer.
- Dans la fenêtre Catalogue, cliquez avec le bouton droit sur la mosaïque Amberg et sélectionnez Propriétés.
La boîte de dialogue Propriétés de la mosaïque s'affiche
- Cliquez sur l'onglet Valeurs par défaut.
- Cliquez sur le bouton représentant des points de suspension Méthodes de compression autorisées
 .
.
- Cliquez sur la flèche Méthode par défaut, puis sur JPEG.
- Cliquez sur OK.
- Cliquez sur le bouton représentant des points de suspension Méthodes de mosaïque autorisées
 .
.
- Désactivez les options Plus proche du point de vue et Ligne de raccord.
Vous désactivez l'option Plus proche du point de vue parce que cette mosaïque ne sera pas utilisée dans cette optique. Vous désactivez l'option Ligne de raccord parce que vous n'en créez pas, donc cette méthode ne peut pas s'appliquer.
- Cliquez sur OK.
- Cliquez sur OK pour fermer la boîte de dialogue Propriétés de la mosaïque.
Ajout de métadonnées
- Dans la fenêtre Catalogue, cliquez avec le bouton droit sur la mosaïque Amberg et cliquez sur Description de l’élément.
- Cliquez sur le bouton Mise à jour en haut de la fenêtre.
- Dans la zone de texte Titre, tapez Amberg.
- Dans la zone de texte Balises, tapez orthophotographies, Allemagne, ville.
- Dans la zone de texte Résumé, saisissez Imagerie Amberg, Allemagne.
- Dans la zone de texte Description, saisissez Mosaïque contenant plusieurs images TIFF orthophotographiques d'Amberg, Allemagne.
- Cliquez sur le bouton Enregistrer en haut de la fenêtre.
- Fermez la fenêtre Description d'élément - Amberg.
Vous avez terminé la création de la mosaïque et la définition des métadonnées.
Exploration de la mosaïque en tant qu'utilisateur
Exploration de l'image mosaïquée
- Faites glisser et déposez la mosaïque Amberg de la fenêtre Catalogue vers l'affichage.
- Utilisez les outils de la barre d'outils Outils pour vous déplacer ou effectuer un zoom dans l'image mosaïquée.
- Dans la table des matières, cliquez sur la couche Image avec le bouton droit de la souris, puis cliquez sur Propriétés.
La boîte de dialogue Propriétés de la couche pour l'image mosaïquée s'ouvre. Celle-ci est semblable à tout autre boîte de dialogue de couche raster.
- Cliquez sur l'onglet Etat.
Vous pouvez alors explorer les propriétés de l'image mosaïquée, comme le nombre de lignes et de colonnes et la taille des fichiers transmis.
- Notez la Taille des fichiers transmis.
- Cliquez sur l'onglet Affichage.
Vous pouvez modifier la méthode de compression JPEG que vous avez définie précédemment ou modifier la valeur de qualité.
- Cliquez sur la flèche Compression de transmission, puis sur Aucun.
- Cliquez sur Appliquer.
- Cliquez sur l'onglet Etat.
La taille des fichiers transmis a augmenté, ce qui signifie qu'une plus grande image mosaïquée est affichée.
- Cliquez sur l'onglet Mosaïque.
- Cliquez sur la flèche Méthode de mosaïquage, puis sur Plus proche du centre.
- Cliquez sur OK pour fermer la boîte de dialogue Propriétés de la couche.
- Déplacez-vous et zoomez dans votre image. Vous remarquez que les images s'ordonnent différemment en raison de la modification de la méthode de mosaïquage.
Exploration des éléments de la mosaïque
- Cliquez sur le bouton Sélectionner les entités par rectangle
 .
. - Cliquez au milieu du côté gauche de l'image mosaïquée.
Vous verrez que certaines emprises sont sélectionnées.
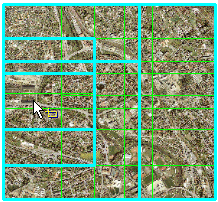
- Dans la table des matières, cliquez avec le bouton droit de la souris sur Emprise > Ouvrir la table attributaire.
- Cliquez sur Afficher les enregistrements sélectionnés.
 .
. - Faites défiler la table jusqu'au champ Catégorie.
Dans ce champ, s'affichent les valeurs des options Principal et Vue d'ensemble. Les lignes correspondant aux valeurs de l'option Principal représentent les ortophotographies que vous avez ajoutées. Les lignes correspondant aux valeurs de l'option Vue d'ensemble correspondent aux vues d'ensemble générées pour la mosaïque lorsque vous ajoutez les ortophotographies à la mosaïque. Les vues d'ensemble vous permettent d'afficher l'image mosaïquée à toutes les échelles.
- Dans la table des matières, cliquez avec le bouton droit de la souris sur Emprise > Sélection > Resélectionner uniquement les rasters principaux.
Seuls les rasters principaux devraient être sélectionnés dans la table.
- Fermez la fenêtre Table.
- Cliquez avec le bouton droit de la souris sur Emprise > Sélection > Ajouter les rasters sélectionnés à la carte.
- Dans la zone de texte Nom du groupe de couches, tapez Principal.

- Cliquez sur OK.
Les éléments sélectionnés dans la mosaïque sont ajoutés à la table des matières sous la forme de couches individuelles dans le groupe de couches Principal.
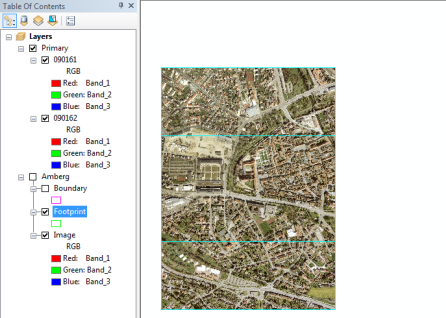
- Désélectionnez la couche Amberg, sélectionnez les couches que vous venez d'ajouter pour les explorer.
- Cliquez avec le bouton droit sur une des couches du groupe Principal, puis cliquez sur Propriétés.
Vous pouvez voir dans les onglets qu'il s'agit toujours d'une couche de mosaïque.
- Cliquez sur l'onglet Mosaïque.
Vous remarquerez que la Méthode de mosaïquage est désormais Verrouiller le raster et qu'un numéro correspond à l'option Verrouiller l'ID de raster. Si vous ouvrez les propriétés de l'autre couche, vous verrez que le numéro correspondant à l'option Verrouiller l'ID de raster est différent.
Ce n'est qu'un exemple illustrant comment vous pouvez utiliser la mosaïque pour générer une image mosaïquée unique, tout en permettant l'accès à tous les éléments qu'elle contient.
- Fermez ArcMap.
La mosaïque est créée et est prête à être publiée en tant que service d'imagerie via ArcGIS for Server. Vous pouvez également utiliser la mosaïque en tant que couche dans ArcMap ou ArcGlobe.