Disponible avec une licence Standard ou Advanced.
Dans cet exercice, vous allez créer une mosaïque à partir d'images aériennes brutes, d'un DEM et de quelques fichiers de paramètres. L'imagerie ajoutée à la mosaïque a été traitée avec MATCH-AT et sera associée au type de raster MATCH-AT.
En présence de tant d'images superposées, vous souhaiterez peut-être créer des lignes de raccord pour définir la manière dont les images seront mosaïquées. Ce didacticiel explique comment procéder.
Cet exercice n'est subordonné à aucun exercice antérieur.
Avant de commencer, vous devez avoir installé le didacticiel sur le lecteur C:\. Si tel n'est pas le cas, vous devrez modifier les chemins d'accès aux données codés en dur dans le fichier de projet MATCH-AT (Amberg_MAT2.prj in \arcgis\ArcTutor\Raster\Data\Amberg_scans\Match-AT Parameters). Vous pouvez l'ouvrir dans n'importe quel éditeur de texte (par exemple, le Bloc-notes ou WordPad). Recherchez la chaîne C:\ImageServerTutorial\Data\Amberg_scans\Scans et remplacez-la par le chemin d'accès au dossier \Scans contenant les fichiers .tif. Ce chemin d'accès apparaît 12 fois dans ce fichier.
Par exemple, si votre chemin d'accès aux données du tutoriel commence par D:\mydata, vous modifierez probablement la ligne :
$PHOTO_FILE : C:\arcgis\ArcTutor\Raster\Data\Amberg_scans\Scans\110211.tif
avec
$PHOTO_FILE : D:\mydata\arcgis\ArcTutor\Raster\Data\Amberg_scans\Scans\110211.tif
Démarrer ArcMap
- Démarrez ArcMap.
- Cliquez sur Annuler dans la fenêtre ArcMap - Démarrage.
Cette fenêtre peut ne pas s'ouvrir si vous avez choisi précédemment de ne pas l'afficher.
Création d'une géodatabase fichier
Si vous avez déjà créé un fichier ImageGDB dans un autre exercice, vous pouvez ignorer les étapes de cette section.
- Cliquez sur le bouton Catalogue
 dans la barre d'outils Standard.
dans la barre d'outils Standard.
La fenêtre Catalogue s'ouvre.
- Dans la zone de texte Emplacement, tapez C:\arcgis\ArcTutor\Raster et appuyez sur Entrée.
Cet emplacement est ajouté à l'arborescence du Catalogue sous l'en-tête Connexion à un dossier.
Si les données de didacticiel ont été installées dans un emplacement différent, modifiez le chemin d'accès en fonction de l'emplacement d'installation.
- Cliquez avec le bouton droit sur le dossier Raster et cliquez sur Nouveau > Dossier.
- Nommez le dossier Exercices.
- Cliquez avec le bouton droit sur le dossier Exercices et cliquez sur Nouveau > Géodatabase fichier.
- Renommez le nouveau géodatabase fichier ImageGDB.
Définir la géodatabase par défaut
Chaque carte a une géodatabase par défaut, laquelle est l'emplacement initial pour le contenu spatial de votre carte. Cet emplacement est utilisé pour l'ajout de jeux de données et l'enregistrement de jeux de données de résultats créés par différentes opérations de mise à jour et de géotraitement.
- Cliquez avec le bouton droit sur la géodatabase ImageGDB dans la fenêtre Catalogue et cliquez sur Définir comme géodatabase par défaut.
Création d'une mosaïque
- Dans la fenêtre Catalogue, cliquez avec le bouton droit sur ImageGDB, puis cliquez sur Nouveau > Mosaïque.
Cela ouvre l'outil Créer une mosaïque.
- Saisissez AmbergOrtho dans la zone de texte Nom de la mosaïque.
- Cliquez sur le bouton de navigation Système de coordonnées.
 .
.
- Développez Systèmes de coordonnées projetées > Grilles nationales > Allemagne, choisissez Germany Zone 4.prj, puis cliquez sur OK.
- Cliquez sur OK dans la fenêtre de l'outil Créer une mosaïque.
La barre de progression affiche le statut de l'outil en cours d'exécution.
Une fois le processus terminé, un message contextuel apparaît.
La mosaïque AmbergOrtho est créée dans la géodatabase et ajoutée à la table des matières ArcMap. Il s'agit d'une mosaïque vide. Vous lui ajouterez des jeux de données raster au cours des prochaines étapes.
La mosaïque est ajoutée à la table des matières en tant que groupe de couches. Le niveau supérieur hérite du nom de la mosaïque - AmbergOrtho. Des couches de limite, d'emprise et d'image vides sont également présentes.
Ajout de rasters à la mosaïque
- Dans la fenêtre Catalogue, sous ImageGDB, cliquez avec le bouton droit de la souris sur la mosaïque AmbergOrtho que vous venez de créer, puis cliquez sur Ajouter des rasters.
Cela ouvre l'outil Ajouter des rasters à la mosaïque.
- Dans la liste Type de raster, sélectionnez Match-AT.
- Cliquez sur le bouton Propriétés
 .
.La boîte de dialogue Propriétés du type raster s'ouvre. Saisissez ici les informations spécifiques du DEM et l'emplacement du fichier de caméra.
- Cliquez sur l'onglet Propriétés.
- Cliquez sur le bouton radio MNA.
- Cliquez sur le bouton de navigation
 pour accéder au fichier C:\ArcGIS\ArcTutor\Raster\Data\Amberg_Scans\DEM.
pour accéder au fichier C:\ArcGIS\ArcTutor\Raster\Data\Amberg_Scans\DEM. - Cliquez sur le fichier 01x01.flt, puis sur Ajouter.
- Cliquez sur l'onglet Entrées auxiliaires.
- Cliquez sur le bouton de navigation Caméra
 .
. - Accédez à C:\ArcGIS\ArcTutor\Raster\Data\Amberg_Scans\Match-AT Parameters, cliquez sur le fichier CAMERA, puis cliquez sur Ouvrir.
- Cliquez sur OK pour fermer la boîte de dialogue.
- Cliquez sur le bouton de navigation Entrée
 .
. - Accédez au fichier C:\ArcGIS\ArcTutor\Raster\Data\Amberg_Scans\Match-AT Parameters\Amberg_MAT2.prj puis cliquez surOuvrir.
- Cliquez sur OK pour exécuter l'outil.
La barre de progression affiche le statut de l'outil en cours d'exécution.
Une fois le processus terminé, un message contextuel apparaît.
Les jeux de données raster sont ajoutés à la mosaïque. Les emprises sont créées pour chaque jeu de données raster et la limite est générée pour la mosaïque entière.
- Ignorez le message d'avertissement qui s'affiche.
Quelques images supplémentaires sont définies dans le fichier de projet Match-AT, mais ne figurent pas dans le didacticiel. Ces images ne sont pas ajoutées à la mosaïque. La liste des images manquantes doit apparaître dans la fenêtre Résultats.
- Cliquez sur le bouton Vue générale
 pour afficher la mosaïque.
pour afficher la mosaïque. - Désélectionnez la couche Image.
De cette façon, vous ne voyez que les emprises de chaque image. Vous pouvez voir que chaque emprise n'est pas simplement un rectangle représentant l'étendue d'un jeu de données raster. En revanche, chaque emprise présente une forme unique. Cette forme représente la déformation appliquée par l'image en raison de l'orthorectification.
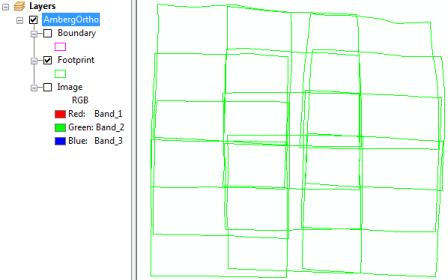
- Désélectionnez la couche Emprise et sélectionnez la couche Image.
Vous pouvez voir la même forme dans l'image mosaïquée que dans les emprises. Toutefois, on peut également voir une ligne noire. Cette ligne représente le bord de l'image des images numérisées. Pour supprimer ce bord, vous devrez réduire les emprises. Heureusement les images sont très superposées. En les réduisant, vous ne perdrez pas beaucoup de données. En fait, il est assez courant de rogner des images aériennes.
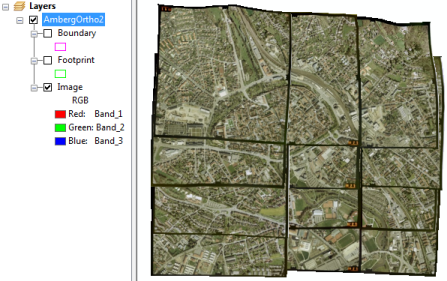
Contraction des emprises
- Cliquez avec le bouton droit sur la mosaïque AmbergOrtho dans la fenêtre Catalogue, puis cliquez sur Modifier > Générer les emprises.
L'outil Générer des emprises s'ouvre.
- Cliquez sur la flèche de la liste déroulante Méthode de calcul, puis sur AUCUNE.
- Tapez 25 dans la zone de texte Nombre approximatif de sommets.
- Saisissez 60 dans la zone de texte Distance de contraction.

- Cliquez sur OK pour exécuter l'outil.
La barre de progression affiche le statut de l'outil en cours d'exécution.
Une fois le processus terminé, un message contextuel apparaît.
- Sélectionnez la couche Emprise dans la table des matières pour les voir.
Lorsque vous observez le jeu de données, vous pouvez voir comment les bords des images ont été supprimés de l'image mosaïquée.
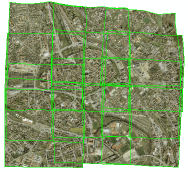
Générer des lignes de raccord
Souvent, lorsque vous travaillez avec des photographies aériennes, vous souhaiterez contrôler l'image mosaïquée résultante en définissant le tronçon le long duquel les images sont mosaïquées. Pour ce faire, vous pouvez créer des lignes de raccord.
En savoir plus sur les lignes de raccord
- Cliquez avec le bouton droit sur la mosaïque AmbergOrtho dans la fenêtre Catalogue, puis cliquez sur Améliorer > Générer des lignes de raccord.
L'outil Générer les lignes de raccord s'ouvre.
- Cliquez sur la flèche de la liste déroulante Méthode de calcul, puis sur RADIOMETRIE.
Cette option permet d'examiner les valeurs de pixels et les motifs des surfaces qui se coupent pour calculer les lignes de raccord.
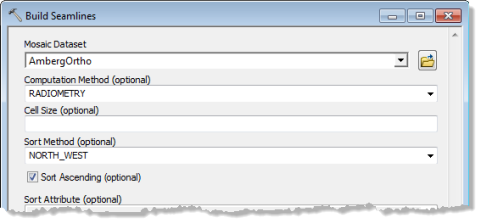
- Cliquez sur OK pour exécuter l'outil.
La barre de progression affiche le statut de l'outil en cours d'exécution.
Une fois le processus terminé, un message contextuel apparaît.
Mise à jour des propriétés de la mosaïque
Avant d'observer les résultats, veillez à ce que les propriétés de la mosaïque permettent d'utiliser la ligne de raccord.
- Dans la table des matières, cliquez avec le bouton droit sur la mosaïque, puis cliquez sur Supprimer.
Lorsque vous mettez à jour les propriétés et que vous rajoutez la mosaïque dans l'affichage, la couche Image doit refléter les propriétés mises à jour.
- Cliquez sur l'onglet Catalogue et développez la fenêtre correspondante.
- Cliquez avec le bouton droit de la souris sur la mosaïque AmbergOrtho, puis cliquez sur Propriétés.
- Cliquez sur l'onglet Valeurs par défaut.
- Cliquer sur le bouton représentant des points de suspension Méthodes de mosaïque autorisées
 .
.
La boîte de dialogue Configurer la liste des autorisations s'ouvre.
- Vérifiez que la valeur de Méthode par défaut est Ligne de raccord, puis cliquez sur OK.
- Cliquez sur la flèche de la liste déroulante Opérateur de mosaïque par défaut, puis cliquez sur Fusionner.
Vous fusionnerez ainsi les valeurs de pixel entre les rasters superposés le long de la ligne de raccord. La valeur par défaut de l'option Largeur de fusion est 10 et elle est également définie dans cet onglet. Cette valeur définit la distance en pixels (à l'échelle d'affichage).
- Cliquez sur OK pour fermer la boîte de dialogue.
- Faites glisser la mosaïque AmbergOrtho de la fenêtre Catalogue vers l'affichage.
- Désélectionnez la couche Emprise et sélectionnez la couche Ligne de raccord.
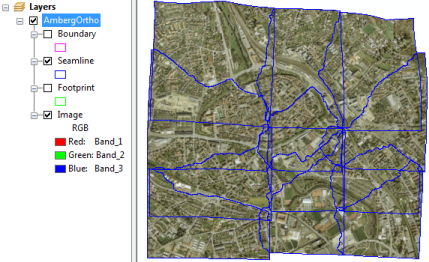
- Effectuez un zoom avant sur et autour des lignes de raccord. Vous pouvez activer ou désactiver les lignes de raccord pour examiner les limites.
Génération des vues d'ensemble
Pour créer une mosaïque complète, il convient de créer des vues d'ensemble. Elles seront générées à l'aide de la méthode de mosaïquage par défaut, à savoir Ligne de raccord.
- Dans le fenêtre Catalogue, sous ImageGDB, cliquez avec le bouton droit de la souris sur la mosaïque AmbergOrtho et cliquez sur Optimisation > Générer les aperçus.
L'outil Générer les aperçus s'ouvre.
- Accepter les valeurs par défaut et cliquez sur OK.
- Cliquez sur OK pour exécuter l'outil.
La barre de progression affiche le statut de l'outil en cours d'exécution.
Une fois le processus terminé, un message contextuel apparaît.
La mosaïque est créée et est prête à être publiée en tant que service d'imagerie via ArcGIS for Server. Vous pouvez également utiliser la mosaïque en tant que couche dans ArcMap ou ArcGlobe.