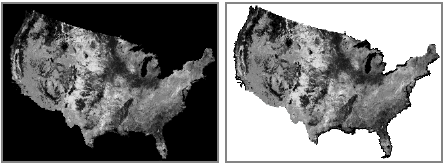ArcMap contient des outils pour améliorer l'affichage d'un raster. Il s'agit, notamment, de méthodes d'affichage plus rapides, d'améliorations diverses et de la possibilité de conserver les statistiques de jeux de données raster calculées. Par exemple, vous pouvez modifier la luminosité et le contraste d'un raster et l'afficher en transparence sur d'autres couches. La fenêtre Analyse d'image et la barre d'outils Effets visuels permettent d'accéder rapidement aux outils nécessaires à la modification des propriétés des données raster affichées. Certains outils de géotraitement peuvent également améliorer l'affichage de vos données raster de façon permanente.
Utilisation de méthodes d'affichage plus rapides
Moteur de rendu accéléré
Lorsque vous travaillez sur une couche raster quelconque, telle qu'un jeu de données raster, une mosaïque ou un service d'imagerie (mais pas un catalogue d'images), vous pouvez améliorer la performance d'affichage de la couche à l'aide d'un rendu de raster accéléré. A l'aide du moteur de rendu accéléré, vous pouvez facilement vous déplacer et zoomer sur les données contenues dans l'affichage.
Pour en savoir plus sur la représentation du raster accéléré
Emprises ou mode filaire
Lorsque vous ajoutez une mosaïque à ArcMap, elle est ajoutée sous forme de couche de mosaïque apparaissant dans la table des matières en tant que groupe de couches spécial avec un minimum de trois couches : une couche de limite, d'emprise et d'image. Vous pouvez désactiver la couche Image et activer les couches Emprise ou Limite pour voir ou l'étendue de chaque raster ou l'étendue de la mosaïque.
Lorsque vous utilisez un catalogue d'images, ArcMap peut l'afficher sous forme filaire (contour des dimensions de chaque jeu de données raster). Pour améliorer l'efficacité de l'affichage, ceci se produit automatiquement si l'étendue actuellement affichée contient plus de neuf images. Le nombre d'images par défaut peut être contrôlé dans l'onglet Affichage de la boîte de dialogue Propriétés de la couche du catalogue d'images.
Optimisation des performances d'affichage
Création de pyramides et de vues d'ensemble
La meilleure méthode pour réduire le temps d'affichage d'un jeu de données raster volumineux consiste à créer des pyramides. Les pyramides sont des copies des jeux de données raster d'origine, qui ont été successivement rééchantillonnées à des niveaux de résolution toujours plus faibles, créées en tant que fichier .rrd ou fichier .ovr, avec le même nom de fichier que votre jeu de données raster. ArcMap utilise le niveau approprié de résolution pour dessiner rapidement la totalité du jeu de données. Sans les pyramides, le jeu de données doit être lu dans son intégralité à partir du disque et ré-échantillonné dans une taille moindre. Vous ne pouvez pas générer de pyramides sur un catalogue d'images, mais vous pouvez en générer sur chaque jeu de données raster au sein du catalogue d'images. Avec les mosaïques, comme avec les catalogues d'images, vous pouvez créer des pyramides pour chaque jeu de données raster ; toutefois, vous pouvez également générer des aperçus pour la mosaïque.
A la base, les vues d'ensemble de mosaïque sont comme des pyramides de jeux de données raster. Ce sont des images de faible résolution créées pour augmenter la vitesse d'affichage et réduire l'utilisation du processeur dans la mesure où moins de raster sont examinés pour afficher l'image mosaïquée. Toutefois, elles diffèrent grandement en cela que vous pouvez contrôler bon de nombre des paramètres servant à les créer. Vous pouvez les créer pour couvrir uniquement une surface donnée ou des résolutions spécifiques. Elles sont créées pour vous permettre d'afficher tous les raster contenus dans la mosaïque toute entière, pas seulement pour chaque raster. Les vues d'ensemble commencent généralement là où les pyramides raster s'arrêtent.
Calcul de statistiques
Les statistiques (et l'histogramme) des données raster permettent de les afficher correctement. Il est recommandé de générer au préalable les statistiques afin d'afficher le raster à l'aide des statistiques complètes et de l'histogramme du jeu de données raster. Si vous ajoutez un jeu de données raster qui ne comprend pas de statistiques à ArcMap, l'application calcule les statistiques par défaut à partir d'un sous-ensemble du jeu de données raster. Ces statistiques permettent uniquement d'afficher les données lorsque le fichier est ouvert dans ArcMap ; elles ne sont pas stockées avec le fichier.
Pour en savoir plus sur les statistiques et la façon dont elles sont générées, reportez-vous à la rubrique Statistiques concernant les jeux de données raster.
Compression du raster
Les données compressées doivent être décompressées pour s'afficher à l'écran. Elles peuvent s'avérer plus lentes à l'affichage que les données non compressées. Le temps passé pour décompresser est souvent lié au taux de compression. En effet, plus le raster est compressé, plus la décompression prend de temps. Il existe de nombreux types de compression disponibles pour les jeux de données raster.
Taille de tuile
La taille de tuile permet de contrôler le nombre de pixels spécifié dans les lignes et les colonnes et stocké dans chaque tuile (ou bloc). Chaque tuile est stockée en tant que grand objet binaire (BLOB). Par défaut, la taille de tuile est de 128 x 128 pixels, mais vous pouvez changer cette valeur, si nécessaire. La modification de la taille de tuile ne permet pas d'améliorer significativement les performances, et pour ArcSDE, la modification de la valeur par défaut peut en réalité diminuer vos performances.
Amélioration de l'apparence des données raster
Réglage de la luminosité, du contraste et de la transparence
La fenêtre Analyse d'image et la barre d'outils Effets visuels permettent d'ajuster, de manière interactive, la luminosité ( ), le contraste (
), le contraste ( ), ou la valeur gamma (
), ou la valeur gamma ( ) d'une couche raster ou d'afficher la couche en transparence. Ces améliorations s'appliquent à l'affichage du le moteur de rendu à l'écran et non aux valeurs du jeu de données raster d'origine. La luminosité améliore la clarté globale de l'image ; par exemple, pour rendre plus claires des couleurs sombres et pour rendre plus pâles des couleurs claires. Le contraste règle la différence entre les couleurs les plus sombres et les couleurs les plus claires. L'exemple ci-dessous illustre des réglages effectués au niveau de la luminosité et du contraste d'une image.
) d'une couche raster ou d'afficher la couche en transparence. Ces améliorations s'appliquent à l'affichage du le moteur de rendu à l'écran et non aux valeurs du jeu de données raster d'origine. La luminosité améliore la clarté globale de l'image ; par exemple, pour rendre plus claires des couleurs sombres et pour rendre plus pâles des couleurs claires. Le contraste règle la différence entre les couleurs les plus sombres et les couleurs les plus claires. L'exemple ci-dessous illustre des réglages effectués au niveau de la luminosité et du contraste d'une image.
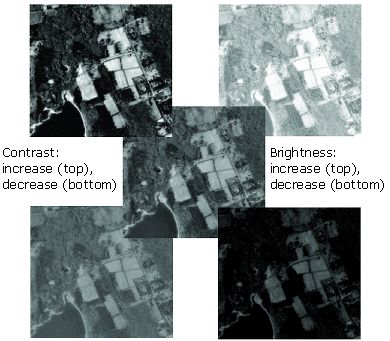
L'outil Transparence ( ) permet de voir d'autres couches de données situées sous la couche raster. Ci-dessous, l'image supérieure n'utilise pas de transparence. L'ombrage obscurcit donc la couche d'occupation des sols sous-jacente. Avec transparence (bas), la symbologie sous-jacente apparaît à travers l'ombrage, produisant un effet tri‑dimensionnel.
) permet de voir d'autres couches de données situées sous la couche raster. Ci-dessous, l'image supérieure n'utilise pas de transparence. L'ombrage obscurcit donc la couche d'occupation des sols sous-jacente. Avec transparence (bas), la symbologie sous-jacente apparaît à travers l'ombrage, produisant un effet tri‑dimensionnel.
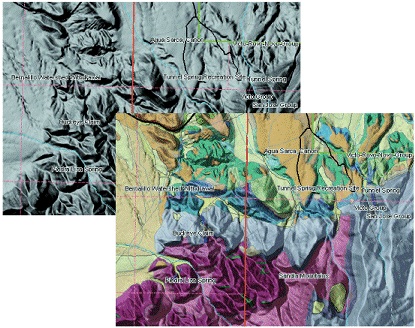
Si vos données raster représentent des données continues, vous pouvez leur appliquer un étirement de contraste sur la base des statistiques du jeu de données raster. Un étirement augmente le contraste visuel de l'affichage du raster. Vous pouvez appliquer un étirement lorsque l'affichage du raster paraît sombre ou présente un faible contraste. Par exemple, il se peut que les images ne contiennent pas toute la plage des valeurs que votre ordinateur est capable d'afficher ; par conséquent, vous pouvez étirer les valeurs de l'image pour utiliser cette plage en appliquant un étirement de contraste. Ceci peut se traduire par une image plus détaillée et certaines entités peuvent se distinguer plus facilement.
L'exemple ci-dessous illustre un étirement de contraste. l'histogramme A représente les valeurs de pixel de l'image A. En étirant les valeurs (de l'histogramme B) sur toute la plage, vous pouvez modifier et améliorer visuellement l'aspect de l'image (Image B).
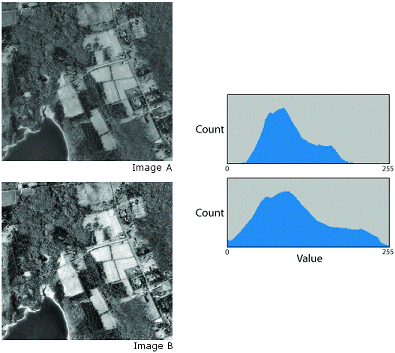
Différents étirements produisent différents résultats dans l'affichage du raster. Vous pouvez essayer de trouver l'étirement le mieux adapté à un jeu de données raster particulier.
Les types d'étirements d'ArcMap incluent une option manuelle personnalisée ou plusieurs méthodes standard. Ces étirements standard peuvent s'utiliser avec le moteur de rendu Composition colorée RVB ou le moteur de rendu Etiré. Les étirements standard sont Ecart type, Minimum-Maximum, Esri, Egaliser l'histogramme et Spécification d'histogramme. L'étirement Minimum–Maximum permet de répartir des valeurs étroitement regroupées. Les étirements Egaliser l'histogramme et Spécification d'histogramme obtiennent leurs valeurs à partir de la manipulation de votre histogramme. Un étirement d'écart type standard égal à 2 est souvent utilisé pour éclaircir des jeux de données raster qui, normalement, apparaissent sombres. La méthode Esri requiert des statistiques du jeu de données raster (et son histogramme). Cette méthode est utile pour la fourniture d'un bon étirement global avec l'imagerie, en empêchant des valeurs des pixels à allonger aux extrêmes.
Avec n'importe laquelle de ces méthodes d'étirement, vous pouvez examiner et modifier un histogramme et voir des statistiques de base (notamment minimum, maximum, moyenne, et écart type) concernant vos données. Vous pouvez ajuster interactivement les histogrammes à l'aide du bouton Etirement interactif  de la fenêtre Analyse d'image ou en accédant à l'histogramme dans la boîte de dialogue Propriétés de la couche.
de la fenêtre Analyse d'image ou en accédant à l'histogramme dans la boîte de dialogue Propriétés de la couche.
Vous pouvez également appliquer un étirement gamma aux données raster, si vous étirez vos données à l'aide des étirements de contraste suivants : Aucun, Ecart type ou Minimum-Maximum. Lors de la préparation de données raster pour les afficher sur ordinateur, la valeur gamma fait référence au degré de contraste entre les valeurs de gris de niveau moyen d'un jeu de données raster. La valeur gamma n'affecte pas les valeurs noires ou blanches dans un jeu de données raster, mais seulement les valeurs centrales. En appliquant une correction gamma, vous pouvez contrôler la luminosité globale d'un jeu de données raster. Les valeurs gamma inférieures à un diminuent le contraste dans les zones plus sombres et augmentent le contraste dans les zones plus claires. L'image est ainsi assombrie sans saturation des zones sombres ou claires de l'image. Cela permet de mettre les détails en valeur dans les entités plus claires, comme les toits de bâtiments. Inversement, les valeurs gamma supérieures à un augmentent le contraste dans les zones plus sombres, comme les ombres de bâtiments. Les valeurs gamma supérieures à un permettent également de mettre les détails en valeur dans des zones d'altitude inférieures lorsque vous utilisez des données d'altitude. En outre, la valeur gamma modifie non seulement la luminosité, mais également les ratios de rouge, vert et bleu.
Dans l'exemple ci-dessous, vous pouvez voir l'effet causé par le réglage des valeurs gamma utilisées pour afficher un jeu de données raster. Chacune de ces valeurs a été ajoutée aux canaux rouge, vert et bleu. En appliquant des valeurs différentes à chaque canal, vous pouvez régler le degré de rouge, vert et bleu.
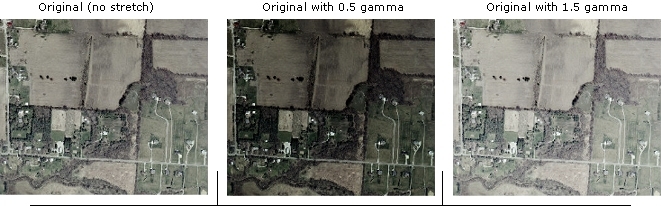
Si vous avez étiré l'histogramme entier de votre jeu de données raster et estimez qu'il ne s'affiche toujours pas avec un contraste suffisant, vous pouvez essayer de créer un étirement en fonction des pixels présents dans l'étendue d'affichage. Pour cela, utilisez l'une des deux méthodes suivantes :
- Cochez la case DRA dans la fenêtre Analyse d'image.
- Ouvrez la boîte de dialogue Propriétés de la couche ; cliquez sur l'onglet Symbologie et remplacez la valeur de la liste déroulante Statistiques par De l'étendue actuellement affichée pour le moteur de rendu par composition colorée RVB ou le moteur de rendu par étirement.
Cette option permet d'utiliser seulement les statistiques tirées des pixels de l'étendue de l'affichage, plutôt que le jeu de données raster complet, pour calculer l'étirement de contraste. Comme l'étendue affichée contient un nombre réduit de valeurs de cellule, une plage de valeurs de cellule réduite sera vraisemblablement utilisée ; cela permet un meilleur étirement de contraste. Chaque fois que l'étendue affichée (ou l'emplacement) change, le jeu de données raster peut s'afficher différemment, car l'étirement de contraste calculé pour les valeurs de cellule affichées peut changer. Pour appliquer un jeu de statistiques spécifique à une certaine étendue, vous pouvez utiliser l'option Statistiques personnalisées.
Rééchantillonnage d'affichage
Le rééchantillonnage du jeu de données raster modifie son affichage. Le rééchantillonnage est un procédé qui consiste à interpoler de nouvelles valeurs de cellule lorsque le jeu de données raster est soumis à une fonction de géotraitement ou qu'il change d'espace de coordonnées.
Les quatre techniques de rééchantillonnage sont : rééchantillonnage par voisin le plus proche, rééchantillonnage à la majorité, interpolation bilinéaire et convolution cubique. Par défaut, ArcMap adopte la technique de rééchantillonnage la plus efficace, à savoir : voisin le plus proche.
Pour les jeux de données raster discrets, tels que ceux figurant dans les images classées (dont les cartes des sols et d'occupation du sol), les algorithmes de rééchantillonnage les plus appropriés sont "voisin le plus proche" et "majorité". L'algorithme "voisin le plus proche" attribue la valeur de cellule la plus proche au pixel. L'algorithme "majorité" attribue la valeur la plus populaire au sein de la fenêtre de filtrage, ce qui donne un aspect plus lisse.
Pour les jeux de données raster continus, tels qu'une image satellite, un modèle d'altitude ou des photos aériennes, il est préférable d'opter pour une interpolation bilinéaire ou une convolution cubique. L'interpolation bilinéaire donne un résultat plus lisse. La convolution cubique produit un résultat plus précis, mais nécessite plus de temps de traitement.
Pour les formats raster ERDAS Imagine qui comportent des palettes de couleurs, un rééchantillonnage par interpolation bilinéaire est possible. Avec cette méthode, le processus exige la conversion des pixels en une valeur RVB avant l'utilisation de la méthode de rééchantillonnage.
Le diagramme ci-dessous illustre un exemple de rééchantillonnage d'affichage. L'image de gauche représente le raster d'origine et sa nouvelle position (contour du raster). L'image du milieu montre le résultat du rééchantillonnage des données avec la méthode du voisin le plus proche. Enfin, l'image de droite montre le résultat avec la méthode d'interpolation bilinéaire.
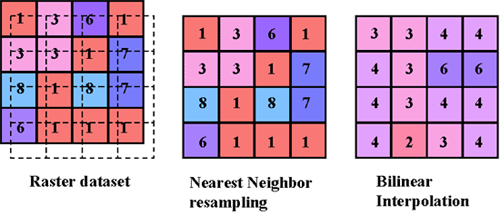
Modification de l'affichage de l'arrière-plan
Il peut arriver que vous ne souhaitiez pas afficher certaines zones homogènes d'un jeu de données raster. Ces zones peuvent inclure des bordures, des arrière-plans ou d'autres données considérées comme n'ayant pas de valeurs correctes. Elles sont parfois exprimées en tant que valeurs NoData, bien qu'elles puissent, en d'autres occasions, prendre des valeurs réelles.
Les arrière-plans et les contours peuvent souvent être le résultat du géoréférencement de votre jeu de données raster. Si vos données raster ont un arrière-plan, une bordure ou d'autres valeurs NoData, vous pouvez choisir de ne pas les afficher ou de les afficher dans une couleur particulière.
Tous les moteurs de rendu vous permettent de définir la valeur NoData sur une couleur ou sur Aucune couleur, tandis que le moteur de rendu étiré vous permet d'identifier une valeur d'arrière-plan spécifique et d'afficher la couleur ou Aucune couleur.
Les images ci-dessous montrent une zone NoData avec un arrière-plan noir et la même zone avec Aucune couleur.