La boîte de dialogue Options ArcCatalog vous permet de spécifier plusieurs options et paramètres à utiliser dans ArcCatalog.
Par exemple, vous pouvez créer les types de rapport suivants :
- Masquer certains types de fichier et entrées de niveau supérieur ou ajouter de nouveaux types de fichier à afficher et à utiliser dans ArcCatalog.
- Spécifier les styles de métadonnées que vous souhaitez utiliser.
- Spécifier l'apparence d'éléments d'information sur l'onglet Contenu ou la façon dont les tables sont affichées dans la fenêtre Aperçu.
- Définir votre nom d'utilisateur par défaut et votre mot de passe pour un serveur proxy.
- Définir différentes valeurs par défaut d'affichage, de comportement et de format pour les données raster.
Masquage de dossiers et d'éléments
L'onglet Général vous permet d'activer ou de désactiver l'affichage de certains types d'entrées de niveau supérieur et de spécifier le mode d'affichage des fichiers dans ArcCatalog. Vous pouvez concentrervotre utilisation d' ArcCatalog sur les entrées de niveau supérieur spécifiques en désactivant certains niveaux que vous n'utilisez pas. Les entrées de niveau supérieur incluent :
- Connexions aux bases de données — cela contient les connexions aux géodatabases ArcSDE.
- Serveurs de base de données — cela contient les connexions aux serveurs ArcSDE.
- Connexions aux dossiers — il s'agit de connexions aux dossiers sur disque ; elles sont toujours présentes, et vous ne pouvez pas les désactiver.
- Serveurs SIG — il s'agit de connexions à des serveurs via Internet ou un LAN. Ces serveurs permettent d'accéder à différents services cartographiques et de données.
- Boîtes à outils — cela contient toutes les boîtes à outils disponibles.
- Mes services hébergés - contient vos serveurs ArcGIS Online. Vous devez disposer d'un accès à ArcGIS Online.
D'autres dossiers appartenant aux extensions d'ArcGIS for Desktop peuvent aussi être présents dans la liste, en fonction des extensions qui sont installées sur votre système. Les dossiers principaux associés à des extensions particulières peuvent apparaître de manière automatique dans l'arborescence du catalogue dès que l'extension est activée dans la boîte de dialogue Extensions. Ce comportement varie en fonction de l'extension.
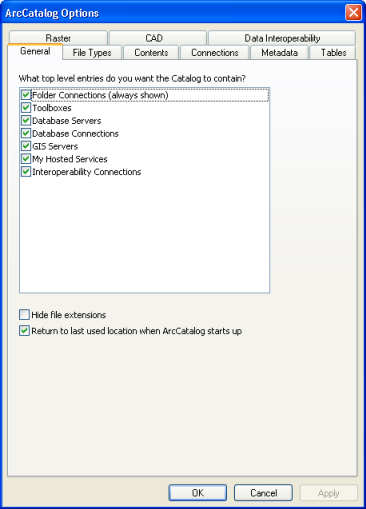
Vous pouvez choisir de lister des fichiers sans afficher leurs extensions. Désactivez l'option Masquer les extensions de fichiers si vous préférez afficher les extensions des types de données et des fichiers dans le Catalogue. Par exemple, lorsque les extensions sont masquées, un fichier de formes appelé USA apparaîtra sous la forme USA et non USA.shp. Cela permet de moins encombrer les listes du Catalogue et d'en faciliter la lecture.
Pour certains types de données, telles que les données raster, l'extension de fichier peut vous aider à distinguer rapidement un type de fichier d'un autre.
Par défaut, ArcCatalog vous renvoie automatiquement au dernier emplacement que vous avez recherché lorsque vous redémarrez l'application. Désactivez cette option pour qu'ArcCatalog démarre toujours au niveau supérieur du Catalogue.
Types de fichier visibles
L'onglet Types de fichiers vous permet d'ajouter des types de fichier, en plus des types standard, qui seront affichés. Par exemple, pour qu'ArcCatalog affiche les fichiers AML d'ArcInfo, vous pouvez ajouter ce type de fichier à la liste.
L'onglet DAO vous permet d'activer ou de désactiver l'examen de toutes les extensions de fichier pour compatibilité avec MicroStation DGN.
MicroStation vous permet d'attribuer n'importe quelle extension de fichier à des fichiers graphiques. Ce paramètre permet à ArcGIS for Desktop de reconnaître ces types de fichiers en tant que dessins et jeux de classes d'entités DAO. Cette prise en charge ne s'applique qu'aux noms d'extension de fichiers à trois caractères. Si ce paramètre n'est pas activé, ArcGIS for Desktop ne reconnaît que les fichiers portant des extensions de fichier .dgn en tant que fichiers graphiques MicroStation.
Colonnes visibles dans la vue Contenu
En tant qu'administrateur, vous pouvez utiliser ArcCatalog pour effectuer plusieurs tâches de gestion pour les géodatabases d'entreprise et les serveurs SIG. Dans ces cas, il est utile d'afficher des propriétés supplémentaires dans la vue Contenu d'ArcCatalog. Par exemple, le fait de rendre le champ Modifié visible peut vous aider à distinguer des documents anciens de documents récents.
Vous pouvez définir des propriétés visibles pour les champs affichés dans la fenêtre de détails sous l'onglet Contenu.
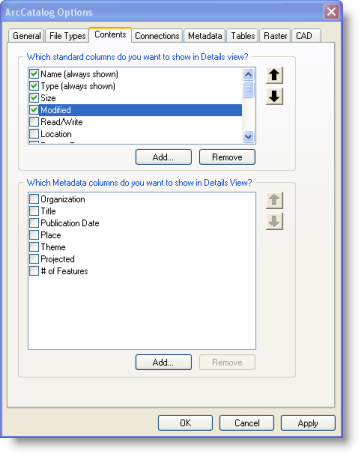
L'option Fenêtre de détails est disponible lorsque vous utilisez l'onglet Contenu dans ArcCatalog. Pour répertorier le contenu de l'élément sélectionné dans la fenêtre de détails, cliquer sur le bouton Détails  dans la barre d'outils Standard. L'affichage Détails répertorie les colonnes standard et les colonnes de métadonnées. Les colonnes de métadonnées sont toujours répertoriées après les colonnes standard. Ces colonnes figurent également sur l'onglet Table des matières si vous sélectionnez un élément qui n'est pas un conteneur. Par exemple, si vous sélectionnez un fichier de formes ou une classe d'entités dans l'arborescence du Catalogue, les colonnes standard et les colonnes de métadonnées de cet élément figurent sur l'onglet Table des matières.
dans la barre d'outils Standard. L'affichage Détails répertorie les colonnes standard et les colonnes de métadonnées. Les colonnes de métadonnées sont toujours répertoriées après les colonnes standard. Ces colonnes figurent également sur l'onglet Table des matières si vous sélectionnez un élément qui n'est pas un conteneur. Par exemple, si vous sélectionnez un fichier de formes ou une classe d'entités dans l'arborescence du Catalogue, les colonnes standard et les colonnes de métadonnées de cet élément figurent sur l'onglet Table des matières.
Les colonnes standard contiennent des informations système. Certaines des colonnes peuvent ne pas s'appliquer à tous les éléments. Par exemple, les colonnes de taille et de modification s'appliquent aux éléments fichiers, tels que les cartes, fichiers de forme, couches, etc., et non aux bases de données et à leur contenu. Le champ de localisation affiche le chemin complet de la cible des raccourcis dans le catalogue, mais demeure vide pour les autres éléments du catalogue.
Les colonnes de métadonnées proviennent des métadonnéess stockées pour chaque élément dans le catalogue. Chaque colonne de métadonnées représente un des champs d'informations que vous pouvez normalement voir sur l'onglet Métadonnées du catalogue. Certaines de ces informations sont dérivées automatiquement des données, et d'autres sont des informations descriptives fournies par une personne.
Affichage des métadonnées
Vous pouvez afficher les métadonnées sur l'onglet Contenu (décrit ci-dessus) ou sur les vues de l'onglet Description dans ArcCatalog. Le style de métadonnées présenté sur l'onglet Description est sélectionné sur l'onglet Métadonnées, dans la boîte de dialogue Options. Le style régit l'affichage des métadonnées et les pages affichées lors de la modification des métadonnées. Il identifie la norme ou le profil de métadonnées à utiliser, le schéma XML qui définit le format XML valide pour cette norme, et comment exporter des métadonnéess d' ArcGIS for Desktop vers un fichier XML de métadonnées autonome dans ce format.
Le style de métadonnées par défaut, Description d'élément, vous permet de créer une brève description d'un élément. Cette description peut faire l'objet d'une recherche dans ArcGIS for Desktop et d'une publication dans ArcGIS Online. Ce style de métadonnées est recommandé aux utilisateurs qui n'ont pas besoin d'un accès complet aux métadonnées, ou aux organisations dont l'adhésion aux normes de métadonnées n'est pas nécessaire. Si vous souhaitez voir ou modifier plus d'informations que n'offre le style de métadonnées Description d'élément, ou si vous devez créer des métadonnées conformes à une une norme de métadonnées, choisissez un autre style de métadonnées qui fournit l'accès aux métadonnées ArcGIS complètes d'un élément.
Lorsque l'option Mettre à jour automatiquement lors de l'affichage des métadonnées est activée, ArcGIS crée des métadonnées si elles n'existent pas déjà et met à jour des métadonnées existantes pour vous. Les éléments de métadonnées dont les valeurs ont été mises à jour automatiquement portent un astérisque (*) en regard du nom de l'élément ou de la valeur. Si vous désactivez cette option, vous pouvez toujours créer des métadonnées pour un élément en le modifiant sur l'onglet Description, mais les métadonnées ne seront pas mises à jour automatiquement lorsque vous les affichez ; elles seront toujours mises à jour automatiquement lorsque d'autres opérations sont effectuées. Si vous décochez cette option, vous pourrez consulter les métadonnées plus rapidement, car la mise à jour ne sera pas effectuée. Si vous créez des métadonnées pour la publication de jeux de données qui sont encore en production, vous pourriez souhaiter désactiver cette option jusqu'à ce que vous soyez prêt à générer les métadonnées finales. Vous pouvez utiliser l'outil Synchroniser des Métadonnées pour mettre à jour les métadonnées d'un élément n'importe quand.