Une fois que vous avez créé votre carte, vous avez plusieurs possibilités pour la partager. Cette rubrique décrit en détails les différentes options d'exportation de cartes, avec une présentation succincte des autres possibilités de partage des cartes.
Parfois, le terme exporter peut désigner l'exportation de couches individuelles dans d'autres formats de données. Ce type d'exportation est appelé exportation de données. Cette rubrique d'aide explique l'exportation de cartes, l'exportation de la carte de type image complète dans des fichiers GIF (Graphics Interchange Format) à l'aide de la commande ArcMap Exporter la carte (Fichier > Exporter la carte).
Pour plus d'informations sur l'exportation de données, reportez-vous aux rubriques ci-dessous :
- Pour en savoir plus sur l'exportation des données raster
- Pour en savoir plus sur l'exportation d'entités comme données géographiques
Formats d'exportation des cartes
Vous pouvez exporter des cartes dans des formats de fichier standard de plusieurs types. EMF, EPS, AI, PDF et SVG sont des formats d'exportation vectoriels puisqu'ils peuvent contenir une combinaison de données vectorielles et raster. BMP, JPEG, PNG, TIFF et GIF sont des formats d'exportation d'image. Il s'agit de formats de fichiers raster.
Les dix formats d'exportation pris en charge sont répertoriés ci-dessous.
| Format de fichier | Description |
|---|---|
EMF (Windows Enhanced Metafile) | Les fichiers EMF représentent des fichiers graphiques Windows contenant à la fois des données vectorielles et des données raster. Ils sont utiles pour l'incorporation dans des documents Windows car les portions vectorielles du fichier EMF peuvent être redimensionnées sans subir de perte de qualité. Cependant, puisque le format EMF ne prend pas en charge l'incorporation des polices et qu'il est exclusivement un format Windows, il n'est pas utilisé couramment comme format d'échange entre utilisateurs. |
EPS (Encapsulated PostScript) | Les fichiers EPS utilisent un langage de description de page PostScript permettant de décrire les objets vectoriels et raster. PostScript constitue une norme pour la publication des fichiers graphiques haut de gamme, la cartographie et l'impression. Les fichiers EPS peuvent être mis à jour dans des nombreuses d'applications de dessin ou placés sous forme de graphiques dans la plupart des applications de mise en page. Les fichiers EPS exportés avec ArcMap prennent en charge l'incorporation de polices afin que les utilisateurs qui n'ont pas de polices Esri puissent afficher correctement la symbologie. Les exportations EPS à partir d'ArcMap peuvent définir des couleurs grâce à des valeurs CMJN ou RVB. |
AI (Adobe Illustrator) | Les fichiers AI constituent un excellent format de post-traitement dans Adobe Illustrator et servent de format d'échange pour la publication. Le format ArcMap AI conserve la plupart des couches de la table des matières ArcMap. Cependant, le format de fichiers Adobe Illustrator qu'ArcMap écrit ne prend pas en charge l'incorporation de polices. Par conséquent, il est possible que les utilisateurs n'ayant pas les polices Esri installées ne puissent pas afficher des fichiers AI avec la symbologie correcte. Les exportations AI à partir d'ArcMap peuvent définir des couleurs grâce à des valeurs CMJN ou RVB. |
PDF (Portable Document Format) | Les fichiers PDF sont conçus pour un affichage cohérent et une impression sur différentes plates-formes. Ils sont couramment employés pour la distribution de documents sur le Web et le format est à présent officiellement un format d'échange standard de documents. Les fichiers PDF ArcMap sont modifiables dans plusieurs applications graphiques et conservent les informations de géoréférencement de carte, les annotations, les étiquettes et les données d'attribut d'entité. Les exportations PDF à partir d'ArcMap prennent en charge l'incorporation des polices et peuvent ainsi afficher correctement la symbologie, même si l'utilisateur n'a pas les polices Esri installées. Les exportations PDF à partir d'ArcMap peuvent définir des couleurs grâce à des valeurs CMJN ou RVB. Pour plus d'informations sur l'exportation au format PDF, reportez-vous à la rubrique Exportation au format PDF. |
(Scalable Vector Graphics) | SVG constitue un format de fichier de base XML conçu spécialement pour l'affichage sur Internet. Le format SVG peut contenir des données vectorielles et des données raster. Certains navigateurs Web peuvent nécessiter l'installation d'un plug-in pour afficher les fichiers SVG ; les anciens navigateurs peuvent ne pas pouvoir afficher ces fichiers du tout. Les fichiers SVG prennent en charge l'incorporation de polices afin que les utilisateurs qui n'ont pas les polices Esri installées puissent afficher les exportations ArcMap SVD avec la symbologie correcte. ArcMap peut aussi produire des fichiers SVG compressés. L'extension de fichier devient *.svgz quand cette option est activée. |
BMP (Microsoft Windows Bitmap) | Les Fichiers BMP sont de simples images raster Windows. Les fichiers BMP peuvent stocker des données de pixels à plusieurs profondeurs de couleur et peuvent être compressés à l'aide de la méthode RLE sans perte. Les images BMP sont en général beaucoup plus grandes que les formats JPEG ou PNG. |
JPEG (Joint Photographic Experts Group) | Les fichiers JPEG sont des fichiers image compressés. Ils prennent en charge la couleur codée sur 24 bits et font l'unanimité pour une utilisation sur le Web parce que la taille des fichiers JPEG est souvent beaucoup plus petite que de nombreux autres formats d'image. Toutefois, l'algorithme de compression JPEG entraîne quelques pertes et n'est pas recommandé pour la plupart des cartes de type image, parce que les dessins de lignes et les graphiques textuels ou iconiques deviennent flous à cause des artefacts de compression. Par conséquent, le format PNG est généralement un format supérieur pour les cartes de type image. Les fichiers JPEG exportés à partir du mode Données dans ArcMap peuvent être créés avec un fichier de géoréférencement d'accompagnement, à utiliser en tant que données raster géoréférencées. |
PNG (Portable Network Graphics) | Le format PNG est un format de raster polyvalent qui peut être affiché dans les navigateurs Web et peut être inséré dans d'autres documents. Il prend en charge la couleur 24 bits et utilise une compression sans perte. Pour les cartes, PNG est souvent le meilleur format de raster, puisque la compression sans perte conserve la lisibilité du texte et des dessins au trait en évitant les artefacts de compression qui peuvent se produire avec le format JPEG. Les fichiers PNG offrent également la possibilité de définir une couleur transparente ; cela permet de rendre une partie de l'image transparente dans un navigateur Web afin de laisser apparaître des arrière-plans, des images ou des couleurs. Les fichiers PNG exportés à partir du mode Données dans ArcMap peuvent être créés avec un fichier de géoréférencement d'accompagnement, et utilisés en tant que données raster géoréférencées. |
TIFF (Tag Image File Format) | Les fichiers TIFF conviennent parfaitement à l'importation dans des applications d'édition d'image et représentent également un format de données raster SIG courant. Ils ne peuvent toutefois pas être affichés de façon native par un navigateur Web. Les fichiers ArcMap TIFF exportés à partir du mode Données prennent aussi en charge les informations de géoréférencement dans des balises GeoTIFF ou dans un fichier de géoréférencement séparé à utiliser sous la forme de données raster. |
GIF (Graphic Interchange Format) | Les fichiers GIF représentent un format raster hérité utilisable sur le Web. Les fichiers GIF ne peuvent pas contenir plus de 256 couleurs (8 bits par pixel), ce qui, avec la compression sans perte RLE ou LZW les réduit davantage que d'autres formats de fichiers. Comme PNG, les fichiers GIF ont également la possibilité de définir une couleur transparente. Les fichiers GIF exportés à partir du mode Données dans ArcMap peuvent être créés avec un fichier de géoréférencement d'accompagnement, à utiliser comme données raster géoréférencées. |
Configuration de l'exportation de cartes
La boîte de dialogue ArcMap Exporter la carte permet de contrôler les paramètres utilisés pour créer le fichier d'exportation. Dans la plupart des cas, l'utilisation des valeurs par défaut doit générer un fichier utilisable, mais vous pouvez définir des options pour chaque format d'exportation afin de créer la sortie pour des besoins particuliers.
Résolution
Spécifie la résolution en sortie ou ppp (points par pouce) de l'image produite. Les valeurs élevées produisent habituellement des images plus précises. Toutefois, cela peut augmenter considérablement la taille du fichier et la durée de traitement. Pour les formats d'exportation vectorielles, la résolution par défaut est 300 dpi. Pour les formats d'exportation d'image, la résolution par défaut est 96 dpi.
Qualité d'image en sortie
Pour les formats d'exportation vectoriels, vous pouvez utiliser le curseur de qualité d'image en sortie pour trouver un juste équilibre entre qualité d'image, taille de fichier et temps de traitement. Le paramètre de qualité d'image en sortie par défaut est Soigné (1:1).
Le contrôle Qualité d'image en sortie contrôle l'importance du rééchantillonnage de rasters. Si votre carte ne contient pas de données raster ou de couches vectorielles avec transparence, la définition de la qualité d'image en sortie n'aura aucun impact sur la qualité en sortie de votre carte.
Le contrôle Qualité d'image en sortie détermine la résolution effective du contenu du raster en sortie. Par exemple, si le ratio de qualité de l'image en sortie est défini sur 1:2 et que la résolution en sortie est définie sur 300 ppp, le contenu du raster sera affiché en sortie à environ 150 ppp.
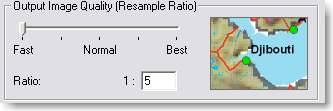
Lorsque le curseur Qualité d'image en sortie est défini avec la valeur Soigné (c.-à-d. un ratio de 1:1), aucun rééchantillonnage n'a lieu. Par défaut, Qualité d'image en sortie est défini avec la valeur Normal.
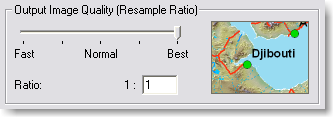
Vous pouvez faire un essai en exportant ou en imprimant une carte de petite taille avec différents paramètres Qualité d'image en sortie afin de déterminer celui le plus approprié pour le contenu de votre carte. Vous pouvez créer une carte de petite taille contenant des exemples des données et d'autres éléments cartographiques que vous projetez d'inclure dans vos cartes. Générez la carte d'exemple avec différents paramètres. Effectuez plusieurs essais afin de trouver une résolution (ppp) et un mode de qualité approprié qui produisent une sortie de qualité optimale avec un temps de traitement minime.
Options communes aux formats EPS, PDF, AI, EMF
La liste déroulante Icône vous permet de sélectionner la méthode de rendu des symboles ponctuels d'image à utiliser. Sélectionnez l'option Vectoriser les couches avec des symboles ponctuels/de remplissage de type image pour convertir les symboles ponctuels/de remplissage du raster en polygones. Cela empêche le tramage de la carte, au détriment de certains détails du symbole ponctuel/de remplissage. L'option de tramage des symboles ponctuels est aussi disponible. L'option Convertir les symboles ponctuels en polygones permet d'indiquer si les symboles ponctuels basés sur les caractères de police doivent être exportés sous forme de texte ou de polygones. Cochez cette option si vous envisagez d'afficher la sortie sur un ordinateur n'ayant pas les polices adéquates, mais que vous ne pouvez pas incorporer en raison de restrictions liées à la licence ou au format de fichier (AI ne peut pas incorporer de polices). Lors de l'exportation de fichiers PDF ou EPS, utilisez plutôt l'option Incorporer toutes les polices du document. Notez que l'activation de cette option désactive l'option Incorporer toutes les polices du document pour les symboles ponctuels basés sur les polices dans les formats prenant en charge l'incorporation.
Options spécifiques aux PDF
L'option Espace de couleur de destination définit l'espace de couleur du fichier en sortie, RVB or CMJN. Le mode RVB est la valeur par défaut et convient pour l'affichage à l'écran et l'impression sur des imprimantes à jet d'encre ou laser. Le mode CMJN est conçu pour une impression professionnelle lorsque la sortie est destinée à une imprimerie. Si vous souhaitez compresser les parties vectorielles de votre document PDF pour créer un fichier en sortie plus petit, cochez l'option Compresser les graphiques vectoriels. Il existe une option distincte Compression d'image de compression des portions raster du PDF. Le mode Adaptatif génère la taille de fichier la plus petite, mais peut produire des artefacts de compression sur l'image d'exportation. Pour obtenir une compression sans perte d'images raster dans le PDF, utilisez le mode Compresser. L'option Incorporer toutes les polices du document permet d'intégrer les polices utilisées dans le document lui-même. Cela permet au PDF d'avoir le même aspect à son ouverture sur n'importe quelle plate-forme prenant en charge l'affichage du format PDF, même si la plate-forme n'a pas les polices du document installées. C'est la valeur par défaut, qui doit être utilisée habituellement. Notez que certaines polices ne prennent pas en charge l'incorporation et qu'elles ne l'effectuent pas, même si cette option est activée.
Le format PDF affiche un onglet Avancé supplémentaire. Cet onglet contient les options Exporter les informations de géoréférencement de la carte et Couches et attributs. Sélectionnez l'option Aucun si vous ne voulez pas que les couches de votre table des matières ArcMap soient créées comme couches séparées dans le PDF exporté. Sélectionnez l'option Exporter les couches PDF uniquement si vous voulez que votre PDF contienne des couches pour la plupart des couches, éléments de page et autres éléments ArcMap de votre carte. Sélectionnez l'option Exporter les couches PDF et les attributs d'entités si vous souhaitez inclure les entités et les attributs dans le PDF.
Le PDF inclut la prise en charge de l'exportation des pages dynamiques au format PDF. Avec les pages dynamiques activées dans votre carte et ArcMap défini en mode Mise en page, l'onglet Pages fournit l'accès aux options qui gèrent l'exportation des pages dynamiques.
Options spécifiques aux EPS
Sélectionnez un Espace de couleur de destination pour votre fichier. Cette option définit l'espace de couleur du fichier en sortie, RVB ou CMJN. Sélectionnez le niveau de langage PostScript dans la liste déroulante Niveau de langage PS. Le niveau 3 correspond au niveau le plus récent, mais certains interpréteurs PostScript plus anciens risquent de ne pas pouvoir lire des fichiers créés avec cette version. Une option de Compression d'image permet de compresser les parties raster du document EPS. Pour ce faire, sélectionnez un modèle dans la liste déroulante. L'option Incorporer toutes les polices du document permet d'intégrer les polices utilisées dans le document lui-même. Cela permet au fichier EPS d'avoir le même aspect à son ouverture sur n'importe quelle plate-forme prenant en charge l'affichage du format EPS, même si la plate-forme n'a pas les polices du document installées. C'est la valeur par défaut, qui doit être utilisée habituellement. Notez que certaines polices ne prennent pas en charge l'incorporation et qu'elles ne l'effectuent pas, même si cette case est cochée.
Le format EPS affiche un onglet Avancé supplémentaire. Celui-ci contient les options Emulsion et Image de production de PostScript négatif et en miroir/inversé. Ces options doivent être utilisées uniquement lors de l'exportation PostScript destinée spécifiquement à la création d'un film ou l'utilisation d'options similaires.
Options communes à BMP, GIF, JPEG, PNG et TIFF
L'option Mode Couleur définit la profondeur de couleur du raster exporté.
L'option Compression définit la méthode de compression utilisée pour coder l'image. Certains programmes d'affichage d'images ne prennent pas en charge tous les types de compression pris en charge par un format d'image. Ainsi, si vous rencontrez des problèmes pour ouvrir le fichier d'image exporté, le changement du type de compression peut parfois résoudre le problème.
L'option Couleur d'arrière-plan définit la couleur utilisée comme arrière-plan dans l'image exportée.
Les fichiers GIF, JPEG et PNG possèdent une case à cocher Entrelacé (ou Progressif pour JPEG), qui crée un raster dessiné progressivement à mesure de son chargement. Comme ArcMap ne prend pas en charge les rasters progressifs, vous devez désactiver cette option si les données du raster exporté doivent être utilisées dans ArcMap.
Les fichiers PNG et GIF prennent en charge la transparence. Ils proposent une option Couleur transparente, qui sélectionne la couleur dans la carte qui sera signalée comme transparente. Si vous souhaitez rendre transparent uniquement l'arrière-plan de la carte de type image, définissez Couleur d'arrière-plan et Couleur transparente sur la même couleur.
Activez la case Ecrire le fichier de géoréférencement pour ajouter des informations de géoréférencement. Cette option, uniquement disponible lorsque vous effectuez une exportation en mode Données, permet de créer un fichier de géoréférencement contenant des informations utilisées conjointement avec le fichier raster exporté pour indiquer au logiciel l'emplacement de l'image dans le monde. Ce fichier porte le même nom que le fichier image, avec une extension basée sur les première et dernière lettres de l'extension du fichier image, complétée par la lettre w. (Par exemple, si vous créez une image TIFF nommée MaCarte.tif, le fichier de géoréférencement est nommé MaCarte.tfw.)
Options spécifiques aux TIFF
Le format de fichier TIFF offre la possibilité supplémentaire de stocker en interne des informations de géoréférencement. Il s'agit alors d'un fichier GeoTIFF. Pour créer un fichier GeoTIFF, cliquez sur la flèche de la liste déroulante Enregistrer en tant que type, sélectionnez TIFF, cliquez sur la flèche Options pour développer les options, sélectionnez l'onglet Format, puis cochez la case Ecrire les balises GeoTIFF. Cette option n'est valable que si vous procédez à l'exportation en mode Données.
Dépannage de l'exportation de cartes
Tramage
La transparence de la couche et les symboles d'image BMP peuvent entraîner une rasterisation des cartes en sortie. Suite à une rasterisation, toutes les couches situées au-dessous de la couche de données contenant des symboles d'image BMP ou une transparence seront converties en image raster plate dans le fichier d'exportation ou de spoule d'impression. La rasterisation peut également survenir pour toute couche contenue dans le même groupe de couches qu'une couche transparente. Pour éviter la rasterisation, les symboles d'image BMP doivent être remplacés par des images EMF vectorielles uniquement ou par des symboles ponctuels de caractères basés sur une police. Renoncer à toute utilisation inutile de la transparence de couche peut également contribuer à éviter une rasterisation de couche indésirable.
L'utilisation de l'option Vectoriser les couches avec des symboles ponctuels/de remplissage de type image empêche les symboles de remplissage par image BMP et les symboles ponctuels d'image BMP de provoquer une rasterisation aux formats d'exportation vectoriels.
Détecter la rasterisation de couchesExécutez ce script arcpy.mapping dans la Fenêtre Python pour indiquer toutes les couches de votre carte qui peuvent entraîner une rasterisation lors de l'impression ou de l'exportation.
import arcpy
def DetectRasterization():
mxd = arcpy.mapping.MapDocument("CURRENT")
df_list = arcpy.mapping.ListDataFrames(mxd)
foundRasterization = False
noneFoundMsg = "No rasterizing layers were detected."
for df in df_list:
lyr_list = arcpy.mapping.ListLayers(mxd, data_frame=df)
for lyr in lyr_list:
if lyr.isRasterizingLayer or lyr.supports("BRIGHTNESS"):
foundRasterization = True
if lyr.isGroupLayer and lyr.transparency > 0:
print "In data frame '" + df.name + "', the group layer '" + \
lyr.longName + "' is a rasterizing layer:\r",
print "\tVisibility is " + str(lyr.visible) + ".\n" + \
"\tTransparency is " + str(lyr.transparency) + " percent.\n"
elif not lyr.isGroupLayer:
print "In data frame '" + df.name + "', the layer '" + \
lyr.longName + "' is a rasterizing layer:\r",
if lyr.transparency > 0:
print "\tVisibility is " + str(lyr.visible) + ".\n" + \
"\tTransparency is " + str(lyr.transparency) + " percent.\n"
else:
print "\tVisibility is " + str(lyr.visible) + ".\n" + \
"\tTransparency is 0 percent, but the layer may be a\n" + \
"\traster layer or contain rasterizing symbology such\n" + \
"\tas bitmap picture symbols.\n"
del lyr
del lyr_list
del df
if not foundRasterization:
print noneFoundMsg
del df_list
del mxd
DetectRasterization()
Taille des fichiers PDF
Le PDF prend en charge la compression des graphiques vectoriels et raster à l'intérieur du fichier. Si vous remarquez que la taille du fichier PDF exporté apparaît étrangement importante, vérifiez que la case Compresser les graphiques vectoriels est cochée et que l'option Compression d'image est définie sur Adaptatif. Si le fichier PDF exporté est toujours volumineux, essayez de définir des valeurs inférieures pour les paramètres Résolution et Qualité d'image en sortie.
Symboles manquants dans la sortie PDF, EPS ou SVG
Les entités cartographiques représentées avec des symboles ponctuels de type caractère, tels que les entités ponctuelles, utilisent les polices pour représenter l'entité graphiquement. Si vous remarquez que certaines entités dans le fichier exporté affichent des caractères textuels à la place de symboles graphiques, les polices Esri ne sont peut-être pas installées sur l'ordinateur. Vérifiez que la case Incorporer toutes les polices du document est cochée dans l'onglet Format de la boîte de dialogue Exporter la carte. L'incorporation de polices est prise en charge pour les formats d'exportation PDF, EPS et SVG et permettent au symbole de présenter le même aspect même si les polices du document ne sont pas installées sur la plateforme. Notez que certaines polices ne prennent pas en charge l'incorporation et qu'elles ne l'effectuent pas, même si cette case est cochée.
Autres méthodes de publication et de partage des cartes
L'exportation d'une carte dans un fichier graphique n'est pas la seule méthode de partage du travail. ArcGIS fournit d'autres options pour bénéficier des technologies de serveur et des technologies en ligne pour partager une carte et, dans certains cas, les données géographiques sous-jacentes.
Paquetages de carte
Vous pouvez enregistrer une carte avec ses données à l'aide d'un paquetage de carte, qui peut être utilisé pour partager votre carte et ses données reliées avec d'autres utilisateurs.
Services de carte
Après avoir créé une carte, vous pouvez la publier comme service de carte ArcGIS for Server. Les utilisateurs d'Internet ou de réseaux intranet peuvent ensuite utiliser le service de carte dans des applications Web, ArcMap, ArcGIS Explorer et d'autres applications.
Pour en savoir plus la publication d'un service de carte avec ArcGIS for Server
ArcGIS Online
Le service de partage ArcGIS Online offre aux utilisateurs les fonctions de partage et de recherche des informations géographiques. Ce service est hébergé par Esri, et vous pouvez gérer le contenu partagé à l'aide d'un navigateur Web. Une fois que vous avez partagé les cartes sur ArcGIS Online, d'autres utilisateurs peuvent les utiliser directement dans ArcGIS for Desktop ou ArcGIS Explorer. Visitez le site Web ArcGIS pour en savoir plus sur le partage de cartes avec ArcGIS Online.